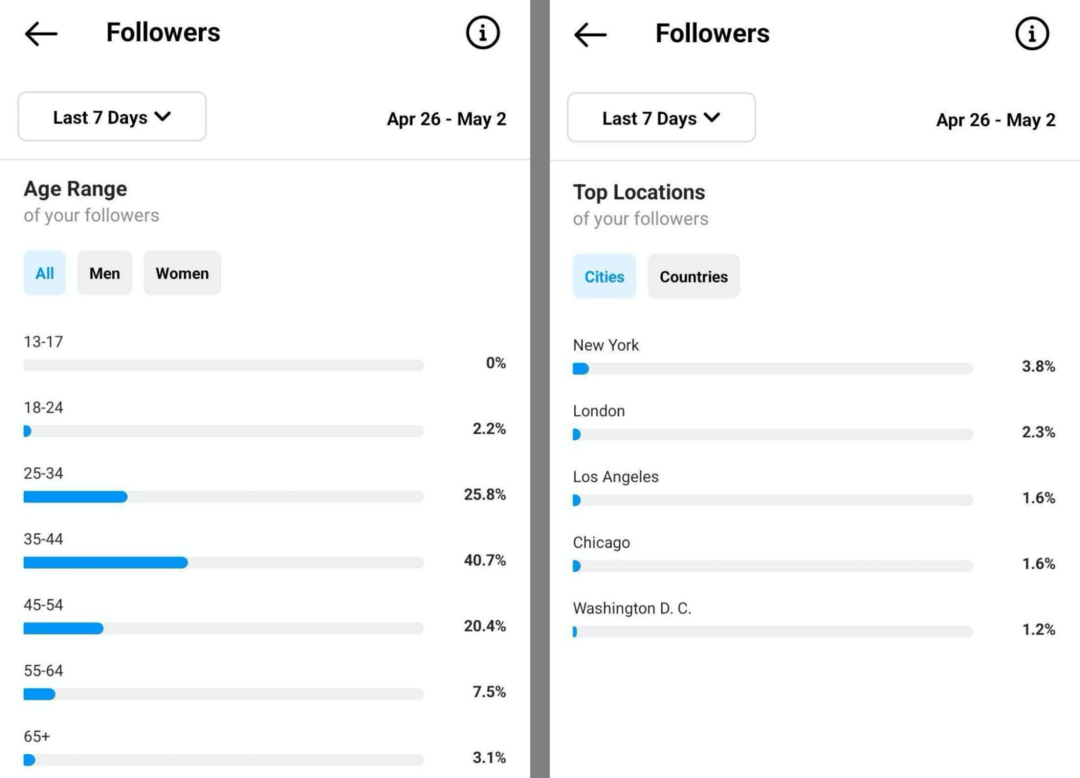Как да накарате лентата на задачите да се скрие автоматично в Windows 11
Microsoft Windows 11 Герой / / November 09, 2021

Последна актуализация на

Имате лаптоп с ограничен размер на екрана? Можете да накарате лентата на задачите да се скрие автоматично в Windows 11, така че да има повече място за преглед на приложения.
Windows 11 не само предлага вълнуващи нови функции - той има и няколко козметични промени, които модернизират платформата за ново поколение потребители.
Някои от промените, които ще видите, включват a ново меню "Старт". и виртуални настолни компютри. Можете също персонализирайте лентата на задачите на Windows 11 за да го направим по-полезен, независимо дали е премахване на определени характеристики или промяна на начина, по който изглежда.
Например, може да искате да скриете лентата на задачите на Windows 11 автоматично за допълнителни недвижими имоти, като я показвате само когато задържите курсора на мишката върху нея. Лесно е да накарате лентата на задачите да се скрие автоматично в Windows 11 - ето какво ще трябва да направите.
Как автоматично да скриете лентата на задачите в Windows 11
Можете бързо да конфигурирате лентата на задачите на Windows 11 и да я скриете автоматично, като влезете в менюто Настройки. Ето как:
- Отвори Започнете меню.
- Натиснете Настройки (или използвайте клавишна комбинацияWindows + I).
- В Настройки, щракнете Персонализиране от колоната на менюто вляво.
- Вдясно превъртете надолу и кликнете върху Лента на задачите.
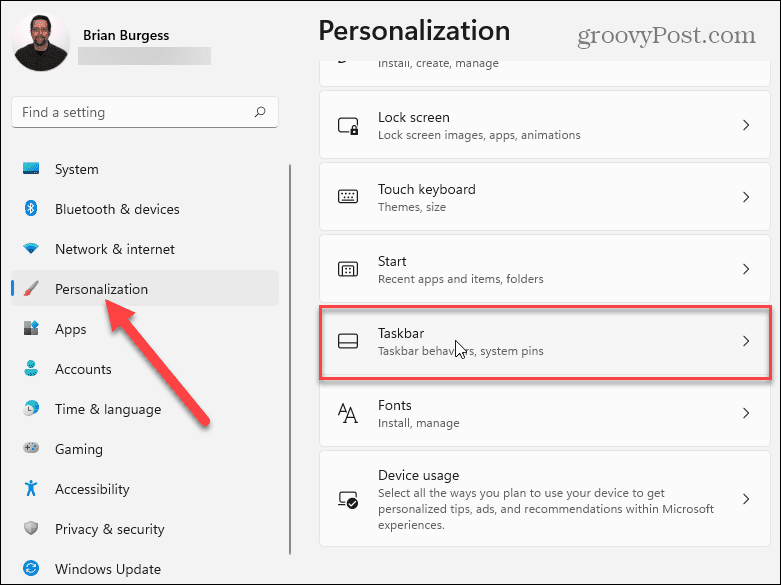
- Превъртете надолу до Поведение на лентата на задачите и натиснете стрелка за да видите списък с опции.
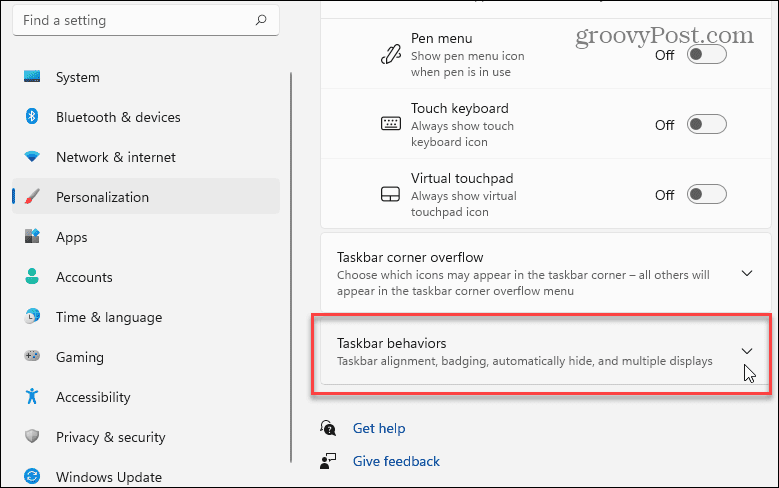
- В Поведение на лентата на задачите раздел, превъртете надолу и изберете Автоматично скриване на лентата на задачите квадратче за отметка.
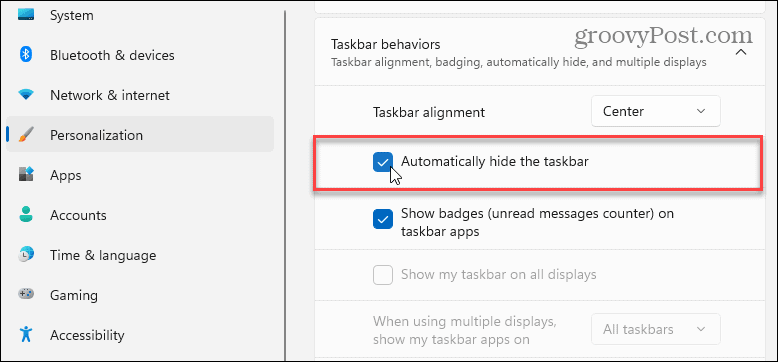
След като поставите отметка в квадратчето, за да скриете лентата на задачите, ще видите лентата на задачите скрита веднага - можете да излезете от Настройки меню в този момент.
Как да видите скрита лента на задачите в Windows 11
С лентата на задачите, скрита в Windows 11, ще имате повече екранни площи за приложения. По-долу е даден пример за автоматично скриване на лентата на задачите с Снимки отворено приложение.

След избор на Автоматично скриване на лентата на задачите опция, можете да го накарате да се появи отново, като задържите курсора на мишката в долната част на екрана.
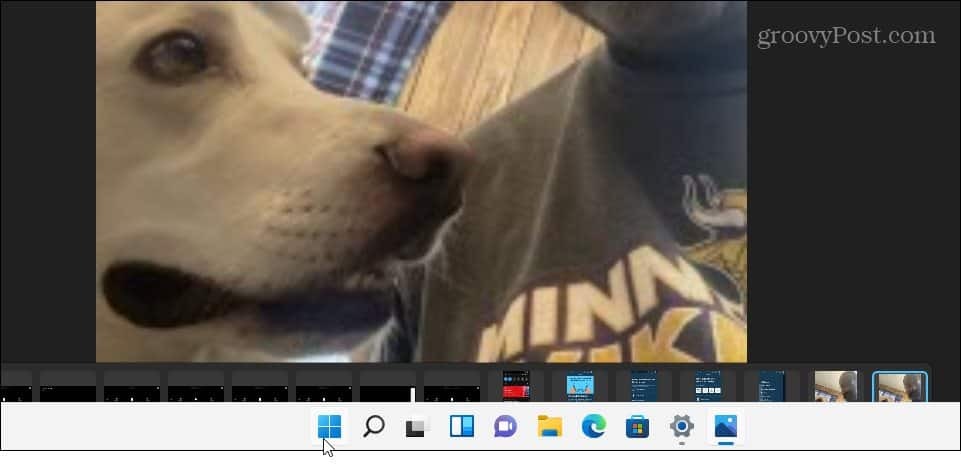
Задръжте курсора на мишката в долната част на екрана, за да накарате лентата на задачите да се появи отново. Това е пример за връщането му и показването му в приложението Photos.
Възстановяване на лентата на задачите на Windows 11
Можете да повторите тези стъпки, за да спрете автоматичното скриване на лентата на задачите.
За да обобщите, натиснете Старт > Настройки > Персонализация > Лента на задачите > Поведение на лентата на задачите. Премахнете отметката от Автоматично скриване на лентата на задачите опция и излезте от менюто Настройки — лентата на задачите трябва да бъде възстановена.
Можете да направите допълнителни промени в лентата на задачите в същото меню. Например, можете да решите преместете бутона Старт наляво. Това ще помогне на мускулната памет на дългогодишните потребители на Windows, които са свикнали да виждат менюто "Старт" вляво.
Ако искате да персонализирате Windows 11 още повече, можете да решите активиране на тъмен режим или променете звуците при стартиране.
Как да намерите своя продуктов ключ за Windows 11
Ако трябва да прехвърлите своя продуктов ключ за Windows 11 или просто се нуждаете от него, за да извършите чиста инсталация на операционната система,...
Как да изчистите кеша, бисквитките и историята на сърфирането в Google Chrome
Chrome върши отлична работа със съхраняването на вашата история на сърфиране, кеш памет и бисквитки, за да оптимизира работата на браузъра ви онлайн. Нейното е как да...
Съвпадение на цените в магазина: Как да получите онлайн цени, докато пазарувате в магазина
Купуването в магазина не означава, че трябва да плащате по-високи цени. Благодарение на гаранции за съвпадение на цените, можете да получите онлайн отстъпки, докато пазарувате в...
Как да подарите абонамент за Disney Plus с цифрова карта за подарък
Ако сте се наслаждавали на Disney Plus и искате да го споделите с други, ето как да закупите абонамент за подаръци за Disney+ за...