Как да форматирате устройство от File Explorer на Windows 11
Microsoft Windows 11 Герой / / November 09, 2021

Последна актуализация на

Ако трябва да форматирате устройство с Windows 11, можете да го направите директно от File Explorer. Ето как да го направите.
Когато форматирате устройство в Windows 11, то изтрива съществуващите данни на устройството и го подготвя за други задачи. Когато свързвате устройство, вътрешно или външно, важно е да го форматирате. Това ви позволява да изчистите твърдия диск от всички ненужни файлове и потенциален злонамерен софтуер. Форматирането на устройство също е отличен начин за бърза проверка дали устройството работи правилно или не.
Процесът на форматиране също ви помага да се уверите, че устройството използва правилните настройки за вашия компютър, за да избегнете проблеми със съвместимостта. Всеки път, когато форматирате устройство, независимо дали е твърд диск или класически твърд диск, ще можете да изберете съвместима файлова система като NTFS, FAT32, или exFAT.
Ето как да форматирате устройство с помощта на File Explorer в Windows 11.
Как да форматирате устройство в Windows 11
Забележка: Форматирането на устройство ще изтрие всички данни на него. Не забравяйте да архивирате всички критични файлове и папки, преди да започнете процеса на форматиране.
За да започнете, уверете се, че дискът, който искате да форматирате, е свързан и разпознат от Windows 11. След това щракнете с десния бутон върху Започнете и щракнете File Explorer от менюто, което се появява.
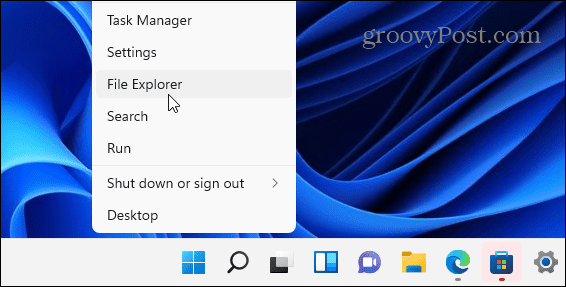
Също така си струва да се отбележи, че можете отворете File Explorer като щракнете върху иконата на папка в лентата на задачите.
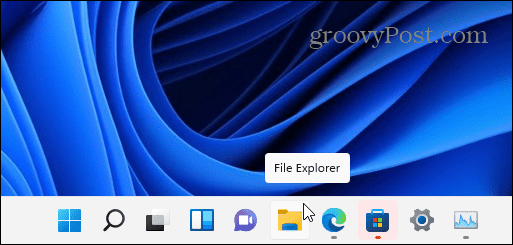
След като се отвори File Explorer, щракнете върху Този компютър от колоната вляво. Щракнете с десния бутон върху устройството, което искате да форматирате под Устройства и устройства раздел, след което щракнете Форматиране от контекстното меню, което се показва.
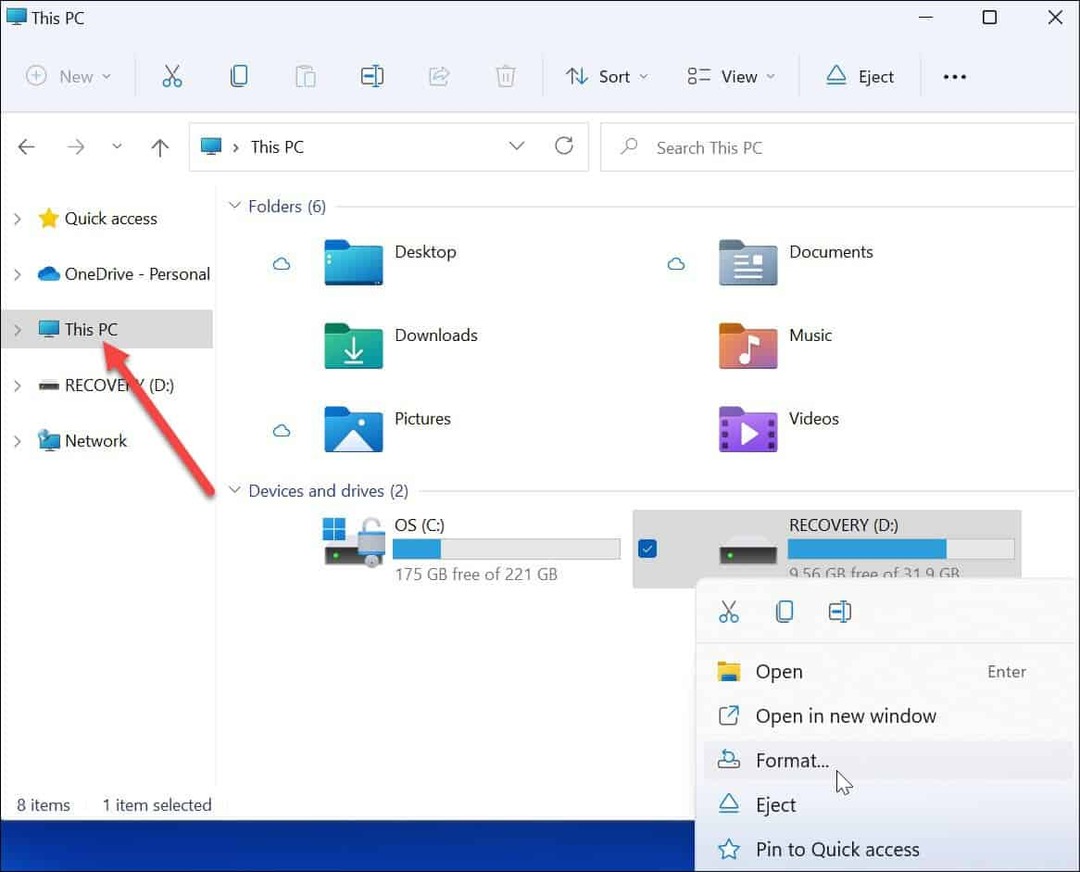
Опции за форматиране
След това изберете от следните опции в Форматиране меню за форматиране на вашето устройство:
- Капацитет: Максималният капацитет за данни на твърдия диск, след като е форматиран. Имайте предвид, че процесът на форматиране заема малко място на устройството.
- Файлова система: Това представлява структурата на данните, която определя как данните се съхраняват на устройство. Има три файлови системи, от които да избирате –FAT32, NTFS и exFAT. Използвайте последното, ако планирате да използвате устройството macOS и Windows. За Windows 10/11 използвайте NTFS система. FAT32 има ограничение от 4GB и не е оптимално в съвременните изчислителни среди. Потребителите на Mac трябва да изберат exFAT вместо.
- Размер на разпределителната единица: Размер на единица, известен още като “размер на клъстера”, е настроен на 4 килобайта за NTFS по подразбиране, което е малък блок. Коригирането на това беше нещо, което потребителите биха направили, когато всичко, което имахме, бяха тромави и бавни твърди дискове. Днес можете да го запазите на стойност по подразбиране без проблеми.
- Етикет за обем: Етикетът на обема е просто името, което искате да присвоите на устройството. След форматирането ще видите името на устройството във File Explorer.
- Опции за формат: А бърз формат изпълнява формат на високо ниво, но изтрива само таблицата на файловата система и главната папка. Това означава, че данните все още са на устройството и могат да бъдат възстановени. Въпреки това, докато използвате устройството, остатъчните данни се презаписват. Ако направите а пълен формат (което отнема повече време), Windows ще сканира за лоши сектори и ще записва нули във всеки сектор – изтривайки всички данни и ги прави невъзстановими. Опцията е ваша, но вероятно ще искате да направите пълен формат на устройство, което съдържа много чувствителни и лични данни.
Продължете да форматирате диск
След като направите избора си за форматиране, натиснете Започнете бутон в Форматиране прозорец.
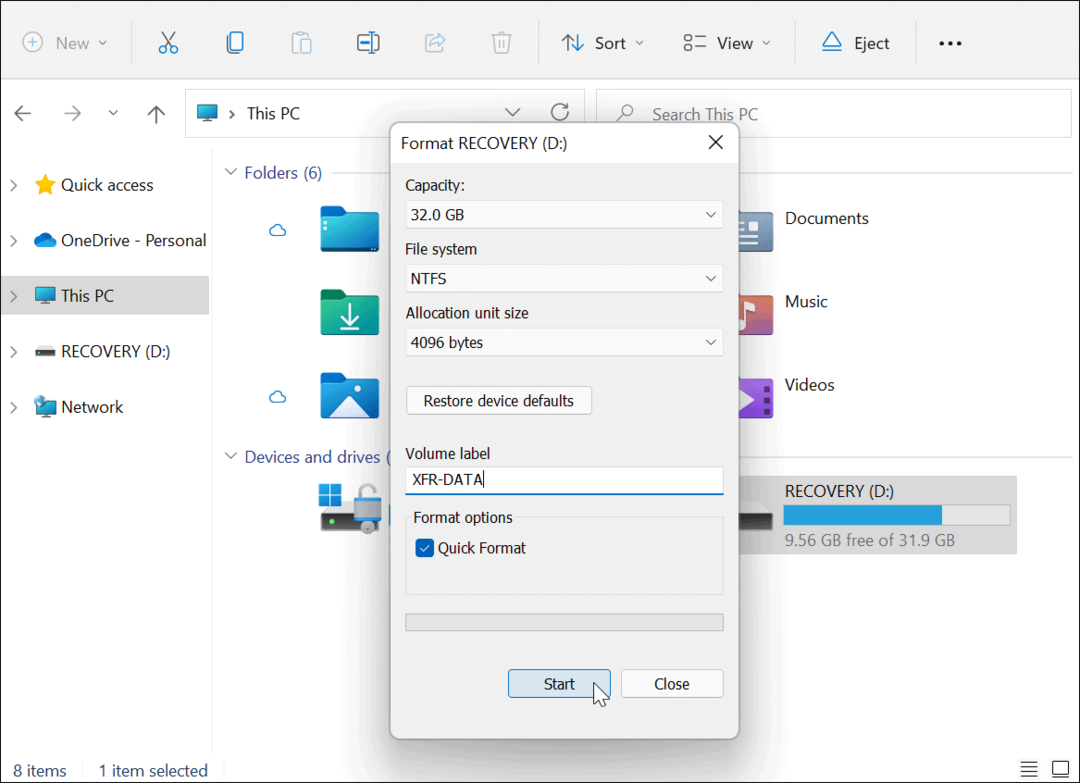
След това ще видите предупредително съобщение, което ви уведомява, че всички данни ще бъдат изтрити. Отново се уверете, че всички данни на устройството, от които се нуждаете, са архивирани.
Когато сте готови, щракнете Добре за да започне процеса.
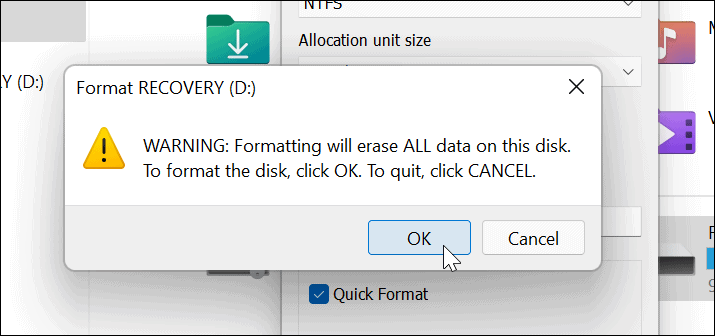
Ще видите лента за напредък по време на процеса на форматиране. Времето, което ще отнеме, ще варира в зависимост от размера на устройството, количеството данни на него и дали изберете да „бързо форматирате“ устройството или не.
Когато процесът на форматиране приключи, ще се появи съобщение - щракнете Добре за да потвърдите.
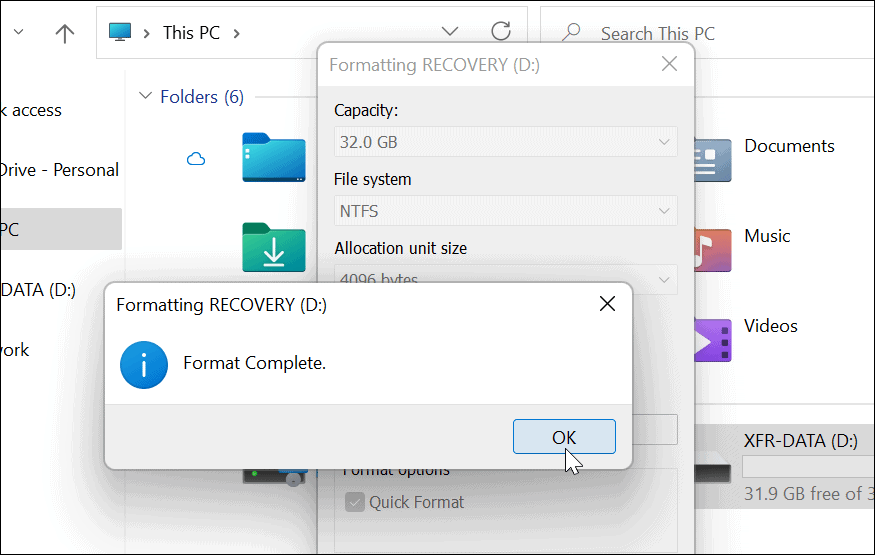
Използване на вашия форматиран диск в Windows 11
Стъпките по-горе трябваше да ви помогнат да форматирате успешно устройство в Windows 11.
В този момент вашето устройство е готово за използване — всички съществуващи данни се изтриват и можете да започнете да ги използвате повторно. Можете да отворите File Explorer > Този компютър и вижте новото устройство, изброено под Устройства и устройства раздел.
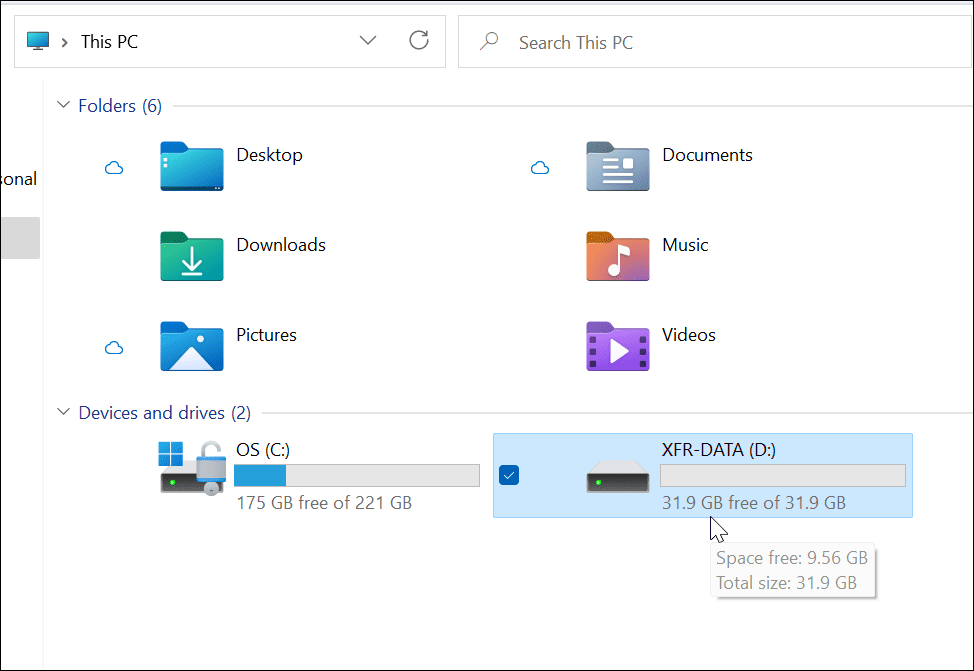
Ако имате проблеми с Windows 11, може да решите да създадете файл Windows 11 стартиращо USB устройство да го поправя. След като създадете стартиращо устройство, можете да извършите a чиста инсталация на Windows 11 за да възстановите вашия компютър.
Как да намерите своя продуктов ключ за Windows 11
Ако трябва да прехвърлите своя продуктов ключ за Windows 11 или просто се нуждаете от него, за да извършите чиста инсталация на операционната система,...
Как да изчистите кеша, бисквитките и историята на сърфирането в Google Chrome
Chrome върши отлична работа със съхраняването на вашата история на сърфиране, кеш памет и бисквитки, за да оптимизира работата на браузъра ви онлайн. Нейното е как да...
Съвпадение на цените в магазина: Как да получите онлайн цени, докато пазарувате в магазина
Купуването в магазина не означава, че трябва да плащате по-високи цени. Благодарение на гаранции за съвпадение на цените, можете да получите онлайн отстъпки, докато пазарувате в...
Как да подарите абонамент за Disney Plus с цифрова карта за подарък
Ако сте се наслаждавали на Disney Plus и искате да го споделите с други, ето как да закупите абонамент за подаръци за Disney+ за...



