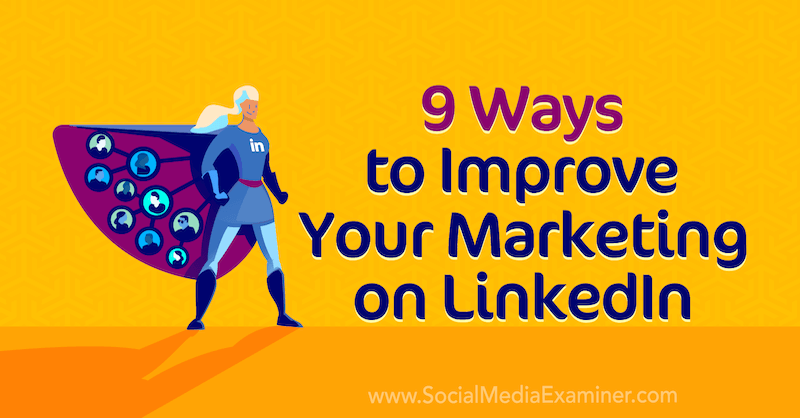Как да използвате анимации в Microsoft PowerPoint
офис на Microsoft Microsoft Powerpoint Microsoft Герой / / November 05, 2021

Последна актуализация на

Ако искате да добавите пица към вашата презентация, независимо дали е малко или много, помислете за използването на анимации в слайдшоу на PowerPoint.
Презентациите на PowerPoint не трябва да са скучни – вместо това можете да използвате анимации в PowerPoint, за да вълнувате аудиторията си.
PowerPoint оферти редица анимации които можете да прикачите към текст, изображения и обекти във вашата презентация. Няма значение дали вашето слайдшоу е сериозно и професионално или оптимистично и непринудено, защото трябва да има анимация на PowerPoint, която да пасне.
Ако искате да използвате анимации в PowerPoint, ето какво ще трябва да направите.
Как да добавяте анимации в PowerPoint
За да добавите нова анимация в PowerPoint, започнете, като изберете елемента, който искате да използвате. Това може да бъде текст, а изображение или снимка, маса, форма или a SmartArt графика.
След това отидете на Анимации раздел. Ще видите колекцията от налични ефекти в
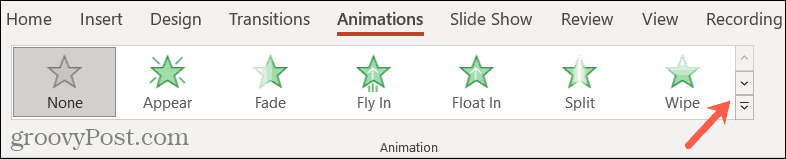
Ще видите опции за прилагане на Вход, Акцент, или Излезте анимация. Когато приложите първата анимация, всяка следваща, която изберете тук, ще я замени.
Това ви позволява да прегледате опциите за идеалното прилягане.
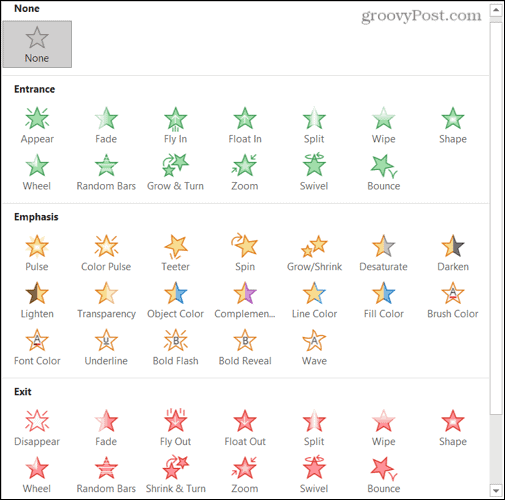
Можете също да използвате повече от една анимация на артикул. Например, можете да приложите всеки от трите типа анимация, ако желаете.
За да добавите друга анимация към елемент, задайте първата. За всяка допълнителна анимация щракнете Добавете анимация в Разширена анимация част от лентата и добавете следващата.

Когато приложите анимация към вашия елемент, ще видите число, което се появява до елемента на вашия слайд. Ако използвате повече от една анимация на елемент, ще видите число за всеки. Ще обсъдим как да използвате тези числа по-долу.

За да видите анимацията в действие, щракнете върху Визуализация бутон в лявата част на лентата. Ако искате да виждате визуализация автоматично, когато приложите анимация, щракнете върху стрелката по-долу Визуализация, след което изберете Автоматичен преглед за да поставите отметка до него.
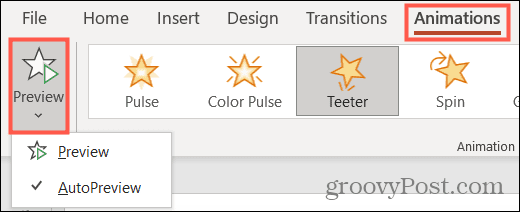
След като имате присвоена анимация на елемент, ще видите различни инструменти за персонализиране на поведението на тази анимация. По-долу ще обясним как да ги използвате.
Как да персонализирате анимациите на PowerPoint
Когато добавите анимация към елемент във вашето слайдшоу, можете да персонализирате определени аспекти от него. Те включват вариационни ефекти като посока или форма, тригер за започване на анимацията и време за начало, продължителност и забавяне.

Пример за PowerPoint анимации в действие
Изберете вариационен ефект
Първо, можете да персонализирате начина, по който анимацията се появява или движи. За да направите това, отидете на Анимации раздел и ще видите Опции за ефект вдясно от избора на анимация.
Опциите в този списък се различават в зависимост от анимацията, която използвате. Нека разгледаме няколко примера.
Ако изберете входна анимация като напр Полетете, можете да изберете посоката, в която да се показва анимацията отгоре, отдолу, отляво или отдясно.
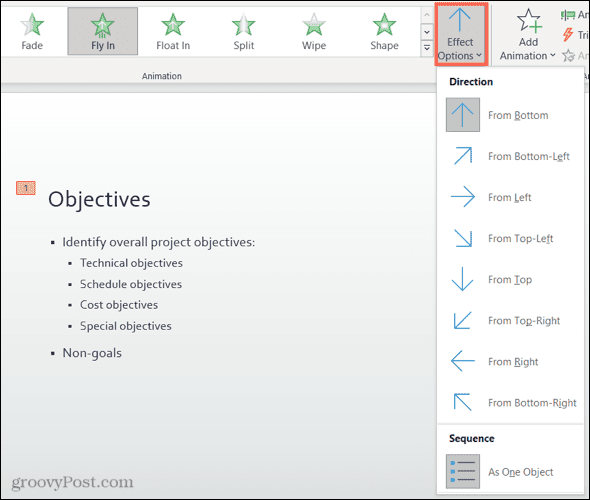
Ако изберете анимация с акцент като Завъртете, можете да завъртите предмета по посока на часовниковата стрелка или обратно на часовниковата стрелка и да направите четвърт, половин, пълно завъртане или две завъртания.

Добавете тригер
В някои случаи може да искате вашата анимация да се основава на друго действие.
На Анимации раздел, щракнете Спусък в Разширени анимации участък от лентата. Ще видите опции за При щракване върху и На Bookmark.
Изберете действието, което искате, и след това изберете задействането от изскачащото меню.

Настройте времето
Друга забележителна характеристика на анимациите в PowerPoint е времето. Можете да зададете начален час, период на продължителност и забавяне за всяка анимация в Време участък от лентата.
Да го направя:
- Започнете: Задайте анимацията да стартира или когато щракнете, с предишната анимация или след предишната.
- Продължителност: Всяка анимация има продължителност по подразбиране в секунди, но можете да увеличите или намалите продължителността на анимацията. Използвайте стрелките или въведете броя на секундите.
- Закъснение: Можете да добавите време преди анимацията да се покаже, като използвате стрелките или като вмъкнете няколко секунди.
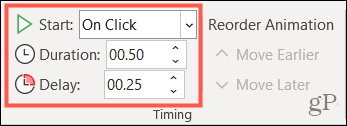
Пренареждане на анимациите
Ако използвате различни анимации за един елемент или различни елементи на вашия слайд, можете да ги пуснете в избрания от вас ред. По подразбиране PowerPoint подрежда анимациите в последователността, в която ги прилагате. Тук числата за анимация ще станат полезни.
Ако имате конкретна анимация, която искате да преместите по-рано или по-късно от друга, можете да използвате Пренареждане на анимация участък от лентата на Анимации раздел.
За да направите това, изберете анимацията и щракнете Преместете се по-рано или Преместете се по-късно. Ще видите, че числата се коригират според актуализирания ред на вашите анимации.
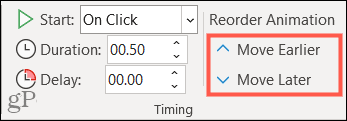
Използване на панела за анимация в PowerPoint
Ако работите с голям брой анимации, най-добрият начин да ги следите, пренареждате или коригирате времето е с Панел за анимация. Този удобен инструмент изброява всички анимации за слайда в ред в странична лента.
Натиснете Панел за анимация в Разширена анимация част от лентата, за да я отворите.
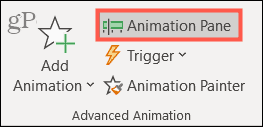
След това изберете анимация в панела - ще видите номера й, маркиран на слайда. Това ще ви позволи да знаете точно с коя анимация работите.
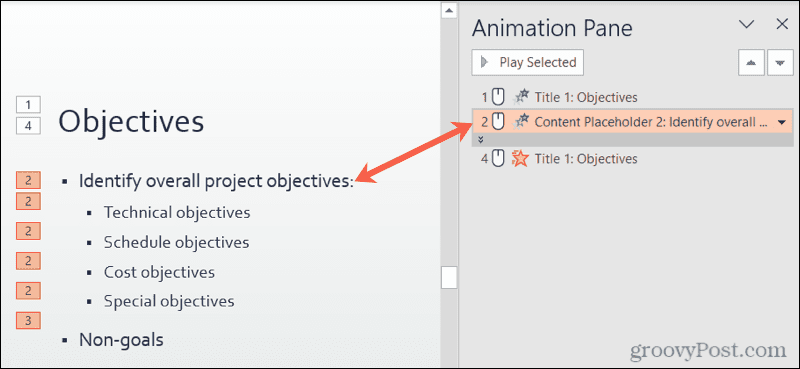
Ако вашата анимация съдържа много съдържание, като например текст, може да я видите свита. Щракнете двукратно върху лентата в долната й част, за да я разширите.
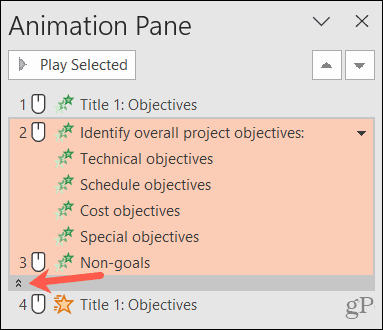
Щракнете върху стрелката отдясно на анимация, за да коригирате Старт, Опции за ефект, и Време. Можете също да изберете Премахване да се изтрийте анимацията.
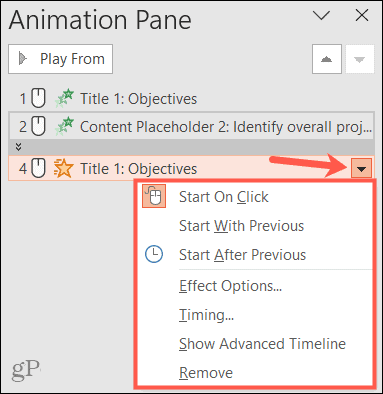
За да пренаредите вашите анимации, изберете една, плъзнете я на новото му място в списъка и освободете. Друга възможност е да изберете анимация и да използвате стрелките в горния десен ъгъл на страничната лента.
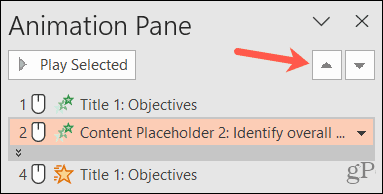
За да прегледате всички анимации в списъка си, изберете първата и щракнете Играйте от в горната част на страничната лента. За конкретна анимация я изберете и бутонът ще се промени на Възпроизвеждане Избрано.
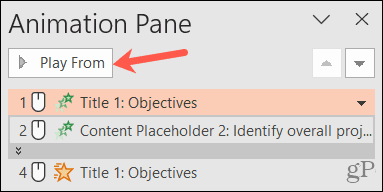
Създавайте ефективни анимации във вашата презентация на PowerPoint
Не се страхувайте да експериментирате с анимации в PowerPoint, но се уверете, че използвате правилните анимации за правилната аудитория.
Например, можете да решите да използвате фини анимации, за да изтегляте текст върху вашия слайд, или по-визуално вълнуваща анимация, за да завъртите изображение и да го накарате да мига. Ще имате много анимации, от които да избирате, със значителна гъвкавост, която да ви помогне да ги персонализирате според вашите собствени изисквания.
За допълнителна помощ с PowerPoint вижте как да импортиране и повторно използване на слайдове или как да репетирайте вашето слайдшоу с треньор на водещи.