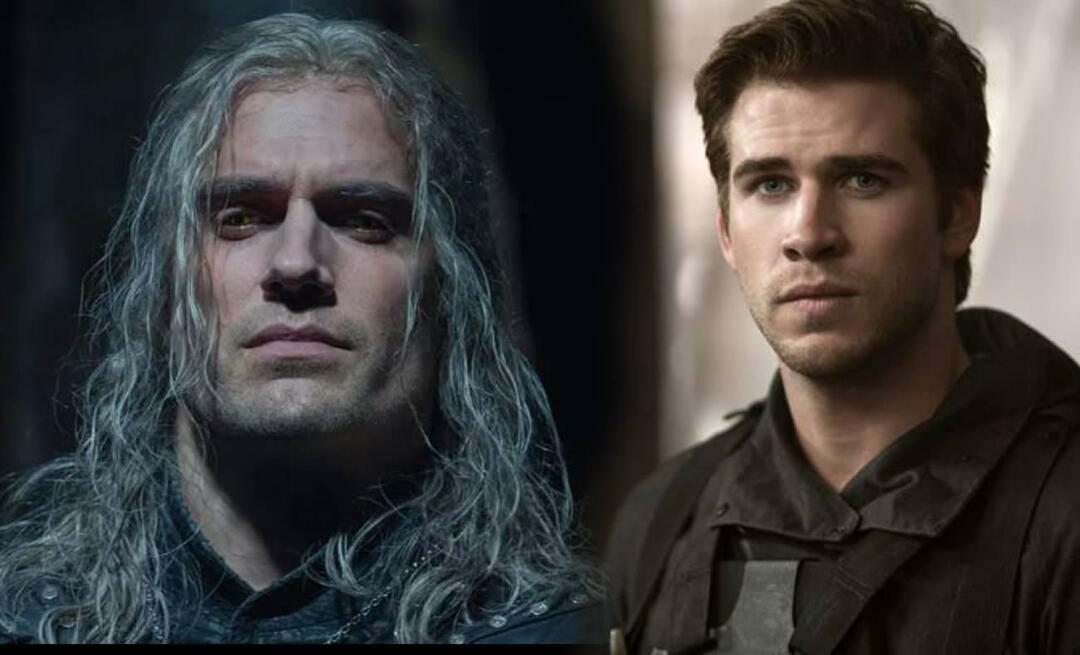Как да деактивирате стартиращи приложения в Windows 11
Microsoft Windows 11 Герой / / November 04, 2021

Последна актуализация на

Деактивирането на стартиращи приложения в Windows 11 може да подобри времето за стартиране на вашия компютър. Ето как да го направите.
Windows 11 има преработен потребителски интерфейс, който включва вълнуващи нови функции като Snap оформления, подобрен Виртуални настолни компютри, Фокусни сесии, и още.
Въпреки че потребителският интерфейс е по-отзивчив от по-ранните версии на Windows, все още може да видите малко забавяне, когато за първи път стартирате компютъра си. Това е особено вярно, ако имате няколко приложения, настроени да работят по време на стартиране, тъй като това може да забави значително вашия компютър.
За да заобиколите това, ще трябва да деактивирате някои от тези стартиращи приложения. Ако искате да деактивирате стартиращите приложения в Windows 11, ето какво ще трябва да направите.
Как да деактивирате стартиращи приложения в Windows 11 чрез настройки
За да започнете, натиснете Започнете бутон и изберете Настройки
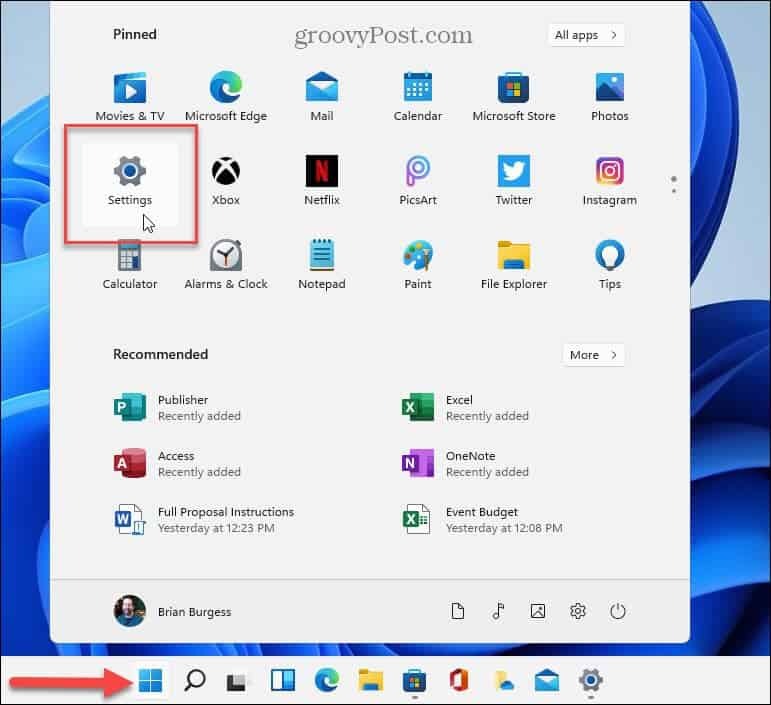
Бакшиш: Също така си струва да се отбележи, че можете да стартирате Настройки, като щракнете с десния бутон върху Започнете бутон и избор Настройки от менюто.
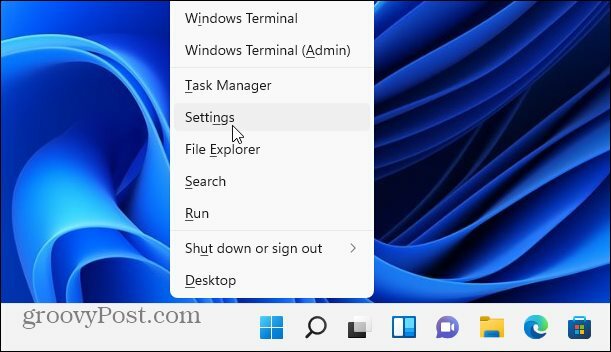
Когато се отвори Настройки, щракнете върху Приложения от списъка с елементи вляво. След това превъртете през опциите вдясно и изберете Започвам.
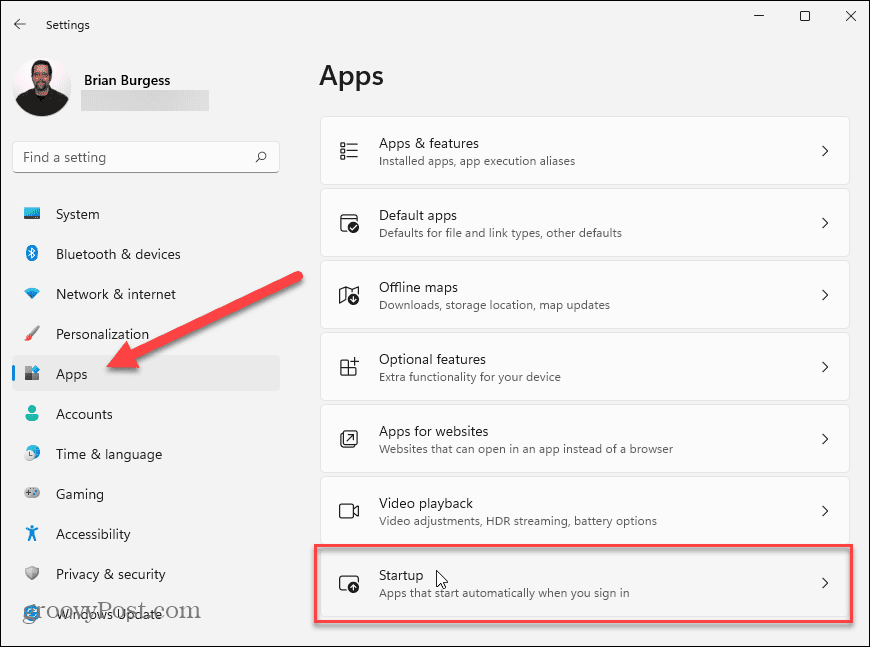
В Приложения за стартиране меню, ще видите списък с инсталираните си приложения.
До всяко приложение ще видите оценка на въздействието на приложението върху вашите системни ресурси по време на стартиране. Това ще ви помогне да определите кои приложения си струва да изключите.
Например, Microsoft Edge има „силно въздействие“ върху процеса на стартиране. Повечето потребители вероятно ще искат да избегнат отварянето на Edge при стартиране. Натискането на плъзгача до него ще спре да работи.
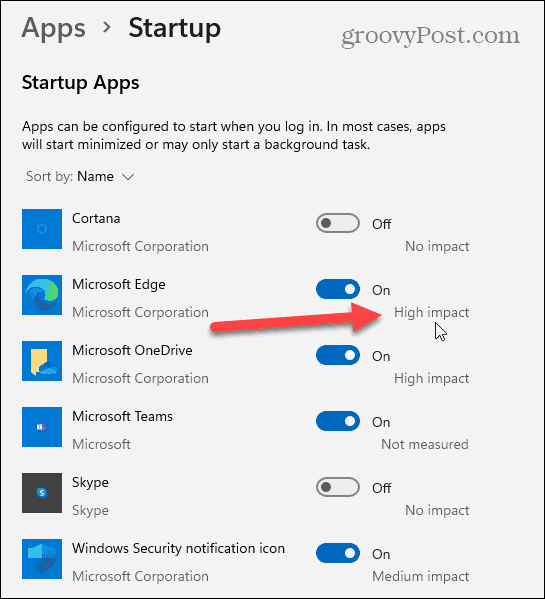
След като идентифицирате приложения, които оказват силно влияние върху системните ви ресурси, е време да ги изключите.
За да деактивирате стартиращи приложения в Windows 11, превъртете надолу и натиснете плъзгача до всяко активно приложение в списъка. Когато плъзгачът е в Изключено позиция, той вече няма да се стартира автоматично, след като рестартирате компютъра си.
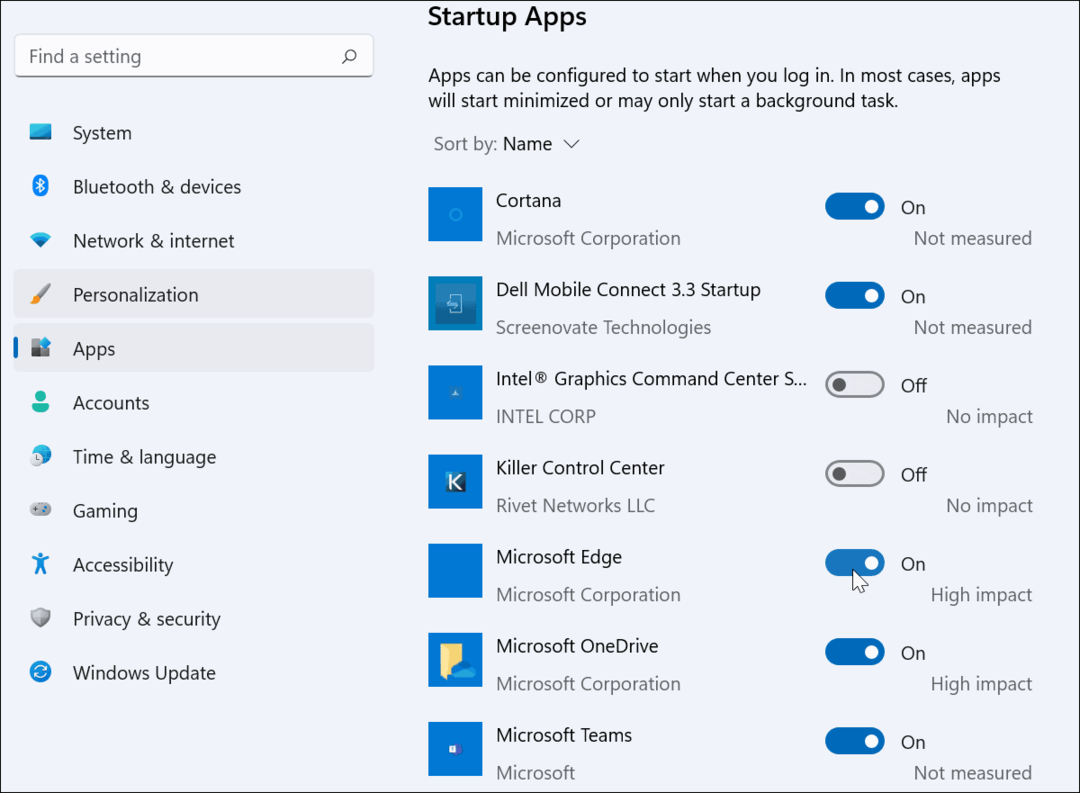
Също така си струва да се спомене, че можете да сортирате приложенията по име, въздействие при стартиране или състояние. Сортирането на приложенията може да ги улесни за управление, особено ако списъкът е дълъг.
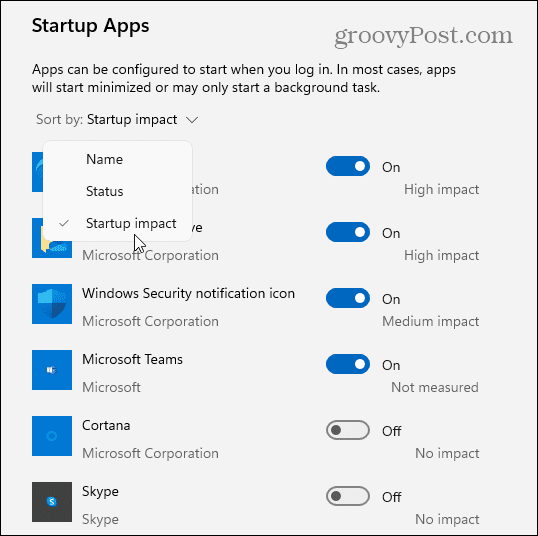
Как да деактивирате стартиращи приложения чрез диспечера на задачите
Windows 7 позволява на потребителите да конфигурират стартиращи приложения с помощта на диспечера на задачите. Въпреки че това не е най-добрият начин за деактивиране на стартиращи приложения в Windows 11, все пак е възможно да го направите.
Да започна, отворете диспечера на задачите на Windows 11 като щракнете с десния бутон върху Започнете бутон и избор Диспечер на задачите.
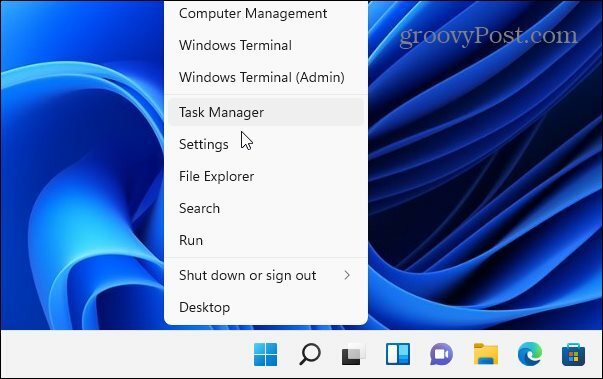
В Диспечер на задачите прозорец, натиснете Започвам раздел. От там превъртете списъка с приложения и намерете приложения, които в момента са настроени да се стартират, когато стартирате компютъра си с помощта на Състояние раздел.
Приложенията, които се стартират автоматично, ще бъдат изброени като Разрешено. За да деактивирате стартиращо приложение с помощта на диспечера на задачите, щракнете с десния бутон върху него и след това изберете Деактивирайте от менюто.
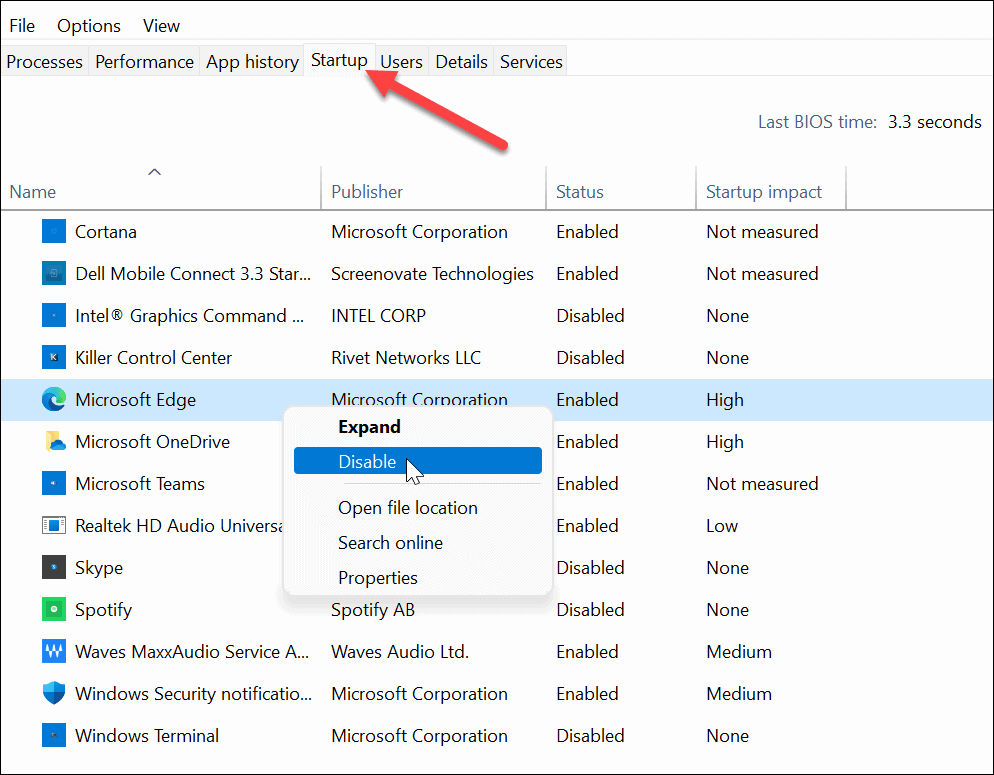
като Windows 10, Task Manager в Windows 11 ви позволява да сортирате приложенията по име, издател, състояние и въздействие при стартиране.
Можете също да добавите още колони, като щракнете с десния бутон върху някоя от заглавките на колоните. Оттам изберете други категории като тип стартиране, процесор при стартиране, стартиране сега и други.
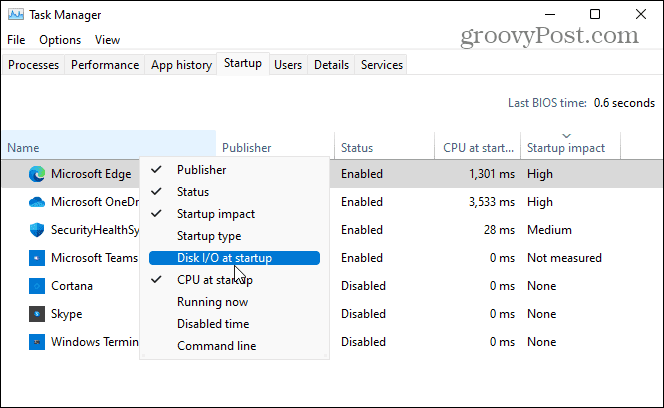
За да получите повече информация за стартиращо приложение, щракнете с десния бутон върху него и изберете типа информация, от която се нуждаете, като местоположението на файла или свойствата на приложението. Ако това не е достатъчно, можете да изберете опцията за търсене на приложението онлайн.
Това може да ви помогне да определите за какво се използва дадено приложение, особено ако името на приложението е непознато.
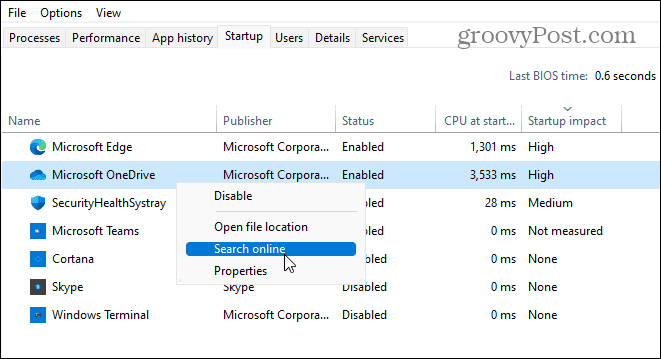
Ускоряване на Windows 11
Ако решите да деактивирате стартиращи приложения в Windows 11, ще намалите времето си за зареждане и ще освободите наличните си системни ресурси за други приложения. Не е необходимо приложение за стартиране - можете да деактивирате всички тях за най-добра производителност, без да създавате проблеми за самия Windows.
Има някои приложения, които може да предпочетете да стартирате ръчно, след като компютърът ви приключи със зареждането. Приложения като VPN, например, може да причини проблеми при стартиране, особено на по-стари компютри.
За повече информация относно управлението на приложения на компютър с Windows 11, разгледайте как да промените приложенията по подразбиране. Можете също да разгледате как да закачете приложения от менюто "Старт" към лентата на задачите в Windows 11.
Как да изчистите кеша, бисквитките и историята на сърфирането в Google Chrome
Chrome върши отлична работа със съхраняването на вашата история на сърфиране, кеш и бисквитки, за да оптимизира работата на браузъра ви онлайн. Нейното е как да...
Съвпадение на цените в магазина: Как да получите онлайн цени, докато пазарувате в магазина
Купуването в магазина не означава, че трябва да плащате по-високи цени. Благодарение на гаранции за съвпадение на цените, можете да получите онлайн отстъпки, докато пазарувате в...
Как да подарите абонамент за Disney Plus с цифрова карта за подарък
Ако сте се наслаждавали на Disney Plus и искате да го споделите с други, ето как да закупите абонамент за Disney+ Gift за...