Как да видите броя на думите в Microsoft Word
офис на Microsoft Майкрософт Уърд Герой / / November 01, 2021

Последна актуализация на

Microsoft Word може да показва броя на думите в реално време. Ще ви покажем как функцията работи на вашия настолен компютър, в мрежата и мобилно устройство.
За писатели, учени, автори и други потребители на Microsoft Word една от най-важните функции е възможността да виждат броя на думите.
Може да пишете а хартия за колежа или статия за уебсайт. Може да сте автор, който иска да достигне ежедневния брой думи. Каквато и да е причината, Word ви позволява бързо да проследявате дължината на вашия документ.
Има няколко начина, по които можете да проверите броя на думите си, в зависимост от версията на Microsoft Word, която използвате в момента. Ако не сте сигурни как да проверите броя на думите в Word, ето какво ще трябва да направите.
Вижте броя на думите в Word на PC или Mac
Ако използвате Microsoft Word на Windows или Mac, ще видите същите опции за преглед на актуален брой думи във вашия документ. Можете да отворите Брой думи диалогов прозорец или вижте текущия брой във вашия Лента за състоянието.
За да направите това, натиснете Брой думи на Преглед раздел в Windows или Инструменти > Брой думи от лентата с менюта на Mac.
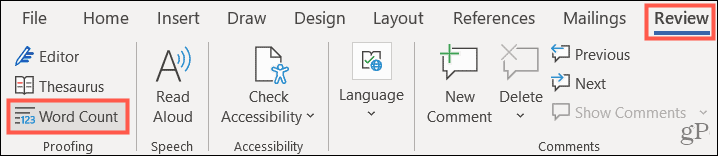
Заедно с броя на думите, ще видите и броя на страниците, знаците, абзаците и редовете. Можете да поставите отметка в квадратчето до включват текстови полета, бележки под линия и крайни бележки в броя на думите.
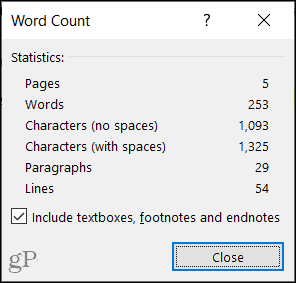
Можете да видите броя с един поглед използвайте лентата на състоянието разположен в долната част на прозореца на Word. Може да видите неща като Фокус или плъзгача за мащабиране отдясно, а отляво може вече да забележите броя на думите. Ако го няма, можете да го добавите лесно.
Започнете, като щракнете с десния бутон върху Лента за състоянието и избиране Брой думи за да поставите отметка до него. След това трябва да видите броя от лявата страна.
Забележете, че можете също да включите Брой знаци (с интервали) опция във вашия Лента за състоянието ако обичаш.

Ако щракнете върху броя на думите в лентата на състоянието, ще видите същия брой, както е показано по-горе за думи, страници, знаци, абзаци и линии.
Вижте броя на думите в Word в мрежата
Ако използвате Word в мрежата, можете също да покажете броя на думите в лентата на състоянието. Можете също да го проверите ръчно, когато е необходимо.
За да направите това, отидете на Преглед раздел и щракнете Брой думи отляво.

Това показва малък изскачащ прозорец, показващ броя на думите, знаците и абзаците.
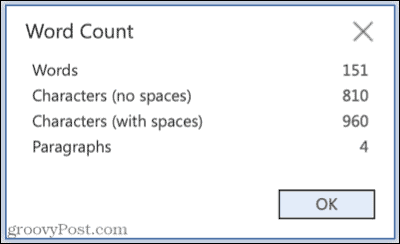
За да покажете броя на думите в лентата на състоянието, отидете на Преглед раздел и щракнете върху стрелката до Брой думи.
Оттам поставете отметка в квадратчето за Показване на броя на думите. Ще видите показването на броя в лентата на състоянието и можете да щракнете върху него, за да видите тези допълнителни преброявания.
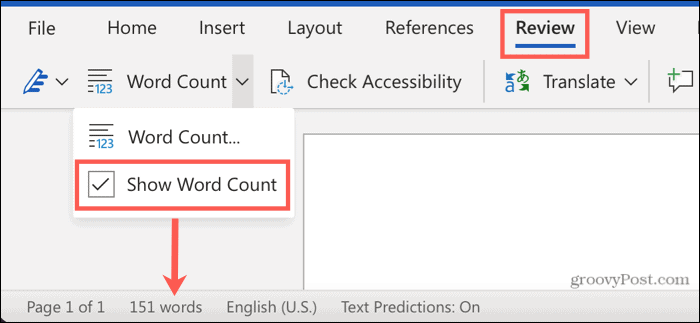
Вижте броя на думите в Word на мобилни устройства
Ако използвате приложението Word на вашето устройство с Android или iOS, проверката на броя на думите е също толкова лесна, колкото и други платформи. Подобно на Word на вашия работен плот или в мрежата, можете да покажете броя на думите за бърз поглед.
За да направите това, отворете документа си за редактиране и изберете Преглед раздел, след което докоснете Брой думи. Ще видите броя на страниците, думите и знаците.
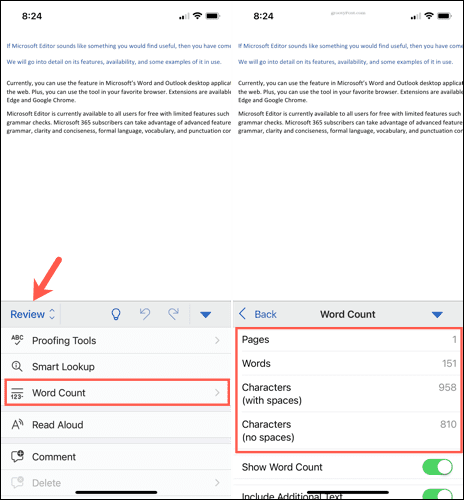
За да покажете броя на думите, когато работите върху вашия документ, върнете се към Преглед > Брой думи и активирайте превключвателя за Показване на броя на думите. След това ще видите броя, когато превъртате през вашия документ.
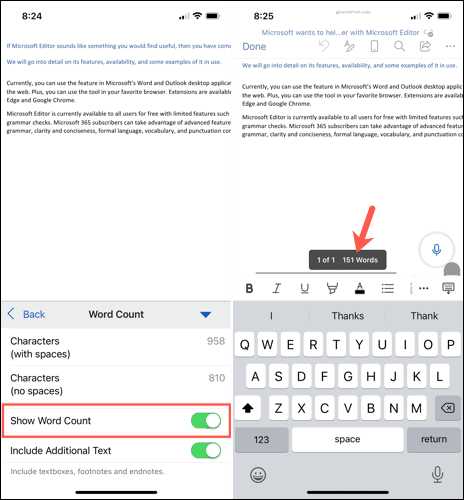
Ще видите друга опция в настройките за броя на думите за Включете ДопълнителноТекст, опция, която ще видите и в Word на работния си плот. Активирайте този превключвател, ако искате броят на думите ви да включва текстови полета, бележки под линия и крайни бележки.
Следете броя на думите си в Microsoft Word
Следенето на броя на думите ви, докато работите върху документа си, не е просто полезно – за някои писатели може да е от съществено значение. Като използвате стъпките по-горе, можете бързо да проверите броя на думите във вашия документ ръчно или да конфигурирате Word да показва броя по всяко време.
За повече вижте как да вижте броя на думите за презентация на PowerPoint или как да показване на броя, докато пишете в Google Документи.
Как да изчистите кеша, бисквитките и историята на сърфирането в Google Chrome
Chrome върши отлична работа със съхраняването на вашата история на сърфиране, кеш и бисквитки, за да оптимизира работата на браузъра ви онлайн. Нейното е как да...



