Как да редактирате, актуализирате или премахнете съдържание в Word
офис на Microsoft Майкрософт Уърд Продуктивност / / October 29, 2021

Последна актуализация на

Ако искате да редактирате съдържание в Word, да го актуализирате за промени в документа или просто да го премахнете, това ръководство обяснява как работи всичко.
Съдържанието дава на вашия читател бърз и лесен начин да се придвижва из документ. Ако ти си създаване на съдържание в Microsoft Word, например, ще видите различни секции, изброени с номера на страници, върху които можете да щракнете, за да се придвижите до други части на документа си.
След като създадете съдържание в Word, обаче, може да се наложи да направите някои промени. Може да искате да промените стила или подравняването. Или може би ще откриете, че вашият документ е по-добър без него.
За да ви помогнем, ще ви покажем как да редактирате, актуализирате и премахвате съдържание в Word.
Редактиране на съдържанието в Word
След като вмъкнете съдържанието си, може да искате да опитате различен стил или да създадете персонализиран стил, който да отговаря на вашия документ.
Променете типа на таблицата
В Word можете да превключите от автоматичен до а наръчник съдържанието и обратно. Можете също да избирате от два различни автоматични типа маси.
За да промените текущия си тип, изберете вашата таблица и щракнете върху Съдържание бутон в горната част на таблицата. Като алтернатива можете да отидете на Препратки раздел и щракнете върху стрелката за падащо меню за Съдържание от лявата страна на лентата.
Изберете типа, който искате да използвате от падащото меню — текущата ви таблица ще се актуализира.
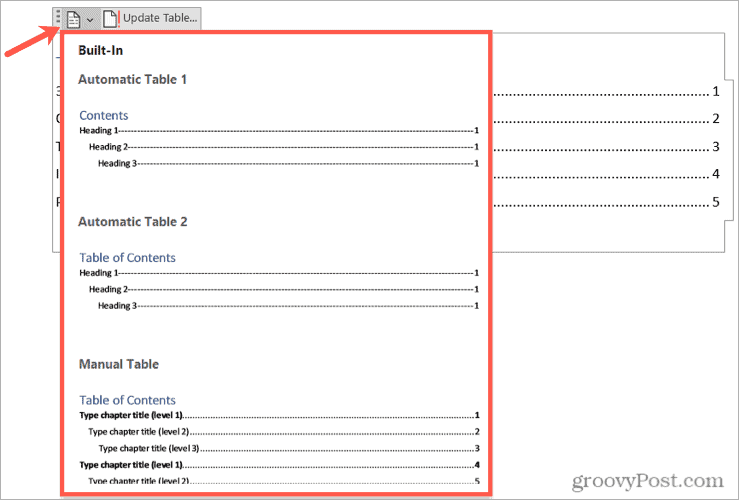
Променете стила на таблицата
Можете да персонализирате стила на таблицата, използван за вашето съдържание. Например, можете да изберете различен лидер на раздел или да премахнете подравняването на номера на страницата.
За да започнете, изберете текущата си таблица. Отидете до Препратки раздел, щракнете върху стрелката за падащо меню за Съдържание, след което изберете Персонализирано съдържание.
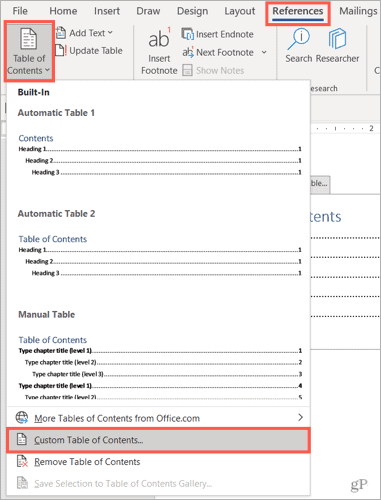
Когато се появи прозорецът, потвърдете, че Съдържание разделът е избран в горната част.
След това ще видите две визуализации, една за печат и една за мрежата. В Преглед преди печат е изгледът, който ще видите на компютъра си. За всяка визуализация имате опции, които можете да персонализирате. Например:
- Преглед преди печат: Можете да премахнете отметките от квадратчетата, за да показвате номерата на страниците или да ги подравните надясно. Можете също да използвате различен лидер на раздел, като пунктирана линия или подчертаване.

- Уеб преглед: Ако публикувате документа си в мрежата, можете да покажете хипервръзки или номера на страници, като поставите отметка (или премахнете) от квадратчето.
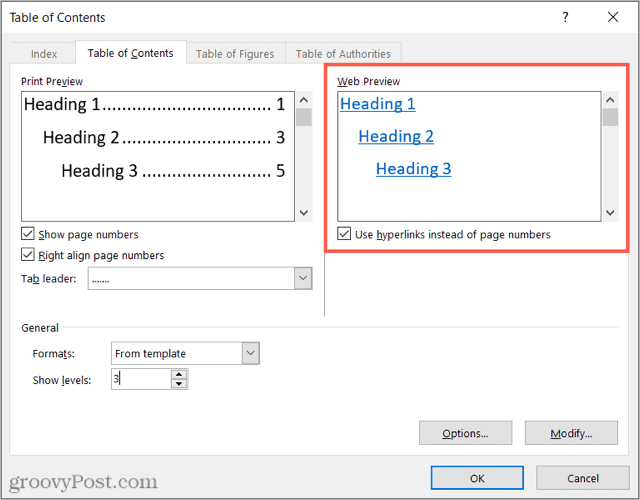
В Общ раздел в долната част на прозореца обхваща печат и уеб, което ви позволява да изберете различен формат или брой нива. Можете да изберете a Елегантен или Официално формат или изберете такъв, който е Модерен или Просто.
Под това можете да регулирате броя на нивата, които да се показват във вашата таблица.
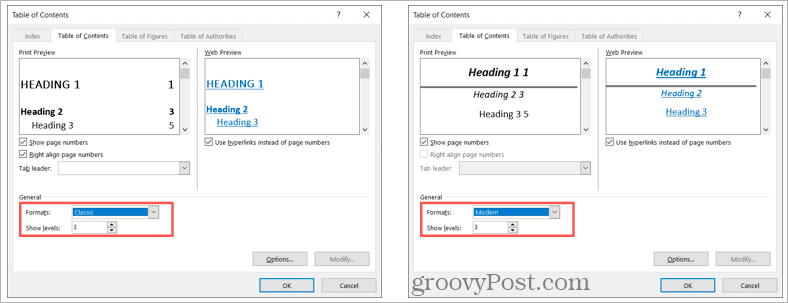
Когато приключите с промените в персонализираното си съдържание, щракнете Добре.
Ще бъдете попитани дали искате да замените текущата си таблица с персонализираната. Щракнете върху Добре да го замените или Отмяна да игнорира промените.
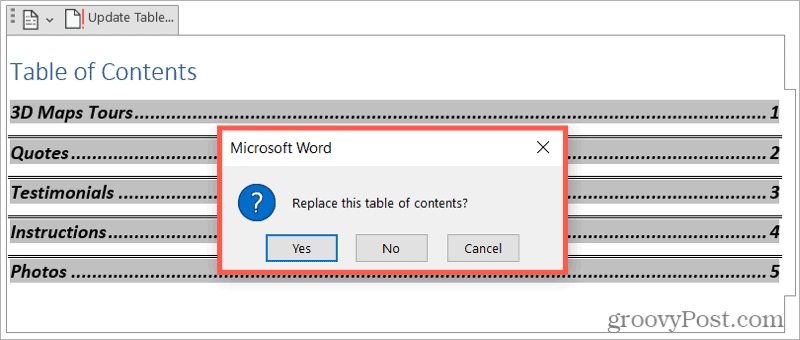
Актуализирайте съдържанието в Word
Стъпките по-горе ще ви помогнат да замените текущата си таблица, но има и други промени, които може да искате да направите във вашия документ, които също могат да променят вашата таблица. Например, можете да промените заглавията в документа си или да разделите документа си, като добавите още заглавки.
За този тип промяна можете да актуализирате автоматично съдържание с натискане на бутон. За да направите това, изберете вашето съдържание и щракнете върху Таблица за актуализиране бутон, който се показва в горната му част.
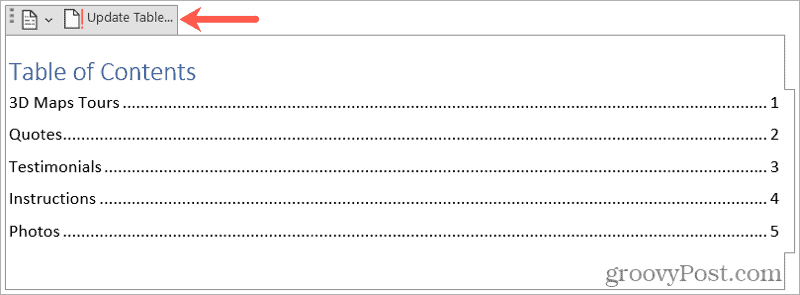
В зависимост от промените, които сте направили във вашия документ, може да видите изскачащо съобщение. Това съобщение пита дали искате да актуализирате само номерата на страниците или цялата таблица.
Направете своя избор, след което щракнете Добре.

Премахване на съдържанието в Word
Ако документът ви се окаже по-кратък, отколкото сте очаквали и вече не се нуждаете или искате съдържанието, можете лесно да го премахнете.
За да направите това, изберете таблицата и щракнете върху Съдържание бутон в горната част. Като алтернатива можете да отидете на Препратки раздел и щракнете върху стрелката за падащо меню за Съдържание.
Избирам Премахване на съдържанието в долната част на менюто. Няма да бъдете помолени да потвърдите премахването.
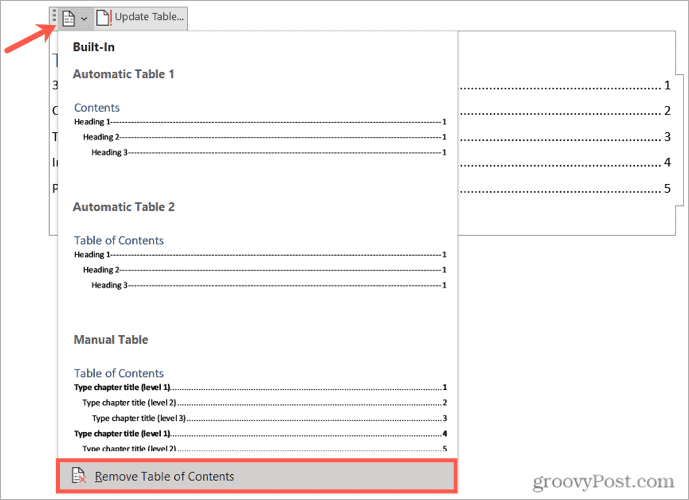
Редактирайте съдържанието си в Word
Правенето на промени в съдържанието в Word е достатъчно лесно. Автоматичното актуализиране на таблица при промяна на документа също е много лесно. Използвайки тези съвети, можете бързо да направите съдържанието си по-полезно или привлекателно за читателя.
За повече информация вижте как да работите с други таблици в Microsoft Word. Можеш разделяне и обединяване на таблици във вашия документ, добавяне на редове и колони към таблица, и създайте персонализирана таблица с цифри в Word.
Как да намерите своя продуктов ключ за Windows 11
Ако трябва да прехвърлите своя продуктов ключ за Windows 11 или просто се нуждаете от него, за да извършите чиста инсталация на операционната система,...
Как да изчистите кеша, бисквитките и историята на сърфирането в Google Chrome
Chrome върши отлична работа със съхраняването на вашата история на сърфиране, кеш памет и бисквитки, за да оптимизира работата на браузъра ви онлайн. Нейното е как да...
Съвпадение на цените в магазина: Как да получите онлайн цени, докато пазарувате в магазина
Купуването в магазина не означава, че трябва да плащате по-високи цени. Благодарение на гаранции за съвпадение на цените, можете да получите онлайн отстъпки, докато пазарувате в...
Как да подарите абонамент за Disney Plus с цифрова карта за подарък
Ако сте се наслаждавали на Disney Plus и искате да го споделите с други, ето как да закупите абонамент за подаръци за Disney+ за...
