Как да записвате аудио и видео клипове на Slack
Продуктивност Застой Герой / / October 29, 2021

Последна актуализация на

Slack има вградени функции за запис на аудио, видео от уеб камера или споделяне на екрана. Нека разгледаме подробно функциите, както и как работи всичко.
Slack е най-известен като начин за комуникация с колеги, който ви позволява да споделяте съобщения и идеи. Докато Slack е базиран на текст, той също така предлага аудио и видео запис.
Можете да запишете гласа си, да заснемете екрана си или да използвате камерата си с помощта на Slack. След това можете да споделяте клипове в a Отслабен канал или директно съобщение. Ако вие и вашият екип имате платен план Slack, можете да записвате и споделяте до три минути на аудио или видео. Функцията е налична в настолното приложение Slack, уеб клиента и мобилните приложения за потребители на iPhone, iPad и Android.
Ако искате да знаете как да записвате аудио и видео клипове на Slack, ето какво ще трябва да направите.
Как да записвате и споделяте аудио в Slack
За да започнете да записвате аудио клип в Slack, щракнете върху микрофон икона в полето за съобщение.

Докато записвате, ще видите продължителността на записа. Щракнете върху отметка когато приключиш.

След това вашият аудиозапис в Slack ще изскочи в полето за съобщение. Можете да ударите Играйте бутон, за да го прослушате, преди да го споделите. Ако искате да го премахнете, можете да изтриете клипа, като щракнете върху х горе вдясно.
Щракнете върху Изпрати Сега бутон, за да го изпратите незабавно, или можете планирайте го за по-късно вместо.
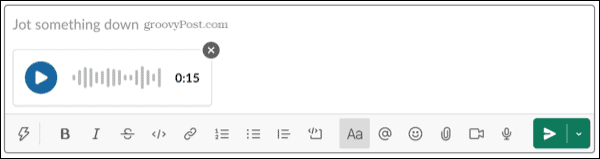
Записвайте и споделяйте видео в Slack
За да започнете да записвате видеоклип в Slack, щракнете върху Камера икона в полето за съобщение.

Можете да заснемете екрана си или да използвате камерата на устройството си, за да заснемете себе си. Когато се появи прозорецът за запис, изберете приложение на екрана, което да споделите, или вместо това заснемете целия екран, след което щракнете Запис.
За да използвате камерата си, уверете се, че камерата показва като На, след което щракнете Запис.
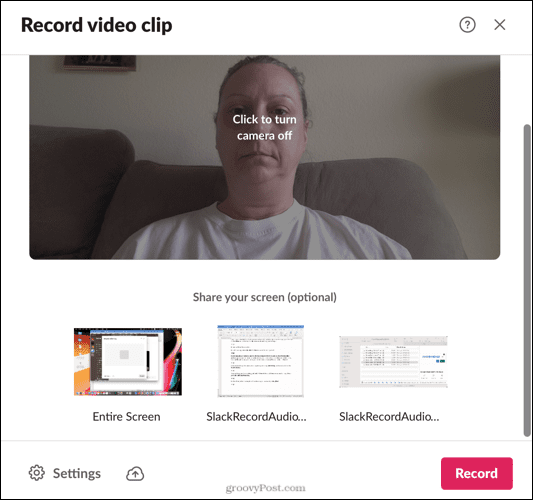
Ако искате да промените камерата или микрофона, които използвате, щракнете Настройки в долната лява част на Запис прозорец.
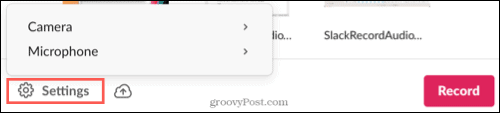
Ако искате да поставите на пауза записа, щракнете върху Пауза бутон, след което натиснете Продължи когато сте готови. Когато приключите, щракнете Спри се.

След това ще видите опции за изтегляне на видеоклипа, повторен опит или продължаване, като щракнете Следващия.
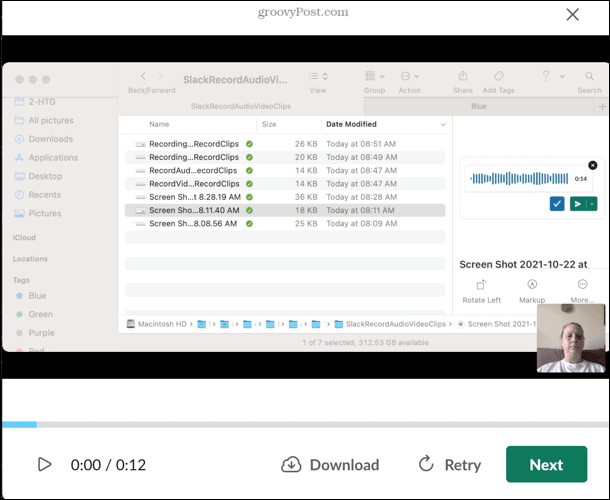
Вашият видеоклип ще се появи в полето за съобщение, където можете да го прегледате, като щракнете върху Играйте бутон, изтрийте го, като щракнете върху х, или го споделете, като натиснете Изпрати Сега бутон. Можете също да го насрочите за по-късно.
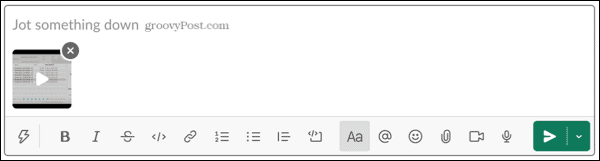
Пуснете аудио или видео клип в Slack
Можете да пуснете аудио или видео клип на Slack, като просто натиснете Играйте бутон. Slack обаче носи малко повече функционалност на таблицата с надписи и преписи.
Как да преглеждате видео надписи в Slack
За да видите надписи, докато гледате видеоклип в Slack, щракнете върху Затворени надписи икона на записа.

След това ще видите надписите в долната част на клипа.
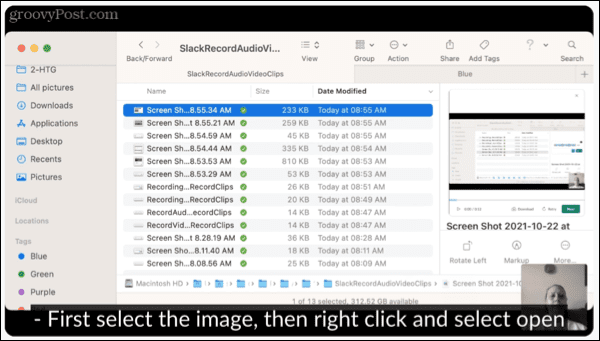
Преглед на преписи за аудио и видео
За да видите препис на аудио или видео клип в Slack, щракнете върху Вижте препис икона (икона с три реда) на записа.
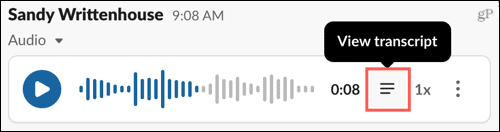
Ще видите всеки изговорен ред с времето си в клипа. Щракнете върху ред и ще преминете директно към тази част в записа.
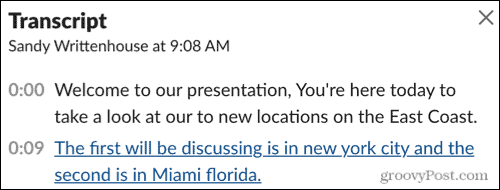
Допълнителни действия с клипове
Наред с надписите и преписите, можете да правите и други неща с вашите клипове, като например да ги изтегляте, да ги отваряте в нов прозорец, да ги споделяте или изтривате или да копирате връзка към тях.
Щракнете върху Повече действия (три точки) в горния десен ъгъл на записа, след което изберете една от опциите, за да продължите.
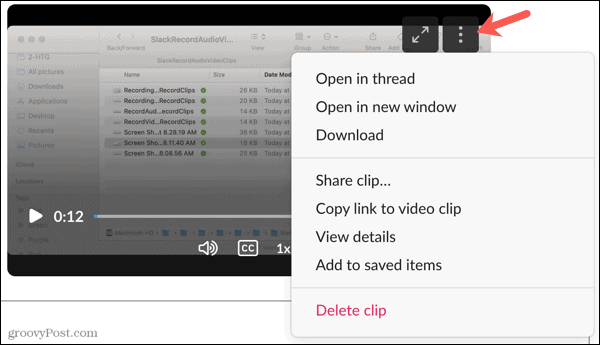
Споделяйте аудио или видео клипове в Slack
Възможностите за запис на аудио и видео са страхотни допълнения към Slack. Те помагат да се направи процесът на искане за помощ, като просто записват екрана и звука, докато преминавате през въпроса си. Кажете ни какво мислите за функцията!
За повече съвети за Slack, разгледайте как да използвате Slack Connect или как да извършвайте повиквания и изпращайте лични съобщения в Slack.
Как да намерите своя продуктов ключ за Windows 11
Ако трябва да прехвърлите своя продуктов ключ за Windows 11 или просто се нуждаете от него, за да извършите чиста инсталация на операционната система,...
Как да изчистите кеша, бисквитките и историята на сърфирането в Google Chrome
Chrome върши отлична работа със съхраняването на вашата история на сърфиране, кеш памет и бисквитки, за да оптимизира работата на браузъра ви онлайн. Нейното е как да...
Съвпадение на цените в магазина: Как да получите онлайн цени, докато пазарувате в магазина
Купуването в магазина не означава, че трябва да плащате по-високи цени. Благодарение на гаранции за съвпадение на цените, можете да получите онлайн отстъпки, докато пазарувате в...
Как да подарите абонамент за Disney Plus с цифрова карта за подарък
Ако сте се наслаждавали на Disney Plus и искате да го споделите с други, ето как да закупите абонамент за Disney+ Gift за...



