10 съвета на Microsoft Word 2016, които всеки потребител трябва да знае
офис на Microsoft Microsoft / / March 17, 2020
Не всяка функция в Microsoft Word се изисква от всеки потребител, но има някои основни, които всеки потребител трябва да знае. Ето списък от 10.
От Майкрософт Уърд детрониран WordPerfect през 90-те, за да стане фактически стандарт в текстовата обработка; през годините тя е натрупала доста функции. Не всяка функция се изисква от всеки потребител, но има някои основни, които всеки потребител трябва да знае. Ако сте нов в Word или искате да изострите уменията си, ето някои от най-добрите неща, които трябва да знаете, независимо дали сте студент, случаен потребител или започнете тази нова работа.
Основни съвети за Microsoft Word 2016
1 - Поставяне на текст без форматиране
Ако се позовавате на информация от онлайн източници като Wikipedia, понякога копирането на информацията директно в Word може да има някои ефекти. Обикновено може да не искате да запазите оригиналното форматиране. Също така, поставянето без форматиране е по-бързо. За целта копирайте някакъв текст от източника. Стартирайте Microsoft Word, след което щракнете върху менюто Paste.
Щракнете върху бутона Поставяне на неформатиран текст, за да вмъкнете текст без форматиране. Не става по-лесно от това. Можете също да зададете по подразбиране, така че текстът ви да бъде автоматично поставен в този формат.
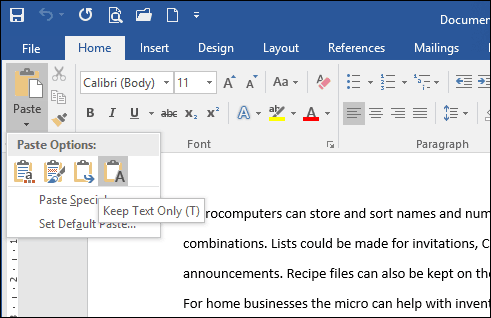
2 - Изберете Несъседен текст
Въведена в Word 2002, това е дълго искана функция в продължение на много години. Ако трябва да копирате несъседни селекции от текст в документ или да приложите специално форматиране към заглавки, например, това е най-добрият начин да го направите. Задръжте натиснат клавиша Control, след което използвайте мишката, за да направите вашите избори в документа.
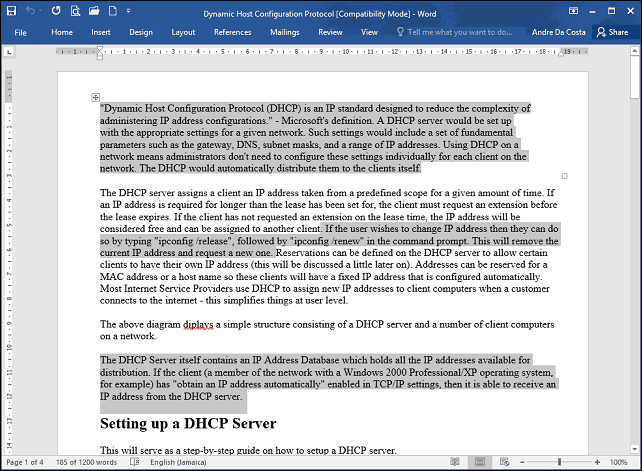
3 - реколтни изображения, използвани в документ
Ако получите документ с множество изображения; и бихте искали да копирате всички изображения от документа, без да е необходимо да го правите едно по едно, ето един лесен начин да го направите. Щракнете върху File> Save As> щракнете в полето File type list и изберете Web Page.
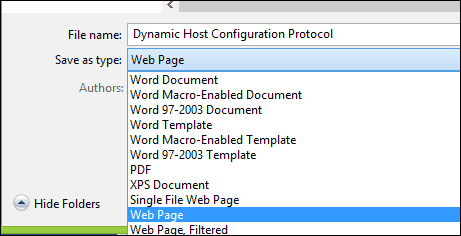
Прегледайте мястото, където се съхраняват папката, съдържаща изображенията, след това копирайте снимките.
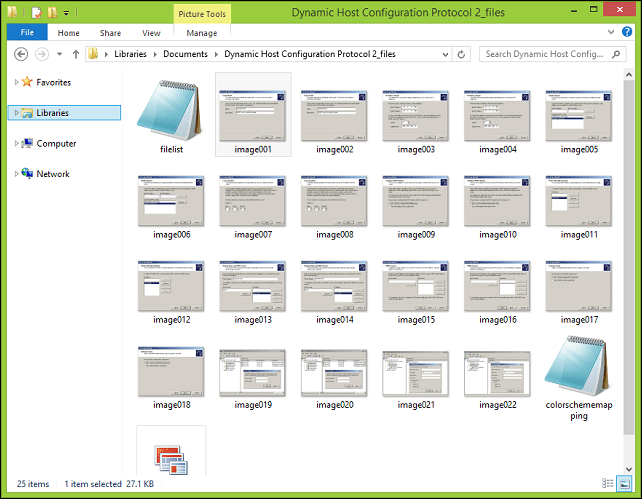
4 - Изрязване на снимка
Microsoft Word включва мощни инструменти за редактиране, които могат да направят повече от управление на текст. Ако трябва да работите със снимки, можете да получите достъп до някои опции за форматиране. Обща задача е изрязването на снимка в правилното измерение. Изберете снимката, която ще активира раздел Инструменти за снимка, Форматиране на контекстна лента. Щракнете върху бутона Изрязване, след което използвайте котвите, за да коригирате и приложите желаните размери.
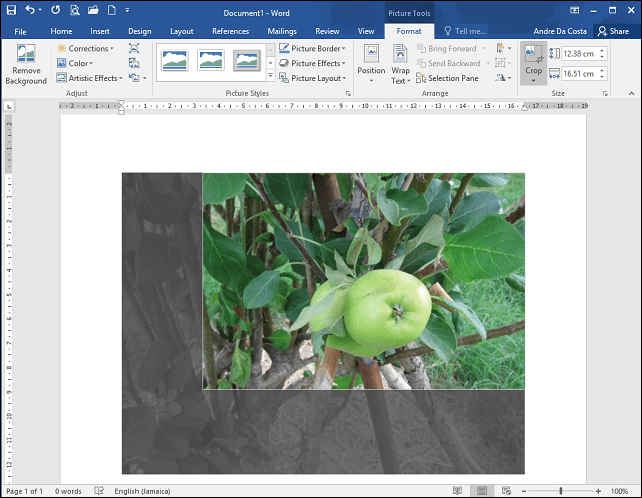
Кликнете отново върху бутона Изрязване, за да приложите промени.
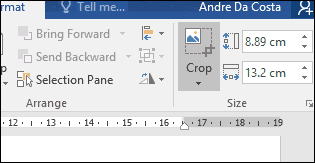
5 - Обединяване и разделяне на клетки в таблица
Работата с таблици в документ на Word може да бъде сложна и досадна в зависимост от това, което се опитвате да направите. Ако създавате формуляр, например, сливането на клетки е често срещана дейност, която може да се наложи да направите. За целта направете избор на клетки в таблицата, след което щракнете върху бутона Обединяване.
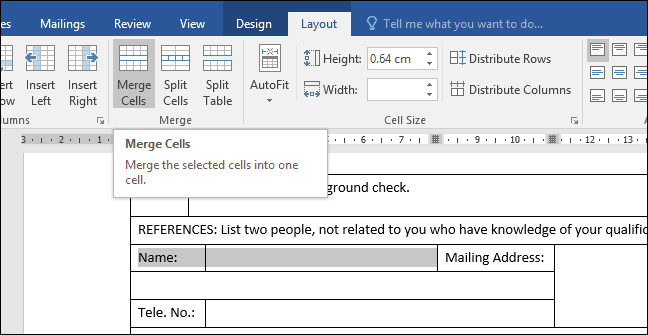
6 - Прекъсване на страници и оформление на документи
Ако искате да бъдете пъргави с това как подготвяте и отпечатвате документите си, Page Breaks със смес от оформления на документи може да ви спести време и да увеличи вашата производителност. Прекъсване на страницата ви позволява да спрете и да започнете въвеждането на текст на определено място в документ. Това често се използва при създаване на текстови колони, но се използва и за редовни документи. За да направите прекъсване на страницата, изберете раздела Оформление, щракнете върху Прекъсвания> Следваща страница. Това ще постави курсора на нова страница, която позволява приложения с различна подредба на документи, като пейзажна или правна. Продължете, за да промените дизайна на страницата, например, ако искате легален размер, щракнете върху раздела Оформление> Размер и след това изберете оформлението.
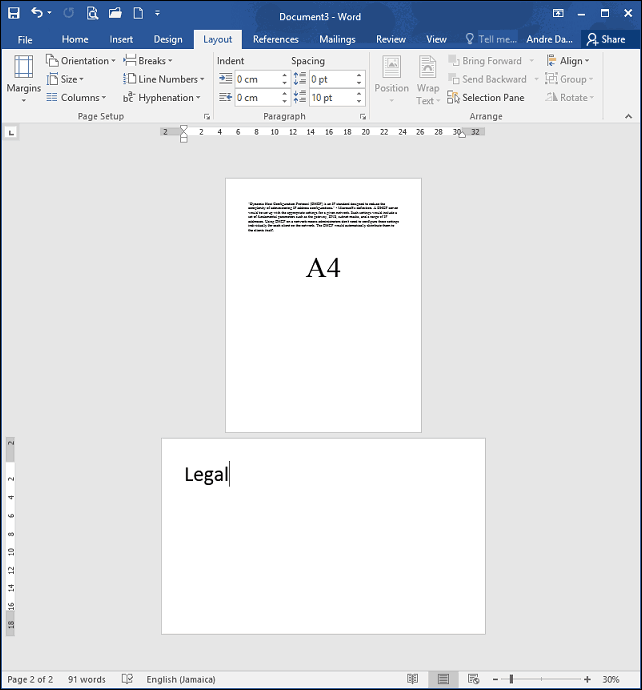
7 - Намалете размера на изображенията в документ на Word
Ако създавате годишен отчет, съдържащ много графики, това може да затрудни редактирането и споделянето на вашия документ. Можете да намалите размера на документа си за споделяне, като използвате функцията за компресиране на изображението, научете повече в следната статия:
Как да намалите размера на изображенията в Office документи - groovyPost
8 - Сливане на поща
Сливането на поща е една от класическите характеристики на Microsoft Word, използвани за производството на масови документи, съдържащи уникална информация. Някои примери, при които може да бъде полезно, включват брошури, бюлетини или материали, използвани при масови изпращане. Ако работите в офис, това е важна характеристика на Microsoft Word; Вие трябва да знаете:
Как да използвате обединяване на поща в Microsoft Word за създаване на пакетни документи
9 - Стартирайте Word в безопасен режим
Въпреки че рядко се срещат проблеми с стабилността с Microsoft Word, те се случват от време на време. Ако Word не се стартира правилно, подобно на Windows, можете да го стартирате в безопасен режим. За целта натиснете клавиша Windows + R Тип:winword / безопасно хитът Enter. Това ще отвори Word, без да се зареждат добавки, които може да попречат на приложението да работи. След това можете да опитате да отворите и редактирате документа си.
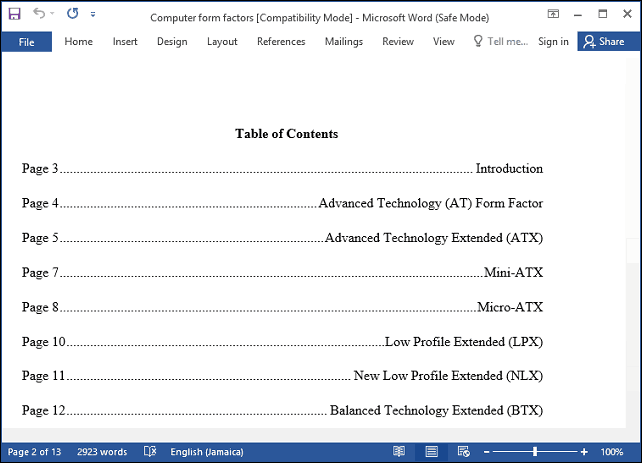
10 - Възстановяване на файлове от повреден документ на Word
Ако не можете да отворите документ на Word, това вероятно е знак, че документът може да се повреди. За да възстановите документа, стартирайте Microsoft Word, щракнете върху Файл> Отваряне> Преглед> изберете документа. Щракнете върху менюто Отвори, след което щракнете върху Отваряне и поправяне.
Ако успеете да отворите документа успешно, използвайте възможността да копирате съдържанието, да ги поставите в нов документ и да го запишете.
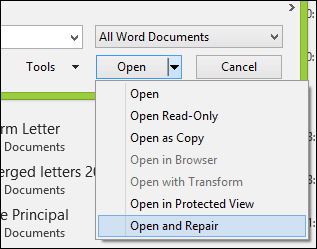
Това са само основите, когато сте готови, можете да преминете към изучаването на други основни функции в Microsoft Word, като например създаване разделите и проследяване на промените. Има ли някакви особености в Microsoft Word, които бихте насърчавали колегите потребители да се учат? Кои са най-използваните ви функции и функции? Уведомете ни в коментарите.
