Как да сдвоите Bluetooth устройство с Windows 10
Microsoft Windows 10 / / March 17, 2020
Последна актуализация на

Bluetooth е безжична технология, която използва радиосигнали с малък обсег за комуникация с устройства. Ето как да го настроите в Windows 10.
Bluetooth е безжична технология, която използва радиосигнали с малък обсег за комуникация с устройства. Преди това ви показахме как да споделяте файлове през Bluetooth в Windows 10. Свързването на Bluetooth устройства е важна дейност, която може би трябва да правим понякога. Независимо дали става дума за устройство с Bluetooth, като слушалки, смартфон, смарт часовник или дори периферни устройства, като мишка или клавиатура. Windows 10 улеснява настройването и конфигурирането на такива устройства чрез Bluetooth. Нека ви покажем как.
Свържете устройства през Bluetooth в Windows 10
Първо ще трябва да потвърдите дали и двете устройства поддържат Bluetooth. За да разберете дали на вашия компютър е инсталиран Bluetooth, натиснете Ключ за Windows + X след това щракнете Диспечер на устройства. Трябва да видите Bluetooth, посочен в дървото на устройството. Ако няма Bluetooth в списъка, алтернатива е да инсталирате трета страна
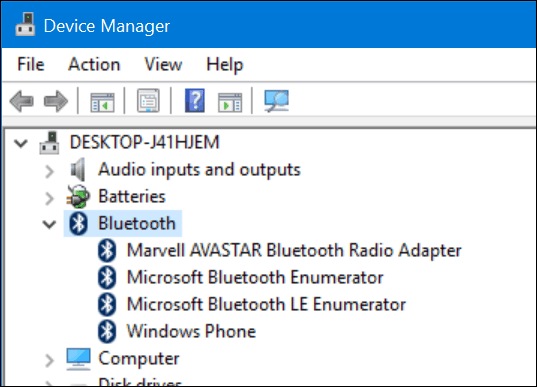
След като потвърдите, че е инсталиран Bluetooth, можете да започнете да свързвате устройства. За устройството, което свързвате към вашия компютър, възможностите за Bluetooth могат да бъдат определени чрез проверка за Bluetooth символа или проучване на документацията или уебсайта на производителя. Устройствата като такава мишка или слушалки трябва да показват символ, показващ поддръжка на Bluetooth. За устройства като ОС на вашия смартфон проверете в системните настройки на вашата смартфон. Ако използвате смартфон или таблет като iPhone или iPad, възможностите ви са ограничени. Apple ограничава своите устройства до споделяне на интернет само чрез Bluetooth.

Примери за устройства с Bluetooth.
На вашия компютър с Windows 10 устройство щракнете Настройки> Устройства> Bluetooth. Когато вашето устройство се появи в Bluetooth прозореца, щракнете върху него и след това щракнете върху Сдвояване. Щракнете върху да, за да потвърдите съвпадението на парола както на устройството, така и на компютъра. Изчакайте няколко секунди, докато и двете устройства са сдвоени.
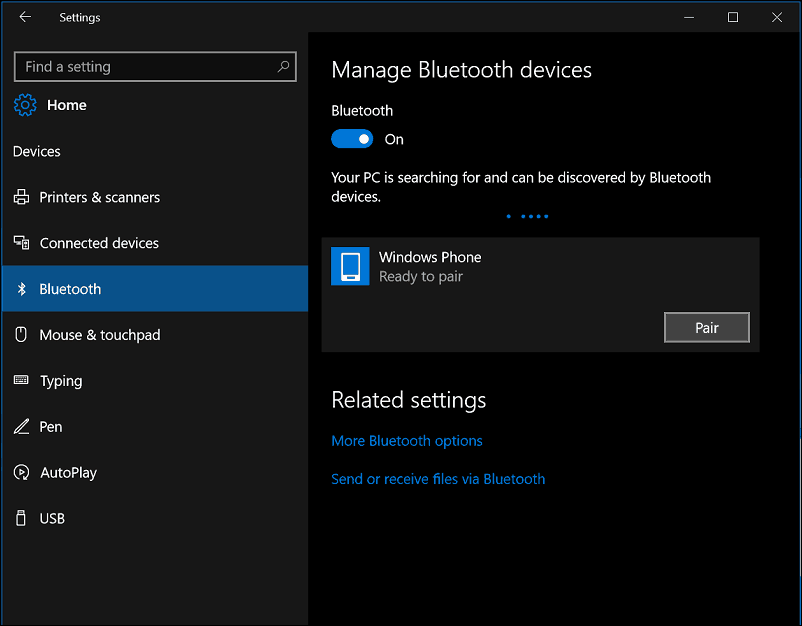
Можете също да използвате съветника за свързване на Bluetooth устройство, за да свържете устройствата си. Щракнете върху Старт, Тип:devicepairingwizard след това натиснете Enter. Уверете се, че Bluetooth е активиран на вашето устройство, така че той да бъде открит от съветника. Изберете устройството в Добави устройство прозорец, след това щракнете върху Напред, за да започнете сдвояване. След като вашето устройство е сдвоено, то ще се показва в прозореца Устройства и принтери.
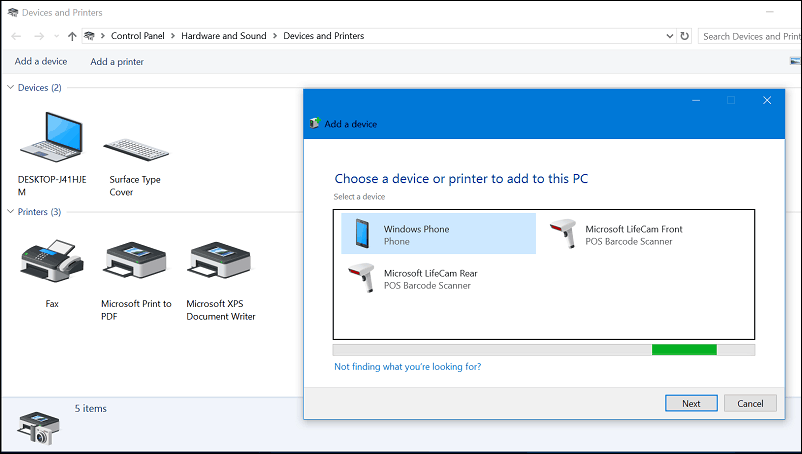
Отстраняване на неизправности с Bluetooth в Windows 10
Има проблеми, които не позволяват на Bluetooth да работи. Ето няколко стъпки за отстраняване на проблеми, които можете да опитате:
- Проверете Windows Update за най-новите актуализации, след което ги инсталирайте.
- Ако актуализациите на Windows нямат актуализирани драйвери, проверете уебсайта на производителя. Може да са налични и актуализирани драйвери за чипсет, приложете ги, за да видите дали подобрява свързаността.
- Стартирайте Device Manager, щракнете с десния бутон на мишката върху Bluetooth драйвера, щракнете върху деинсталиране и рестартирайте компютъра.
- За Bluetooth устройството, което свързвате с Windows, уверете се, че то е напълно заредено и е в обхват.
- Ако други Bluetooth устройства са включени, деактивирайте ги временно.
- Нулирайте устройството, за да видите дали работи. Това обикновено включва задържане на бутона за захранване, докато устройството не се включи.
