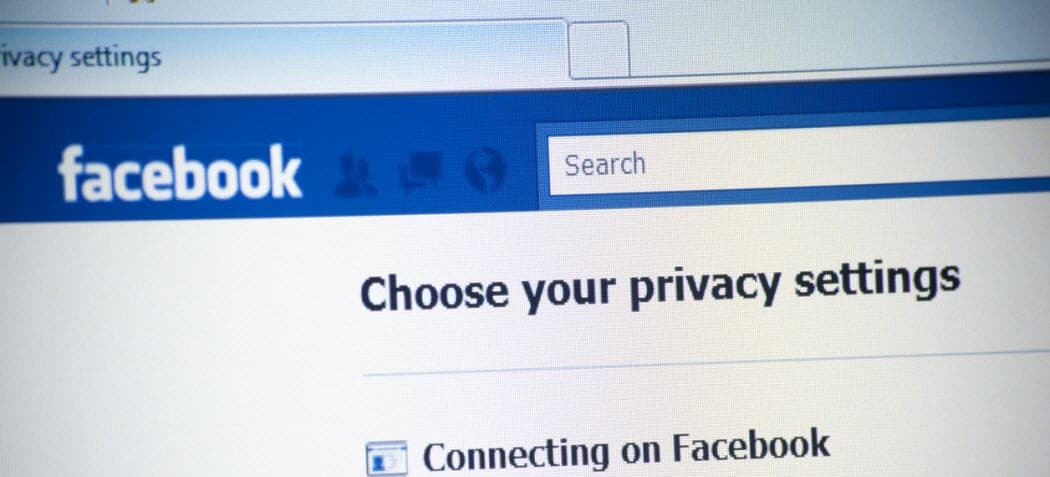Ръководство за отстраняване на неизправности на Mac: Лесни поправки на най -вероятните ви проблеми
ябълка Mac Герой Mac Os / / September 27, 2021

Последна актуализация на
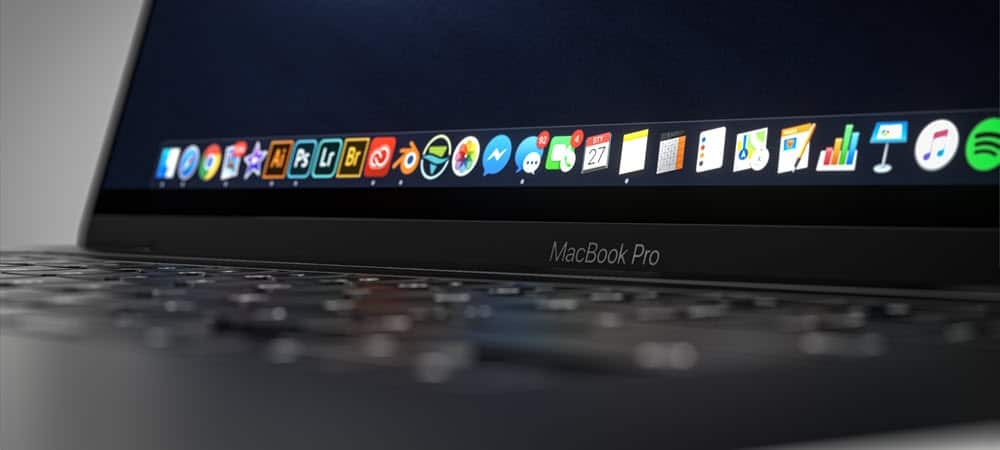
В това ръководство за отстраняване на неизправности на Mac ще намерите прости решения на най -често срещаните проблеми в macOS. Тези стъпки работят на Mac.
Повечето проблеми с Mac са разрешими в няколко прости стъпки. Това ръководство за отстраняване на неизправности на Mac се фокусира върху отстраняването на най -вероятните ви проблеми, включително проблеми с захранването, сривове на приложения и др. Да започваме!
Ръководство за отстраняване на неизправности на Mac: Няма захранване

Неофициално (поне от този писател), наречен „проблемът в понеделник“, това е въпрос, който понякога се появява абсолютно без причина: няма сила. За щастие, решенията са относително безболезнени.
MacBook
Ако вашият MacBook Air или MacBook Pro не се стартира, шансовете са доста добри, че батерията се е изтощила на компютъра ви. Следователно, просто решение е да го свържете към източник на захранване и да опитате отново. В зависимост от възрастта на вашата машина и напрежението, може да отнеме няколко минути, преди да видите познатото лого на Apple да се появи на екрана на вашия MacBook. След като го направите, опитайте да влезете в устройството, както винаги, след което забележете процента на батерията си в горния десен ъгъл на вашето устройство. След това се опитайте да поддържате MacBook включен в стената, докато достигне 100%.
Ако определите, че вашият MacBook вече не държи такса, има допълнителни стъпки, които трябва да предприемете.
Настолни компютри Mac
Ако използвате iMac, Mac Pro или друг тип настолен компютър, първата стъпка, когато няма захранване, е да изключите устройството от източника на захранване, след това изчакайте около 15 секунди. Оттам включете машината отново в стената и опитайте да рестартирате.
Все още No Go?
Когато едно просто решение не включва компютъра ви отново, е време да преминете към по -напреднали стъпки. Първо, независимо от типа на Mac, задръжте бутона за захранване на клавиатурата за 10 секунди, след това го пуснете и бързо натиснете отново бутона за захранване.
Друга възможност е да нулирате NVRAM на устройството. Това решение е само за Mac базирани на Intel, тъй като NVRAM стартира автоматично на модели на Apple, базирани на силиций. За да направите това:
- Започнете своя Mac.
- Незабавно натиснете и задръжте Command-Option-P-R клавиши на клавиатурата си.
- Освободете ключове след 20 секунди, преди да го пуснете.
Ръководство за отстраняване на проблеми с Mac: Има срив

Компютърните сривове обикновено се случват, когато вашият Mac обикновено се стартира, но след това се рестартира автоматично. Най -вероятно проблемът е причинен от софтуерен проблем. Възможната разделителна способност е различна, в зависимост от това дали използвате компютър на Intel или Apple, базиран на силиций.
На машини, базирани на Intel:
1. Избери Меню на Apple в горния ляв ъгъл на екрана.
2. Щракнете върху падащото меню Изключвам…
Сега трябва да натиснете бутона за захранване на клавиатурата, като същевременно задържите клавиша със стрелка нагоре, за да изведете безопасен режим. След като влезете в компютъра в безопасен режим, вижте дали проблемът все още възниква. Ако не, може да е бил поставен наскоро повреден софтуер на устройството.
За да излезете от безопасен режим, рестартирайте вашия Mac, без да натискате никакви клавиши по време на стартиране. След това премахнете наскоро инсталираните приложения и вижте, че проблемът е решен сам.
На машини на базата на силиций на Apple:
1. Избери Меню на Apple в горния ляв ъгъл на екрана.
2. Щракнете върху падащото меню Изключвам…
3. Задръжте бутон за включване докато не видите опциите за стартиране на вашия компютър.
4. Изберете своя Стартов диск.
5. След това изберете и задръжте Стрелка нагоре.
6. Изберете Продължете в безопасен режим.
Още веднъж, след като влезете в компютъра в безопасен режим, вижте дали проблемът все още възниква. Ако не, може да е бил поставен наскоро повреден софтуер на машината, който трябва да бъде премахнат.
За да излезете от безопасен режим, рестартирайте вашия Mac, без да натискате никакви клавиши по време на стартиране. След това премахнете наскоро инсталираните приложения и вижте, че проблемът е решен сам.
Ръководство за отстраняване на неизправности на Mac: Замръзва
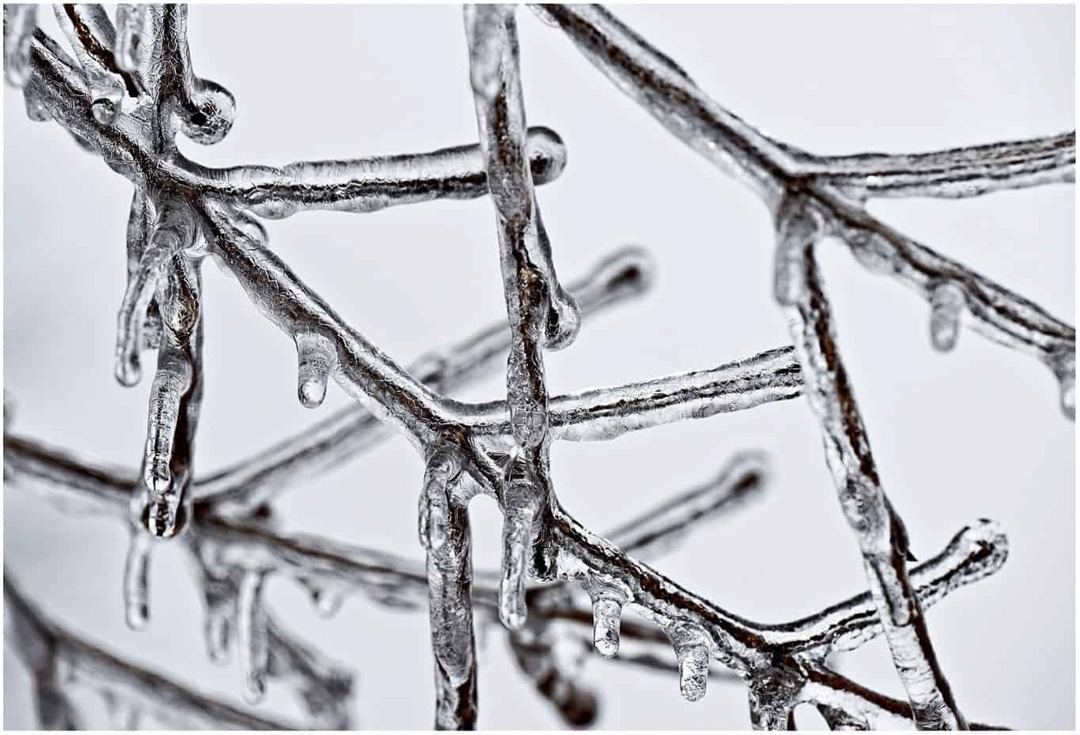
За разлика от сривовете, които автоматично причиняват рестартиране на компютъра, замръзването причинява временно или постоянно заключване на екрана, докато не рестартирате. Но отново има различни начини да се справите с това, в зависимост от случващото се.
Когато целият компютър замръзне:
1. Избери Меню на Apple в горния ляв ъгъл на екрана.
2. Щракнете върху падащото меню Изключвам…
3. Следващия, изключете всичко, което е свързано с вашия компютър, с изключение на захранващия кабел. Това може да включва външни твърди дискове и отделни монитори.
4. Рестартирайте вашия компютър.
Ако Mac вече не замръзва, проблемът може да е причинен от изключено устройство. За да разберете, започнете да включвате външните си устройства едно по едно и вижте дали едно от тях причинява повтаряне на проблема.
Ако Finder е замразен:
Понякога замразяването на компютъра е причинено от отворено приложение. В този случай ще трябва да нулирате Finder.
1. Избери Меню на Apple в горния ляв ъгъл на екрана.
2. Щракнете върху падащото меню Принудително напускане.
3. Изберете Finder от списъка с отворени приложения и услуги.
4. Щракнете Стартирайте отново.
Ръководство за отстраняване на неизправности на Mac: Проблеми с влизането или Touch ID

Това се случва: По някаква причина влизането в компютъра ви вече не работи или Touch ID не приема вашия пръстов отпечатък. Има обаче прости поправки и за двете.
Когато вашето влизане не работи:
1. На екрана за вход щракнете върху въпросителен знак близо до полето за парола.
2. Избирам Нулирайте го с вашия Apple ID или Рестартирайте и покажете опциите за нулиране на паролата.
3. Продължете, като следвате указанията на екрана.
За да разрешите проблемите с Touch ID, разгледайте нашите отделен пост.
Ръководство за отстраняване на неизправности на Mac: Проблеми с приложението
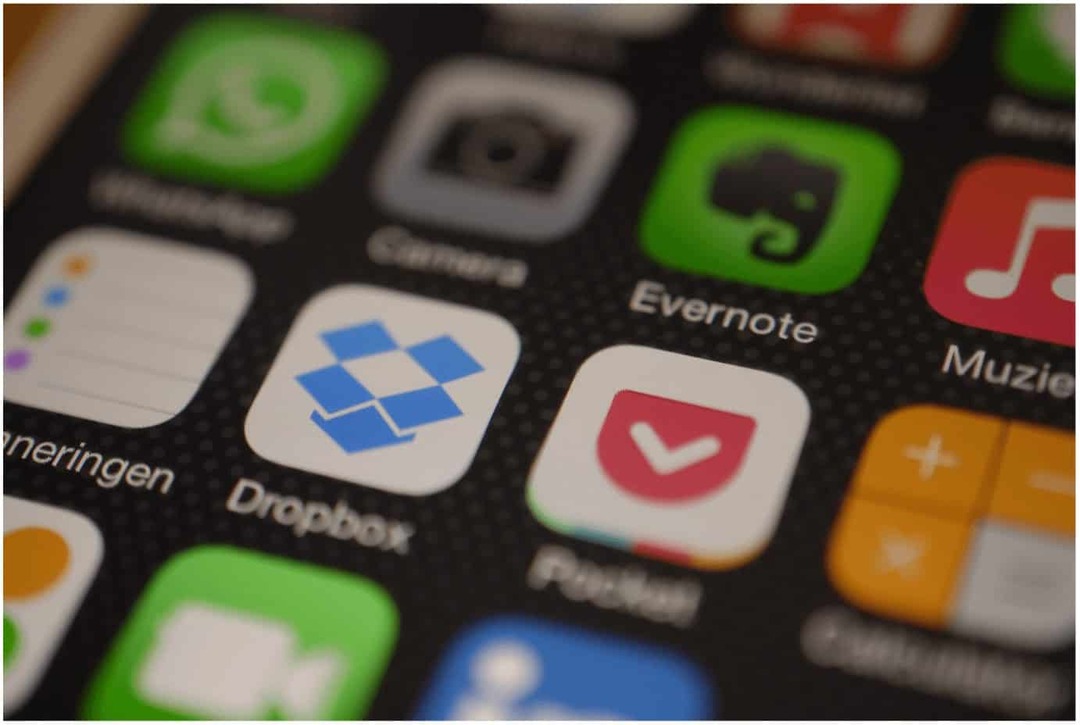
И накрая, в това Ръководство за отстраняване на неизправности на Mac може да се наложи да се справите с проблем с приложение на вашия Mac. В този случай решението до голяма степен зависи от това дали приложението е инсталирано от Mac App Store.
Ако е така, направете следните стъпки:
- Първо изтрийте приложение от вашия компютър.
- След това инсталирайте отново приложение от Mac App Store.
В противен случай Apple направи малко по-трудно за приложенията, различни от Mac App Store, да работят на Mac. За щастие има едно просто решение:
1. Влизам в Системни предпочитания.
2. Изберете Сигурност и поверителност.
3. Избери икона за заключване в долната част на раздела Общи.
4. Влезте във вашия сметка колкото е необходимо.
5. Щракнете върху бутона за избор до App Store и идентифицирани разработчици.
6. Щракнете върху икона за заключване отново, за да го заключите.
Ръководство за отстраняване на неизправности на Mac: Още разширени проблеми
Ако срещате различни проблеми с вашия Mac или нито една от горните стъпки не разрешава нещата, време е да се свържете Поддръжка на Apple. Те трябва да могат да отстранят проблема ви, след като извършат някои дистанционни тестове. Най -добре би било, ако обмислите да занесете вашата машина в магазин за търговия на дребно на Apple за помощ.