Как да деактивирате контрола на потребителските акаунти (UAC) в Windows 11
Microsoft Windows 11 Герой / / September 24, 2021

Последна актуализация на
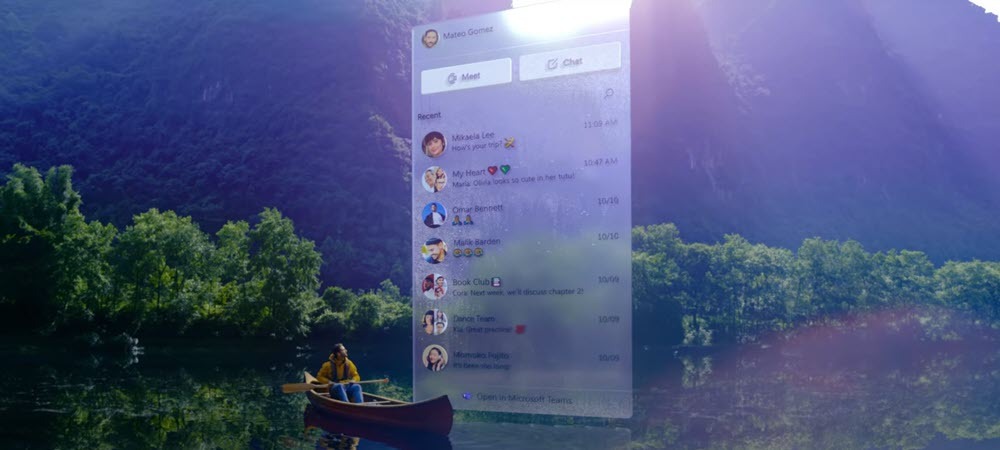
Подобно на предишните версии, Windows 11 включва контрол на потребителските акаунти (UAC). Но може да искате да го коригирате или да го деактивирате напълно. Ето как.
Вградената в Windows функция за контрол на потребителските акаунти (UAC) защитава вашия компютър, като предотвратява нежелани системни промени. Тези промени могат да дойдат от друг софтуер или от самите потребители. Въпреки че функцията не е толкова досадна, колкото преди, в по -ранните версии на Windows все пак може да искате да я коригирате или напълно да я деактивирате. Ето как в Windows 11.
Деактивирайте UAC в Windows 11
Когато вие или приложение се опитате да направите промяна в системата си с Windows 11, екранът на UAC ще се появи. Ако знаете какво правите, необходимостта да щраквате през този екран всеки път може да бъде досадно.

Достъпът до UAC е по същество същото в Windows 11 като предишни версии - потребителският интерфейс просто изглежда различно. И все пак, ако сте нов в Windows 11, сега може да е подходящ момент за опресняване.
Удари Windows ключ на клавиатурата и Тип:uac след това кликнете върху „Променете настройките за контрол на потребителските акаунти”От менюто под„ Най -добро съвпадение “.
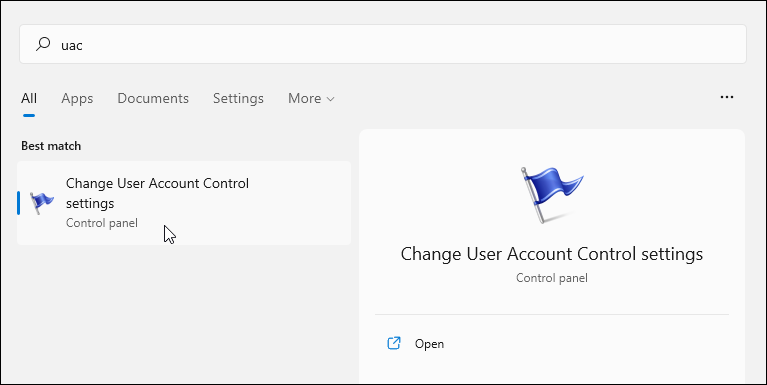
Това ще стартира екрана с настройки на UAC. Тук можете да регулирате плъзгача нагоре или надолу за повече или по -малко защита на контрола на потребителския акаунт. Преместете го в горната част, за да го уведомявате винаги, когато приложенията и/или се опитвате да инсталирате софтуер или да направите промени в системните настройки. Настройката по подразбиране е да уведомява само когато приложенията се опитват да направят промени (настройка по подразбиране).
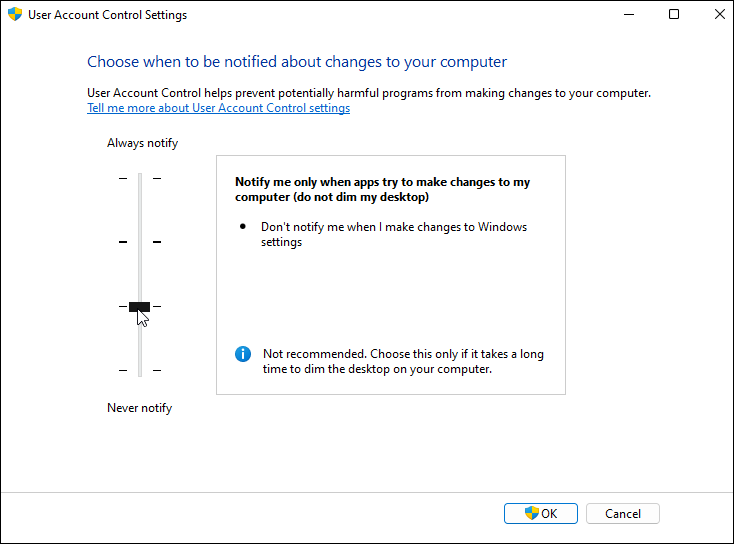
И можете напълно да изключите UAC, като преместите плъзгача до дъното. Никога няма да бъдете уведомени, когато приложенията се опитат да направят промени в системата ви или когато направите промени в настройките на Windows.
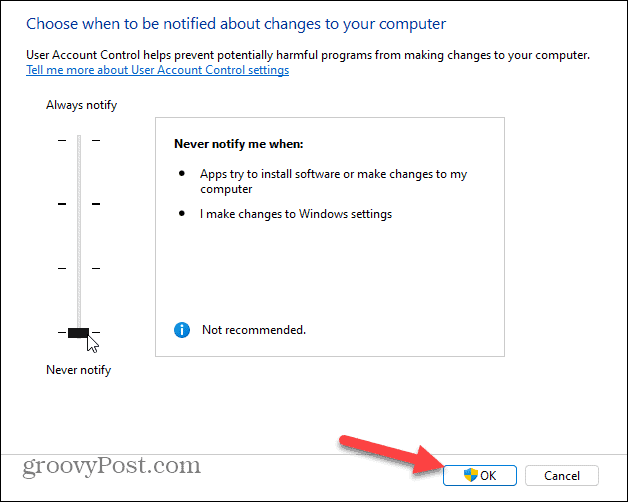
След като приключите с вземането на решение, не забравяйте да кликнете върху Добре бутон, за да влезе в сила промяната. И накрая, UAC ще се появи още веднъж, като потвърди, че искате да направите промяната. Щракнете Да.
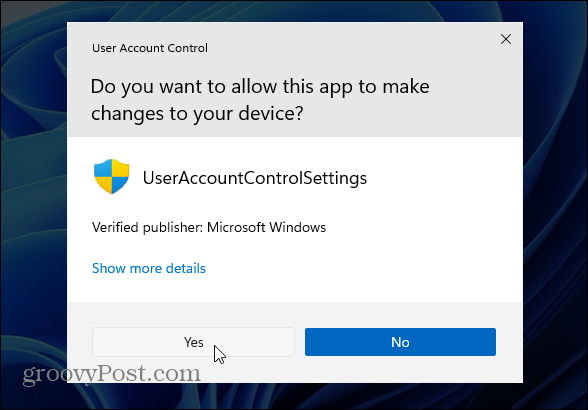
Изборът е твой. Може да искате временно да деактивирате UAC, докато инсталирате надежден софтуер, и след това да го включите отново. Или може би сте силен потребител и изобщо нямате нужда от това. Хубавото е, че можете да го настроите по ваш вкус.
И за повече информация относно новата операционна система на Microsoft, разгледайте настройките Активни часове в Windows 11 за да избегнете рестартирането на Windows Update. Или проверете как да управлявате Сензор за съхранение в Windows 11.
Как да изчистите кеша на Google Chrome, „бисквитките“ и историята на сърфирането
Chrome върши отлична работа за съхраняване на вашата история на сърфиране, кеш и бисквитки, за да оптимизира работата на браузъра ви онлайн. Нейното как да ...
Съвпадение на цените в магазина: Как да получите онлайн цени, докато пазарувате в магазина
Купуването в магазина не означава, че трябва да плащате по-високи цени. Благодарение на гаранциите за съответствие на цените можете да получите онлайн отстъпки, докато пазарувате в ...
Как да подарите абонамент за Disney Plus с цифрова карта за подарък
Ако сте се наслаждавали на Disney Plus и искате да го споделите с други, ето как да закупите абонамент за Disney+ Gift за ...
Вашето ръководство за споделяне на документи в Google Документи, Таблици и Слайдове
Можете лесно да си сътрудничите с уеб базираните приложения на Google. Ето вашето ръководство за споделяне в Google Документи, Таблици и Слайдове с разрешенията ...



