Wondershare PDFelement за Mac 8.0 Преглед: Пълен инструмент Всичко в едно
Pdfelement Pdf Герой Mac Os / / September 23, 2021

Последна актуализация на
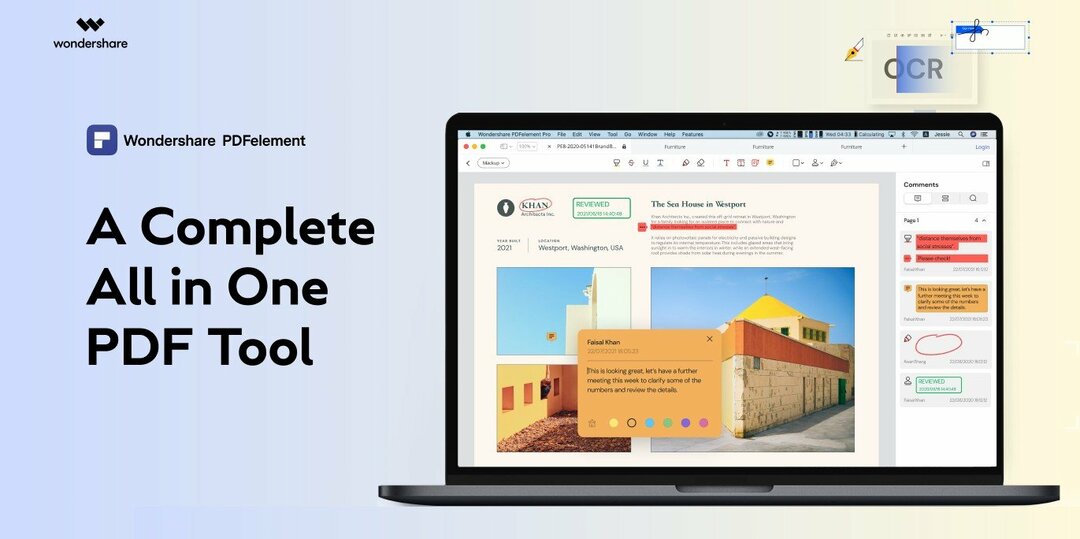
Търсите пълнофункционално, интуитивно PDF приложение за macOS? Тази статия разглежда Wondershare PDFelement за Mac 8, включително всичко, което може да предложи.
Намирането на перфектния инструмент за работа с PDF файлове на Mac може да бъде предизвикателство. Въпреки че са налични много инструменти, намирането на инструмент с идеалната комбинация от функции, лекота на използване и без да нарушава банката е почти невъзможно. Ето защо ни хареса да пишем PDFelement за Windowsи с версия 8.0 вече достъпна за Mac, искахме да преминем през приложението, за да видим дали създаването и редактирането на PDF файлове с PDFelement 8.0 за Mac е толкова лесно за Mac, колкото и за Windows.

Следвайте, докато се разхождаме през различните опции за създаване на PDF, обясняваме функциите, които правят просто редактиране и обобщение на новите функции, които Wondershare внася в последната версия на PDFelement за macOS.
Генерирайте нов PDF файл
Можете лесно да създадете нов PDF или формуляр и имате различни опции. Създайте PDF от съществуващ файл, запис, клипборд, скенер или празен документ. Отидете на Файл > Ново от лентата с менюта и изберете опция от изскачащото меню.

Използвайте разделите и инструментите по -долу, за да добавите елементи към вашия PDF с оглед на новия си документ.
Създавайте и редактирайте PDF файлове
PDFelement предоставя разнообразни инструменти както за документи, така и за формуляри. Създайте или отворете файла и изберете областта, с която искате да работите, от горната навигация.

Маркировка: Маркирайте, зачертайте, подчертайте текст, добавете текстово поле или допълнително описание или вмъкнете форма, печат или подпис. Можете също така да включите бележки за себе си или за други, с които работите, за справка.

Текст: Добавете текст и го форматирайте с познати инструменти като стил на шрифта, размер, цвят, удебелен шрифт, курсив и подравняване.

Образ: Вмъкване на изображение и след това завъртане, изрязване или преоразмеряване. Можете също така да извлечете изображение или да го замените с едно щракване.

Връзка: Включете връзки, върху които можете да кликнете, във вашия PDF и персонализирайте външния вид с ограждащ правоъгълник или стил на линия, дебелина и цвят.
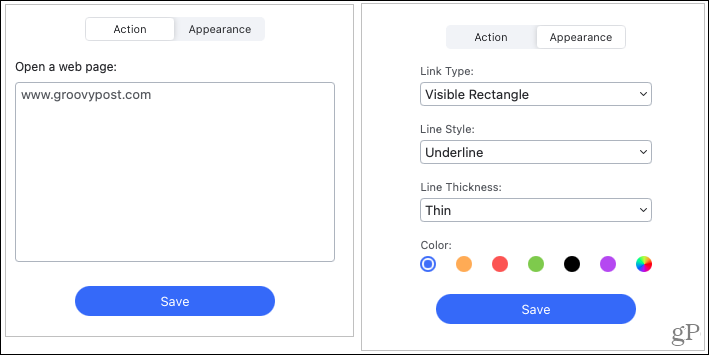
Формуляр: Направете или редактирайте формуляр с помощта на инструменти като текст, квадратче за отметка или бутон за избор, падащо меню или поле със списък, бутон и цифров подпис.

Редактиране: Затъмняване на части от PDF с вградения инструмент за редактиране. Той работи чудесно за маркиране на чувствителен текст в PDF документи. Лесен за използване; маркирайте това, което искате да редактирате, изберете цвят и натиснете Приложи.
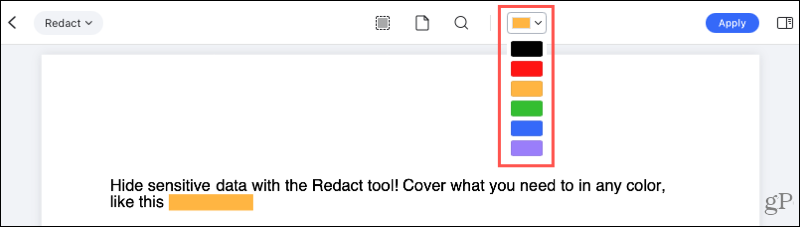
Инструмент: Допълнителни инструменти се показват в удобен падащ списък от дясната страна на навигационната лента. Можете да използвате OCR разпознаване на текст, да добавяте или редактирате воден знак, фон, заглавка, долен колонтитул и страници за изрязване. Можете също така да извършвате пакетни процеси като Номериране на Бейтс, криптиране, извличане на данни, и реализации.
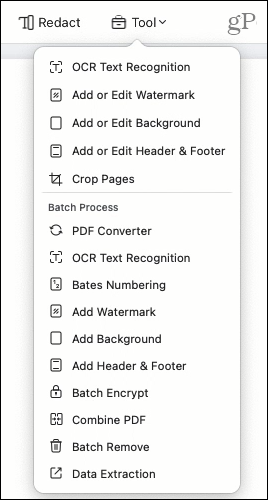
Конвертиране на PDF файлове
Конвертирането на PDF файлове в други типове файлове може да спести много време и при моето тестване на PDFelement за Mac е много по -добре от стандартното копиране/поставяне, което съм използвал в миналото.
За да конвертирате един документ, уверете се, че разделът е активен. След това щракнете Файл > Експортиране в от лентата с менюта. Можете да избирате от Word, Excel, PowerPoint, Pages, изображение, ePub, текст, HTML или RTF в изскачащото меню.
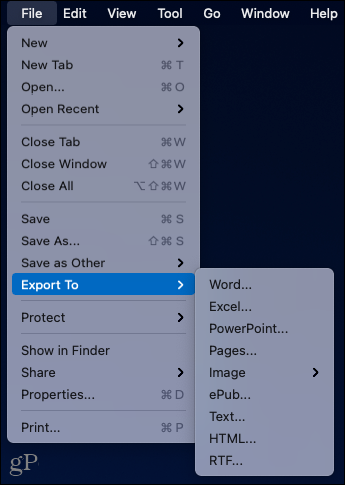
За да конвертирате няколко файла наведнъж, щракнете върху Инструмент > PDF конвертор от лентата за навигация. Изберете Формат и OCR настройка отдясно и плъзнете и пуснете файловете си в прозореца. Като алтернатива можете да използвате Добавяне бутон в долната част, за да добавите файлове, папка или да отворите файлове.
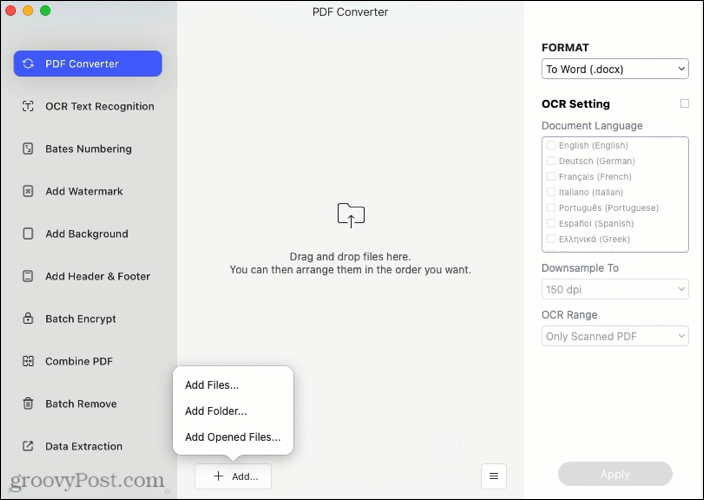
Защитете PDF файлове
Друга често използвана функция при работа с PDF файлове е защита или криптиране. С PDFelement можете да приложите парола, за да отворите документа си, да извършите определени действия или и двете. Отново, изключително полезно, ако трябва да изпратите PDF файлове, които съдържат чувствителни данни за клиенти или служители. Отново, PDFelement има тази функция вградена директно в инструмента.
Щракнете Файл > Защитете от лентата с менюта и изберете Шифроване с парола. Въведете парола за отворен документ в горната част.
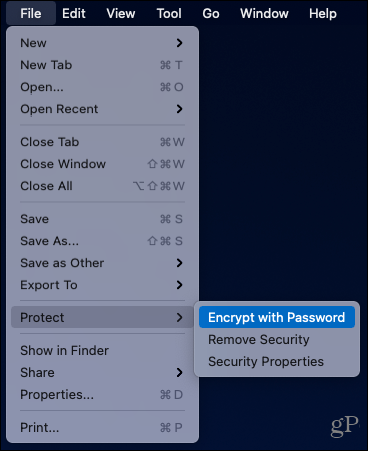
Ако искате също да защитите конкретни действия, след това въведете парола за разрешения. След това изберете разрешенията за Разпечатани разрешени и Разрешени промени. По избор поставете отметка в квадратчето, за да активирате копирането на елементи и накрая изберете ниво на шифроване. Щракнете Добре когато приключите, и не забравяйте да запишете паролата (ите) на безопасно място.
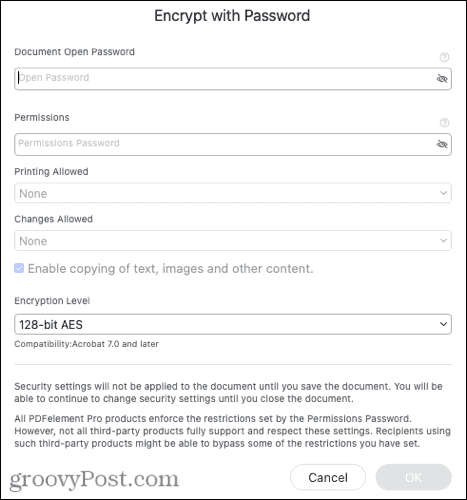
PDFelement за Mac 8.0 - Нови функции
Интуитивен интерфейс
Една от отличителните характеристики на PDFelement за Mac 8.0 е неговият интуитивен потребителски интерфейс. Ще видите организация с няколко раздела, която улеснява отварянето на множество документи и преместването между тях в един прозорец на приложението.

Основните области, описани по -горе, се показват добре в горната част на приложението. След като изберете една и работите с нейните инструменти, можете лесно да превключите към другите области, като използвате падащото поле вляво. Или се върнете към главния екран за избор със стрелката назад.
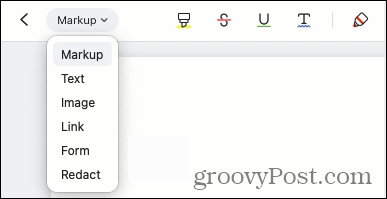
Светъл и тъмен режим
Без значение дали ви харесва да работите, когато слънцето изгрява или в тъмното, след залез слънце, PDFelement за Mac се адаптира към вашата среда с поддръжка на тъмен и светъл режим за по -добра четливост и по -персонализирано цялостно изживяване.
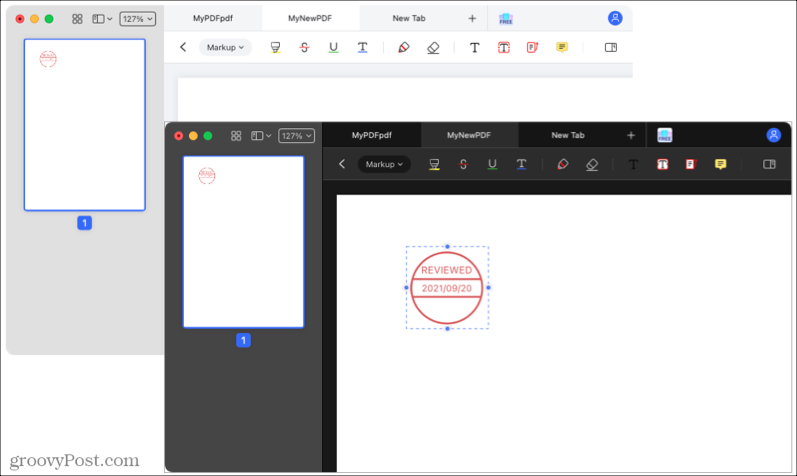
Анотации в Outline View
Ако работите с други хора или използвате самозалепващи се бележки, имате чист и ясен начин да видите тези нотации.
Щракнете върху бутона на страничната лента в най -дясната част на навигационната лента. След това ще видите всичките си коментари, изброени по страници. Можете да свиете или разгънете страниците, за да видите или скриете тези бележки и да щракнете върху бележка, за да преминете право към нея в документа.
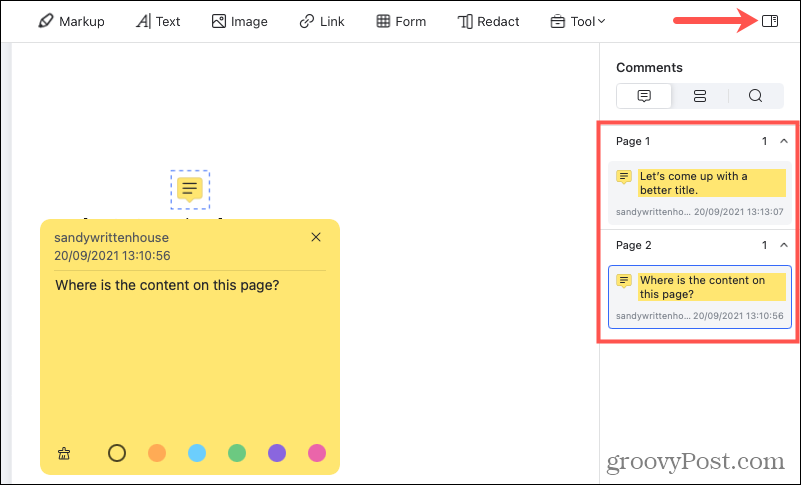
Ще забележите също, че страничната лента предлага помощ с полета на формуляри и търсене на документи.
Подпис на тракпад
Направете документа си официален с подпис, написан от вас. Отидете в областта за маркиране, щракнете върху Подпис икона и натиснете Създаване на подпис. Можете да изберете цвят и дебелина на линията, след което да напишете подписа си на ръка с тракпада на вашия Mac.
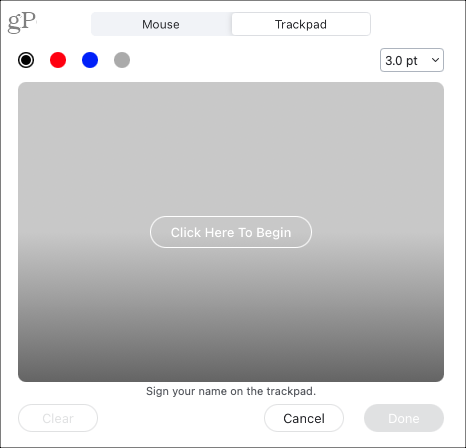
Качество на преобразуване
Двигателят за преобразуване в PDFelement 8 получи надстройка, подобрявайки качеството на конвертираните документи с 50 процента. Това надстройване ще ви спести време за почистване на всички региони на документ, които преди това не са се преобразували добре. Конверторът поддържа конвертиране на PDF файл в документ на Microsoft Word, Excel или PowerPoint без притеснение.
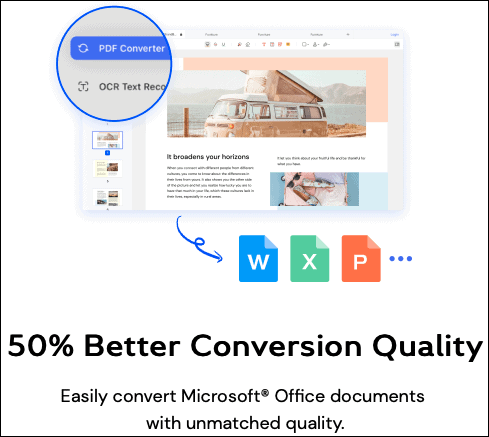
PDFelement за Mac ценообразуване, отстъпки и надстройки
Специални благодарности на Wondershare, създателя на PDFelement, за спонсорирането на тази статия и предоставянето на специална 50% отстъпка за читателите на groovyPost. Играйте с безплатния пробен период или вземете отстъпка Pro или Standard (лиценз с 50% отстъпка. Предлага се и като безплатно изтегляне от Mac App Store на Apple.com.
Ако имате предишна версия на PDFelement с вечен план или като студент, можете да надстроите на намалена цена. Посетете Страница за надграждане на Wondershare за пълни подробности и допустимост.
Забележка: PDFelement поддържа Mac работещ macOS 10.14 или по -нова версия. Поддържат се и Mac с чип M1.
Заключение
С удоволствие тествах PDFelement за Mac 8.0. Интерфейсът прави супер лесно да свършите работата си. За функции, които не съм използвал преди, приложението има съвети за екрана (задръжте най -много върху тях), за да видите действията на инструмента. Също така много ми харесаха пакетните процеси, инструментите за конвертиране и опциите за цифрови и ръкописни подписи. И разбира се, цената също е правилна.
Ако сте потребител на Mac, който е търсил пълнофункционално, лесно за използване и като цяло впечатляващо PDF приложение, разгледайте PDFelement. Ако имате приятел, който използва Windows, споделете нашия преглед на PDFelement 8. И ако искате да завършите пакета с приложението на мобилното си устройство, погледнете PDFelement за iOS също!
Специални благодарности на Wondershare, създателя на PDFelement, за спонсорирането на тази статия.

