Как да вмъкнете изображения, файлове и видеоклипове в Microsoft OneNote
Продуктивност Една бележка Герой Microsoft Onenote / / September 14, 2021

Последна актуализация на

Ако имате изображение, видео или файл, които вървят заедно с бележка, дръжте всичко заедно! Ето как да вмъкнете тези елементи в OneNote.
Microsoft OneNote със сигурност е удобно приложение за водене на бележки, но неговите функции ви позволяват да правите много повече от записване на текст. Независимо дали го използвате за бизнес, удоволствие или малко от двете, можете да добавяте медии като снимки и видеоклипове и да включвате файлове. Това ви позволява да съхранявате всичко, свързано с бележката ви, на едно място.
Както може би вече знаете, всяка версия на OneNote може да бъде малко по -различна от останалите, що се отнася до функции като тази. Така че, ще ви покажем как да вмъквате изображения, файлове и видеоклипове в OneNote за Windows 10, версията за настолни компютри на Mac и OneNote за мрежата.
Вмъкване на файлове и носители в OneNote за Windows 10
Отворете настолната версия на Windows 10 и отидете в бележника и отбележете къде искате да вмъкнете вашия елемент. След това отворете
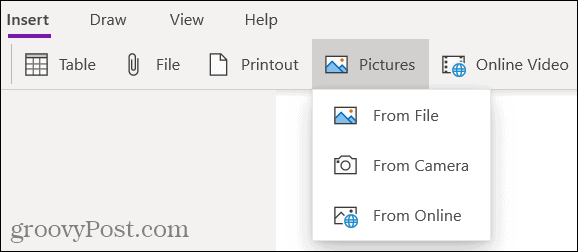
Файл или Принтирам: Потърсете и изберете вашия файл, след което щракнете Отворено.
Снимки: Изберете от запазен файл, фотоапарат или онлайн изображения. След това следвайте подканите, за да вмъкнете изображението в зависимост от избраната от вас опция.
Онлайн видео: Въведете URL адреса на видеоклипа, който искате да добавите, и щракнете върху Добре. Можете също да вградите видеоклип в бележката си, като поставите URL адреса. След това ще видите заглавието на видеоклипа и опция за възпроизвеждане.
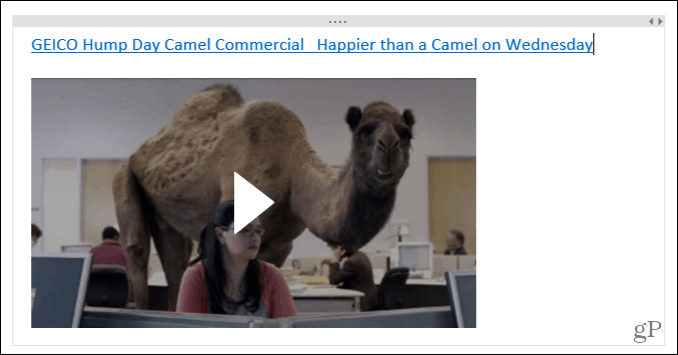
Вмъкнете файлове и носители в OneNote на вашия работен плот
Ако използвате OneNote с Абонамент за Office 365, отворете настолното приложение към вашия бележник и бележка. След това се насочете към Вмъкване раздел, за да добавите вашия елемент.
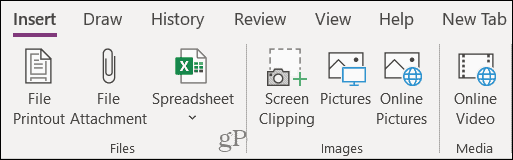
Разпечатка на файл или Прикачен файл: Потърсете и изберете вашия файл, след което щракнете Вмъкване.
Електронна таблица: Потърсете съществуваща електронна таблица на Excel или създайте нов.
Изрязване на екрана: Заснемете екранна снимка с помощта на показаните кръстовища и тя ще се появи в бележката ви.
Снимки: Потърсете и изберете вашето изображение, след което щракнете Отворено.
Снимки онлайн: Използвайте полето за търсене или прегледайте по категории, за да намерите изображение в Bing. Изберете една или повече снимки и щракнете Вмъкване.
Онлайн видео: Въведете URL адреса на видеоклипа, който искате да добавите, и щракнете върху Добре. Подобно на OneNote за Windows 10, можете също да въведете URL адреса в бележката, за да вградите видеоклипа.

Вмъкване на файлове и носители в OneNote на Mac
С OneNote на Mac можете да вмъквате или вграждате медии и файлове също толкова лесно. Отворете приложението към вашия бележник и бележка, след което отидете на Вмъкване раздел. Като алтернатива можете да щракнете Вмъкване в лентата с менюта и изберете елемент.
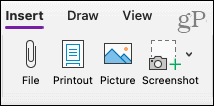
Файл: Потърсете и изберете вашия файл, след което щракнете Отворено.
Принтирам или Снимка: Потърсете и изберете вашия файл или изображение, след което щракнете Вмъкване.
Снимка на екрана: Вмъкнете екранна снимка, която се появява за текущо активно приложение или заснема изрязване на екрана.
За да вмъкнете a видео, поставете или въведете URL адреса в бележката си. Удари Връщане и видеото ще се показва както в Windows със заглавието и опция за възпроизвеждане.
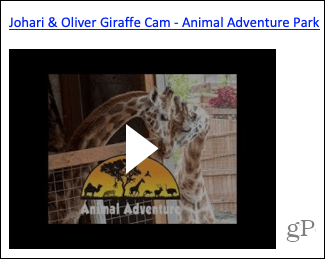
Вмъкване на файлове и носители в OneNote за мрежата
Докато опциите изглеждат по -малко изобилни за вмъкване на медии и файлове OneNote за мрежата, не се притеснявай! Отворете бележника и бележката си, след което изберете раздела Вмъкване.
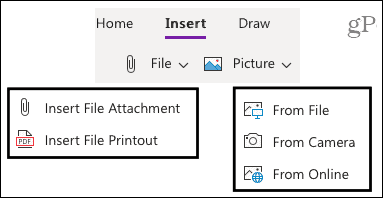
Файл: Изберете да вмъкнете прикачен файл или разпечатка на файл (PDF). В изскачащия прозорец щракнете Изберете файл за да търсите и изберете файла. След това щракнете Вмъкване.
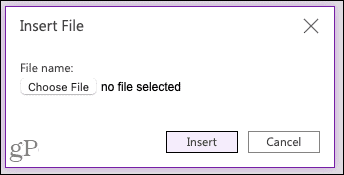
Снимка: Вмъкнете снимка от запазен файл, камерата или онлайн търсене. Следвайте подканите, за да изберете или заснемете изображението и да го вмъкнете в зависимост от избраната от вас опция.
За да вмъкнете a видео, поставете или въведете URL адреса в бележката си, точно както на Mac. Натиснете вашия Въведете клавиш и видеоклипът ще се покаже със заглавието и опция за възпроизвеждане.
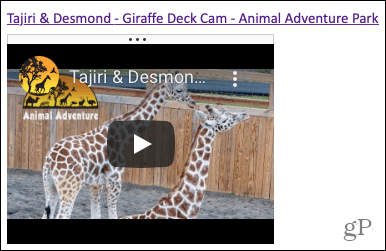
Използвайте плъзгане и пускане, за да добавите елементи към бележки
Можете също да използвате плъзгане и пускане, за да добавяте файлове, изображения или видеоклипове към всяка версия на OneNote. Вземете вашия елемент, плъзнете го в бележката си и го освободете.
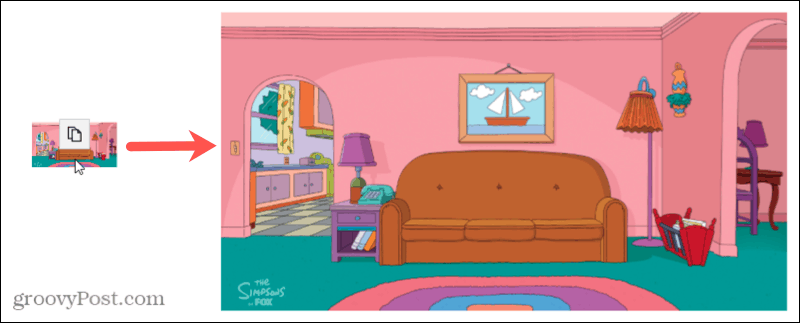
Запазете всичко заедно в OneNote
Чрез вмъкване на неща като снимки, видеоклипове и файлове можете да съхранявате всички елементи, свързани с бележка, заедно. И OneNote прави това лесно във всяка версия на приложението.
Искате ли да правите повече с медиите в OneNote? Вижте как да запис на аудио и видео за вашите бележки или как да копирайте текст от изображения.
Как да изчистите кеша на Google Chrome, „бисквитките“ и историята на сърфирането
Chrome върши отлична работа за съхраняване на вашата история на сърфиране, кеш и бисквитки, за да оптимизира работата на браузъра ви онлайн. Нейното как да ...
Съвпадение на цените в магазина: Как да получите онлайн цени, докато пазарувате в магазина
Купуването в магазина не означава, че трябва да плащате по-високи цени. Благодарение на гаранциите за съответствие на цените можете да получите онлайн отстъпки, докато пазарувате в ...
Вашето ръководство за споделяне на документи в Google Документи, Таблици и Слайдове
Можете лесно да си сътрудничите с уеб-базирани приложения на Google. Ето вашето ръководство за споделяне в Google Документи, Таблици и Слайдове с разрешенията ...

