Как да вмъкнете и форматирате текстово поле в Microsoft Word
офис на Microsoft Майкрософт Уърд Герой / / September 13, 2021

Последна актуализация на
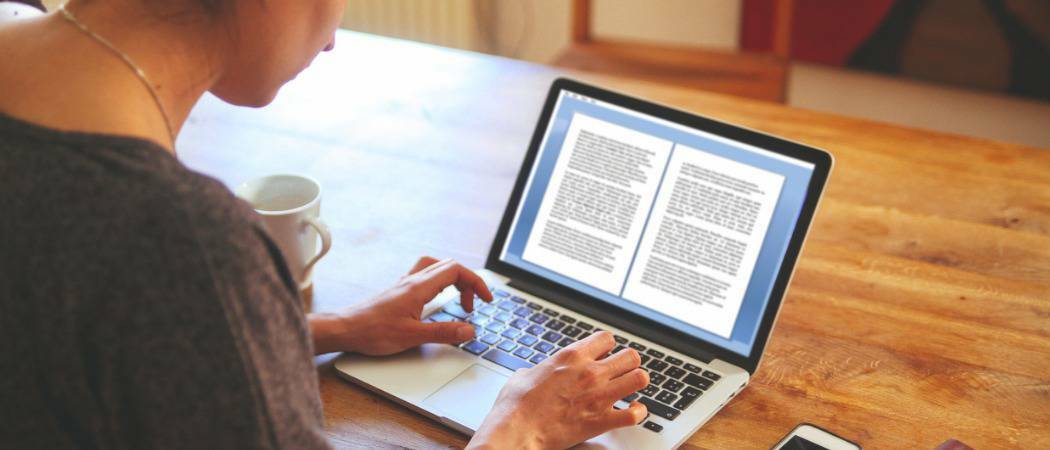
Ако искате да проявите творчество с текста си или просто да имате повече гъвкавост, помислете за добавяне на персонализирано текстово поле в Word.
Ако искате повече гъвкавост с определен текст във вашия документ на Word, защо не използвате текстово поле? Тъй като текстовото поле се счита за обект, можете да го преместите където пожелаете в документа си. Това е удобно за поставяне на текст в области, които обикновено не бихте.
Можете да използвате текстово поле, за да привлечете внимание към нещо във вашия документ, завъртане на фрагменти от текстили създайте уникален външен вид. Microsoft Word също предоставя опции за форматиране на текстови полета, които им придават свой собствен изящен стил или полезна функция.
Тук ще ви покажем как да добавите или нарисувате текстово поле и след това форматирайте го по ваш вкус в Microsoft Word.
Вмъкване или нарисуване на текстово поле в Word
С Word в Windows можете или да вмъкнете предварително форматирано текстово поле, или да нарисувате свое собствено. Така или иначе, можете да го персонализирате след това, така че изберете най -добрия вариант за вас.
Отидете на мястото във вашия документ, където искате текстовото поле, и изберете Вмъкване раздел. Щракнете върху Текстово поле падаща стрелка и изберете вграден стил или нарисувайте текстово поле.
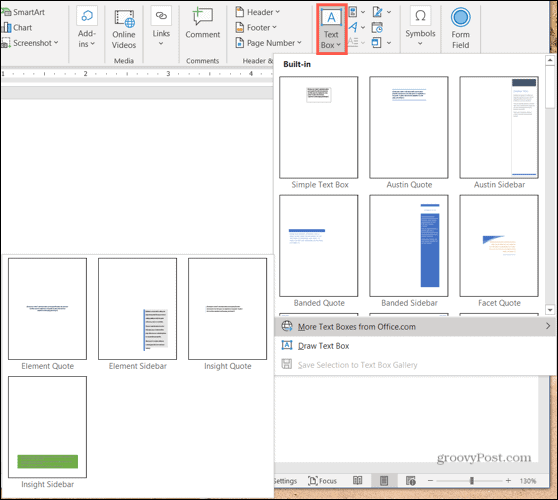
Ако използвате Word на Mac, отидете на Вмъкване раздела, щракнете върху Текст падаща стрелка и след това Текстово поле стрелка. След това можете да изберете да нарисувате просто текстово поле или такова, където вътрешният текст е вертикален.
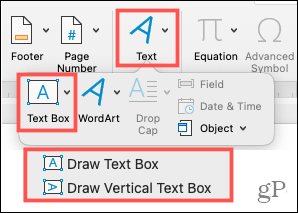
За да нарисувате текстовото си поле на която и да е платформа, плъзнете кръста, за да създадете желания от вас размер. Можете да промените размера на текстовото поле по всяко време, след като го нарисувате.

Когато се появи текстовото поле, щракнете вътре, за да добавите свои собствени думи.
Форматирайте и персонализирайте текстово поле в Word
След като вмъкнете или нарисувате текстовото поле, изберете го и отидете на Формат на формата, за да видите всички опции за форматиране. Ще намерите следните функции в Word на Windows, които могат да се различават леко в Word на Mac.

Стилове на форма
Изберете тема или предварително зададен стил за вашето текстово поле. Тези опции включват цветове за пълнене и различни ефекти.
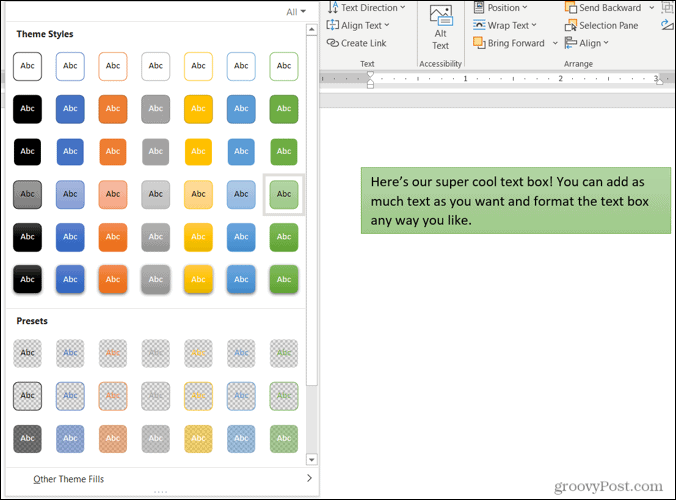
Или можете да използвате опциите Попълване на форма, Контур и Ефекти, за да създадете свой собствен отличителен стил. От наклони и шарки до пунктирани линии и драсканици, имате много страхотни възможности за персонализиране на външния вид на текстовото поле.
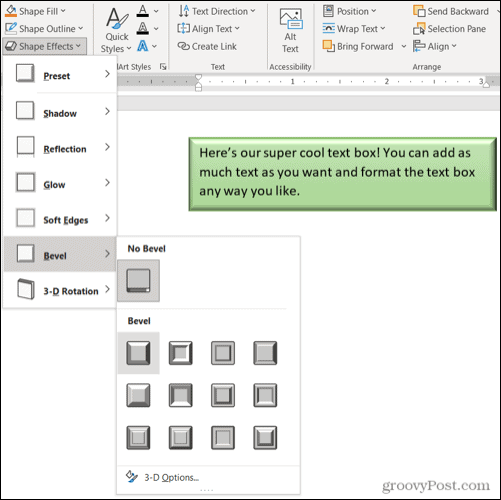
Забележка: Ако изберете предварително зададено текстово поле, някои опции в раздела Стилове на форма може да не са налични.
Стилове на WordArt
Заедно с това, че самото текстово поле изглежда мрачно, можете да направите същото с текста вътре в него. Проверете Бързи стилове в стиловете на WordArt за предварително зададени опции.
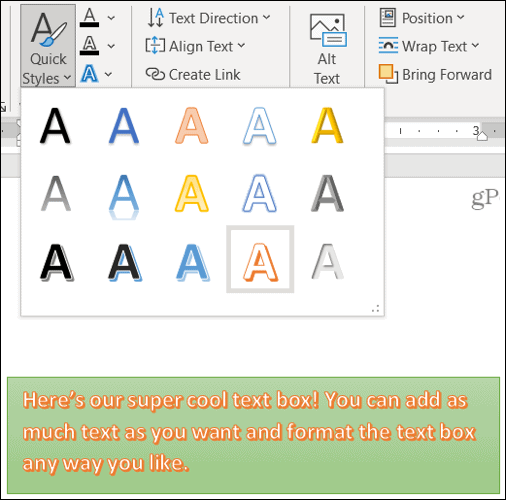
Или използвайте Text Fill, Outline и Effects, за да направите текста наистина изскачащ. Можете да правите неща като добавяне на сянка и блясък или изкривява текста, така че е извит и хладно.
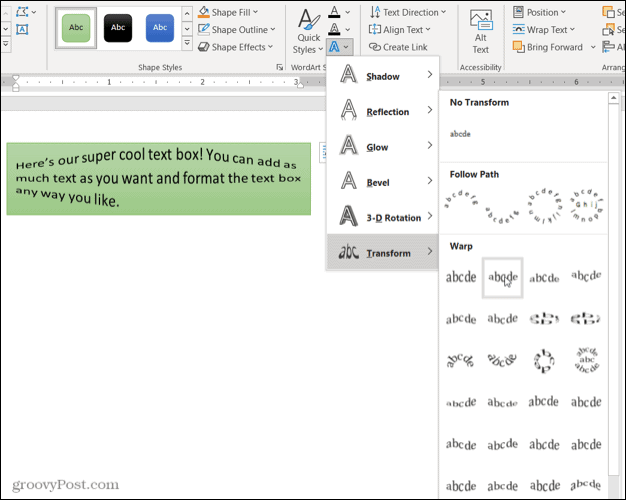
Текст, достъпност, подреждане и размер
Останалите секции на лентата ви позволяват да променяте посоката на текста в полето, използвайте обвивка на текст с други елементи във вашия документ, завъртете текстовото поле и го коригирайте точно размер. Можете също да използвате опцията Достъпност на алтернативен текст, за да опишете текстовото поле.
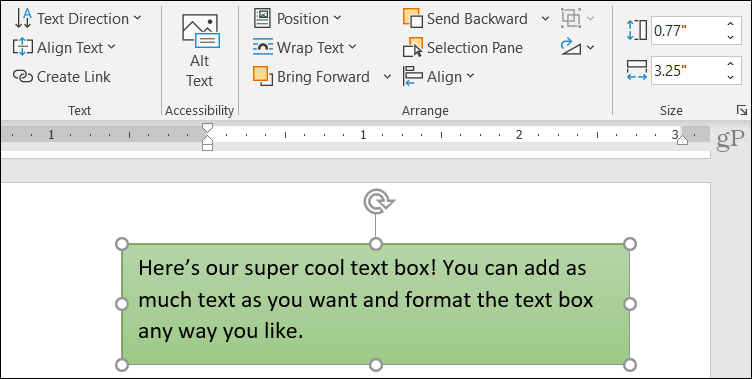
Редактирайте текстовото си поле
След като персонализирате текстовото си поле, все още можете да го редактирате по всяко време. Само имайте предвид, че когато изберете текстовото поле, за да направите промени, то може да се появи без някои от елементите или ефектите, които сте приложили. Това улеснява редактирането на текст.
След като завършите редактирането и премахнете избора от текстовото поле, то ще се върне към нормалното с вашите персонализации.
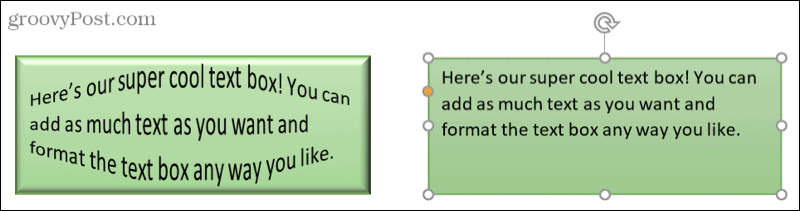
Добавете текст навсякъде, по всякакъв начин в Word
Текстовите полета в Microsoft Word ви позволяват да поставяте текст навсякъде в документа си, без да се притеснявате за полета или други нормални текстови ограничения. И тъй като можете напълно да форматирате текстовото поле по всякакъв начин, което искате, то може да бъде едновременно забавно и полезно допълнение към вашия документ.
Ако използвате Google Документи и Microsoft Word, погледнете как да работите с текстови полета в Документи също!
Как да изчистите кеша на Google Chrome, „бисквитките“ и историята на сърфирането
Chrome върши отлична работа за съхраняване на вашата история на сърфиране, кеш и бисквитки, за да оптимизира работата на браузъра ви онлайн. Нейното как да ...
Съвпадение на цените в магазина: Как да получите онлайн цени, докато пазарувате в магазина
Купуването в магазина не означава, че трябва да плащате по-високи цени. Благодарение на гаранциите за съответствие на цените можете да получите онлайн отстъпки, докато пазарувате в ...
Как да подарите абонамент за Disney Plus с цифрова карта за подарък
Ако сте се наслаждавали на Disney Plus и искате да го споделите с други, ето как да закупите абонамент за Disney+ Gift за ...
Вашето ръководство за споделяне на документи в Google Документи, Таблици и Слайдове
Можете лесно да си сътрудничите с уеб-базирани приложения на Google. Ето вашето ръководство за споделяне в Google Документи, Таблици и Слайдове с разрешенията ...


