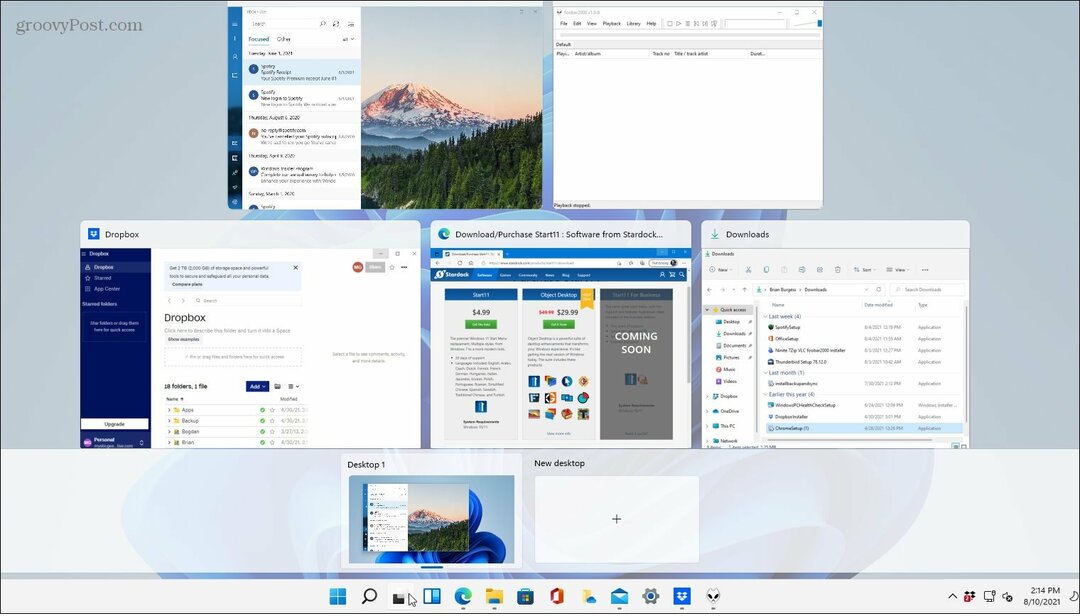7 начина да увеличите пространството за съхранение на устройства с Windows 10 с нисък капацитет
Windows 10 Съхранение / / March 17, 2020
Последна актуализация на

Чувствате се бокс, тъй като устройството ви с Windows 10 няма достатъчно място? Ето няколко съвета за максимално увеличаване на това, което имате.
Преди няколко години, стартирайки с пускането на Windows 8.1, Microsoft и индустриалните партньори пуснаха устройства, които могат да се конкурират с iPad на Apple. Тези устройства бяха силно ограничени в своето пространство за съхранение, включително някои с около 16 GB памет. Случаят на използване беше мултимедийно потребление и небрежно използване - уеб сърфиране, имейл, слушане на музика, поточно видео. От вас се очакваше да използвате приложенията на Windows Store, поддържайте файловете си в OneDrive и го използвайте По досие на търсенето за управление на хранилището. В действителност това никога не е работило както се очаква отчасти поради това, че Windows 8 изяжда по-голямата част от пространството за себе си и компресирания дял за възстановяване.
Бързо напред няколко години и това все още са страхотни мобилни устройства, които работят с пълни версии на Windows. Но този малък капацитет за съхранение се превръща в по-голямо предизвикателство. Настройката по подразбиране за Windows 10 е доста малка - около 8 до 10 GB. Но с всяка изминала актуализация Windows 10 ще започне да се разширява. Това прави операционната система задача да управлява на устройства с по-малък капацитет за съхранение с 32 GB дискове или по-малко.

В тази статия ще разгледаме някои от възможностите, които можете да изпълните, за да улесните преживяването.
Управление на ограниченото дисково пространство на таблети и лаптопи, работещи под Windows 10
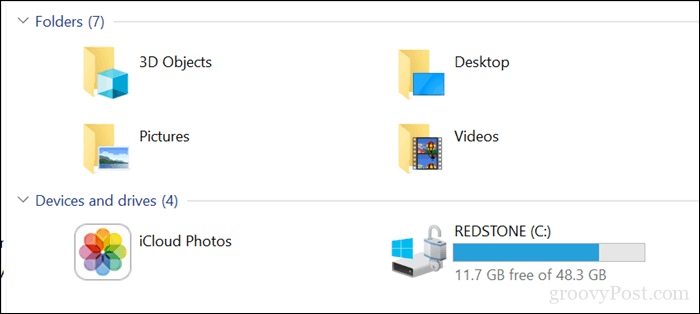
1 - OneDrive On Demand Files
Ако имате Windows 10 на устройство с ограничен капацитет, вероятно търсите най-достъпната опция за възстановяване на малко пространство. Започвайки с Windows 10 1709, Microsoft отново се въвежда OneDrive файлове по поръчка. Тази изящна функционалност ви позволява да съхранявате всичките си файлове в OneDrive и да изтегляте само тези, от които се нуждаете. Нашата скорошна статия обхваща всички подробности как да я настроите и конфигурирате.
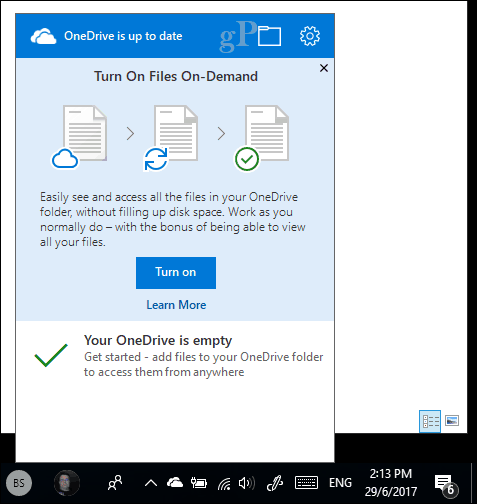
2 - Почистване и съхранение на диска
Windows 10 е известен със създаването на архивирани файлове, които не са ви необходими. Две функции в Windows 10, които могат да ви помогнат в това, са Disk Clean up и Storage Sense.
Отваряне на старт, въведете: Почистване на диска след това удари Въведете.
След като се отвори почистване на диска, изберете устройството, на което е инсталиран Windows, ако вече не е. Windows ще сканира вашия твърд диск за файлове, които може да почисти.
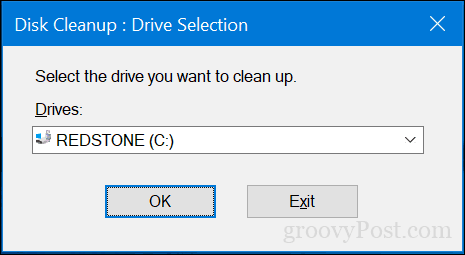
След приключване на сканирането на диска щракнете върху бутона Почистете системните файлове.
Това ще извърши още едно бързо сканиране, включително всеки файл, който може да бъде премахнат. Прегледайте списъка, след което проверете какво не ви трябва. Почти всичко в Disk Cleanup може безопасно да бъде премахнато. Ако съхранявате файлове в кошчето за безопасно съхраняване, вероятно трябва да ги премахнете.
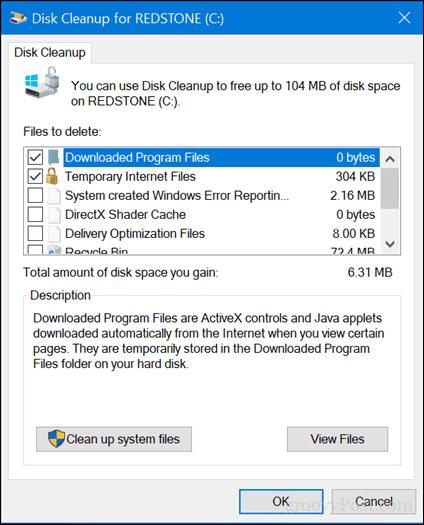
Storage Sense помага за автоматизиране на управлението на съхранението, като автоматично изтрива файлове като временни файлове и съдържание във вашия кош. Започвайки с Windows 10 1709, можете да изтриете файлове в папката си за изтегляне, която не се е променила за 30 дни. Смисълът за съхранение също може да бъде настроен да се изпълнява автоматично, когато сте останали на дисково пространство.
За да го настроите, отворете Start> Settings> System> Storage. Кликнете Променете как освобождаваме място.
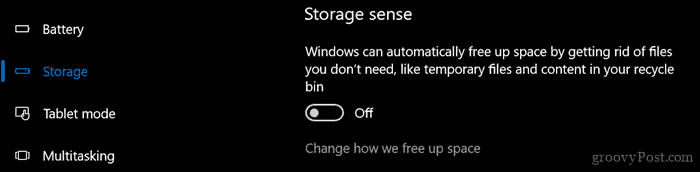
Активирайте и модифицирайте настройките, които искате да приложите, когато ви липсва място.
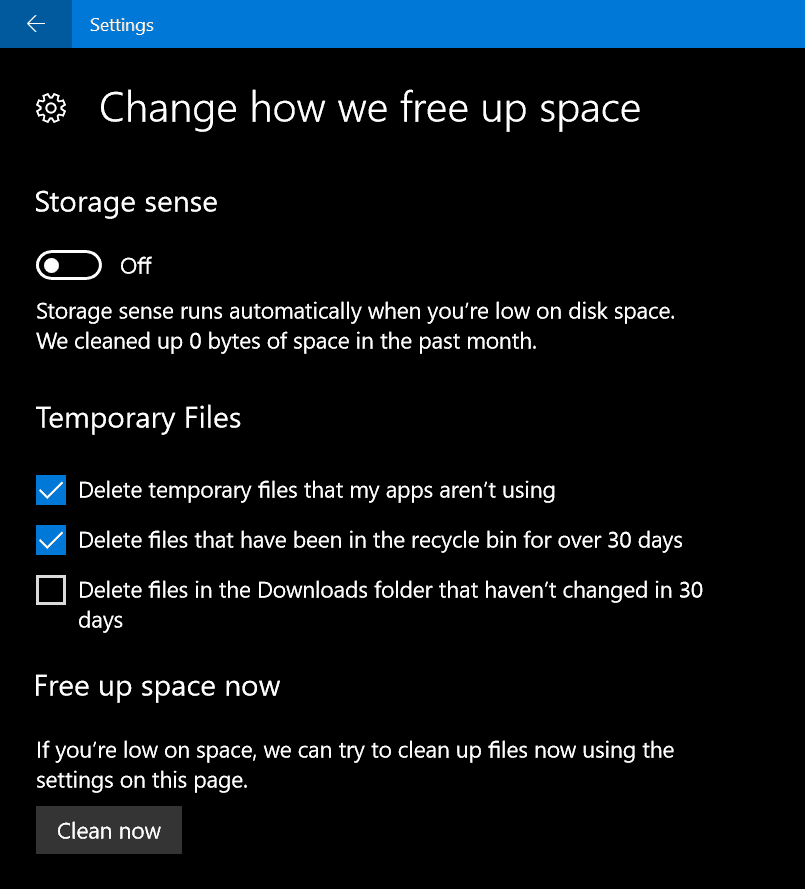
В интерфейса за съхранение в Настройки можете да видите птичи поглед какво се съхранява на вашия диск и за какво може да се използва много място. Под Local Drive щракнете върху Local Local, където Windows 10 е инсталиран в момента.
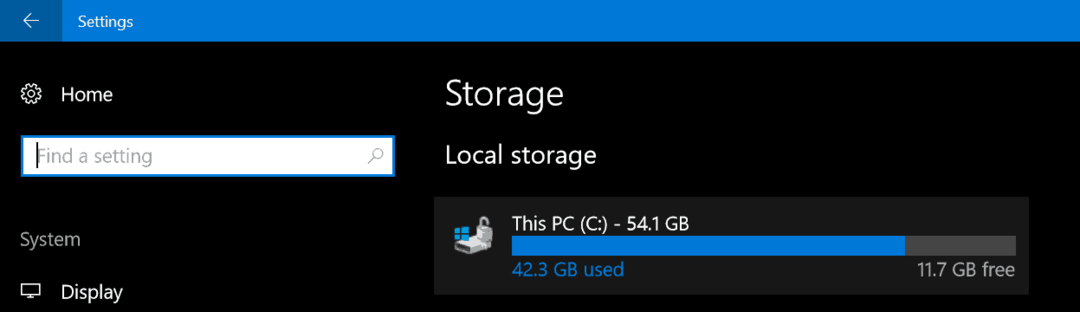
Там ще видите списък с местоположения и количеството пространство, което се използва от всеки. Както можете да видите, временните файлове използват около 7 GB пространство, инсталирани приложения и игри 6 GB и Документи 2 GB. Ако щракнете върху някой от изброени местоположения, не ви се предоставят много опции освен преглед на съдържанието на местоположението и ръчно премахване на файлове, които може би вече не сте трябва.
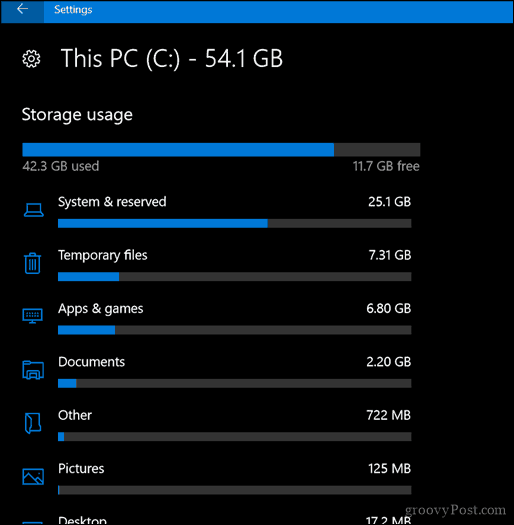
3 - Изтриване на данни, съхранявани от приложения и игри
Връщайки се малко към приложения и игри, понякога данните, които вече не се използват, се съхраняват от приложението. Ако сте изчерпали всички споменати по-рано опции, може би е време да видите колко данни се съхраняват от всяко приложение, инсталирано от магазина.
Отворете Старт> Настройки> Приложения> Приложения и функции. Изберете приложение и щракнете Разширени опции.
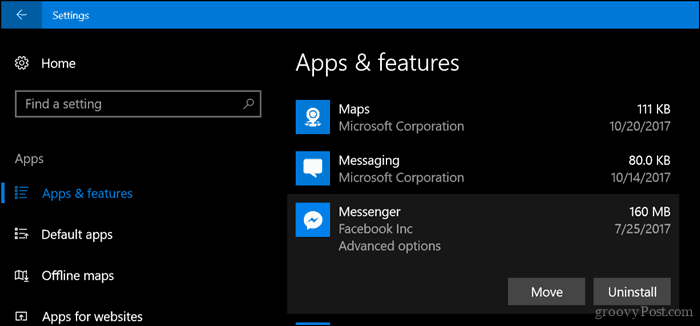
Кликнете Нулиране която ще изтрие всички данни, съхранявани от приложението.
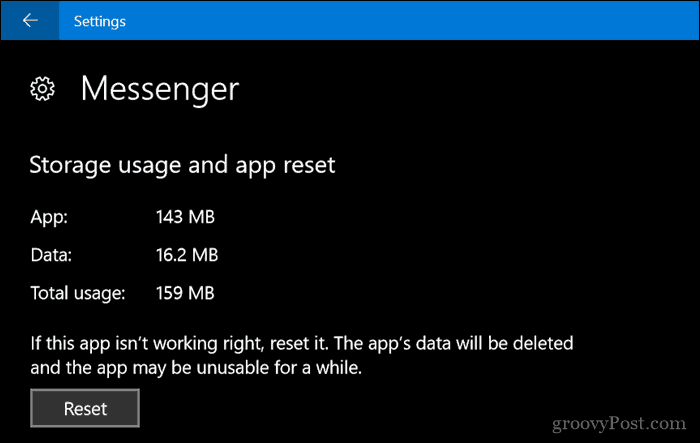
4 - Изтрийте своя дял за възстановяване
Разделът за възстановяване, използван за преинсталиране на Windows 10, може да изяде значително количество дисково пространство. Той се използва рядко, ако изобщо съществува, така че няма нужда да го запазвате. Ако това ви изнерви, можете да архивирате своя дял за възстановяване на USB устройство с палец, което можете да използвате за преинсталиране на Windows 10, когато трябва.
За да направите това, отворете Start, въведете: създайте устройството за възстановяване и удари Въведете.
Свържете USB палец с достатъчно място - 16 GB трябва да направите - и щракнете Следващия. В края на съветника ще бъдете попитани дали искате да изтриете дяла за възстановяване. Продължете да го направите.
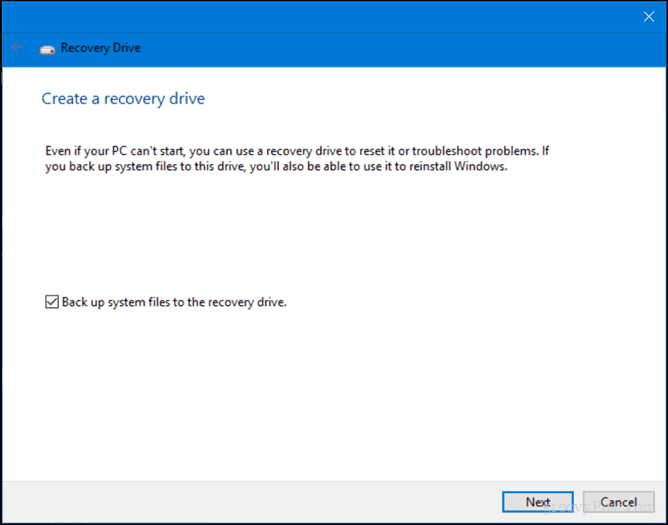
5 - Използвайте Treesize, за да намерите скрити големи файлове (безплатни)
Ние преди това прегледа TreeSize на Jamsoft и го намерих за удобно намиране на големи файлове, които не се виждат лесно в Windows 10. Програмата е проста и лесна за настройка. Нашата предишна статия обхваща подробностите за сканиране на вашия диск и търсене на правилните места. Jamsoft предоставя преносима версия на Treesize, така че можете да го стартирате от устройство с палец и да сканирате вашата система, без да използвате място на диска за самата програма.
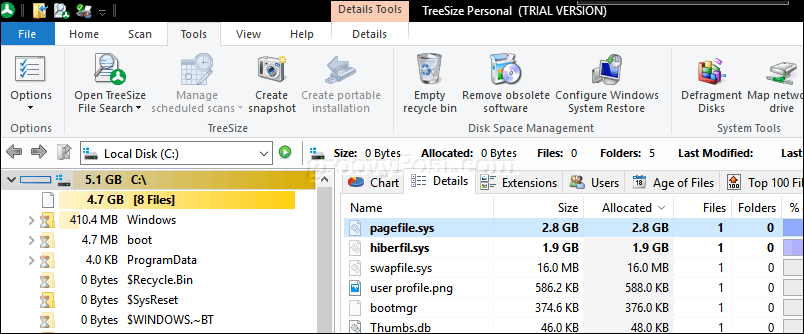
6 - Архивирайте големи файлове на външен твърд диск
Съхраняването на големи файлове на локалния ви диск, които не използвате, всъщност няма много смисъл в наши дни. Преместването на рядко използвана мултимедия, като снимки и видеоклипове, към външно устройство може да освободи значителни количества дисково пространство. Поради ограниченията си в Интернет все още трябва да съхранявам музиката си локално, така че това означава, че библиотеката ми iTunes вероятно изразходва най-много място в моя Surface Pro.
Архивирането на файлове на външно устройство е лесно. Преди да направите това обаче, трябва да инвестирате във външно устройство. Доста лесно е да намерите този, който е наистина евтин с много място. След като го имате, препоръчвам ви да разгледате нашето ръководство за как да разделите твърд диск за macOS Time Machine и Windows 10 архивиране.
Има няколко метода за архивиране, които можете да използвате, но аз винаги се справям с ръчния метод, който включва копиране на файлове от личната ви папка в резервна папка на вашето външно устройство. Изберете файловете или папките, след което извършете действие за плъзгане и пускане с десния бутон на мишката към вашето външно устройство. Когато се появи контекстното меню, щракнете върху Премести се тук.
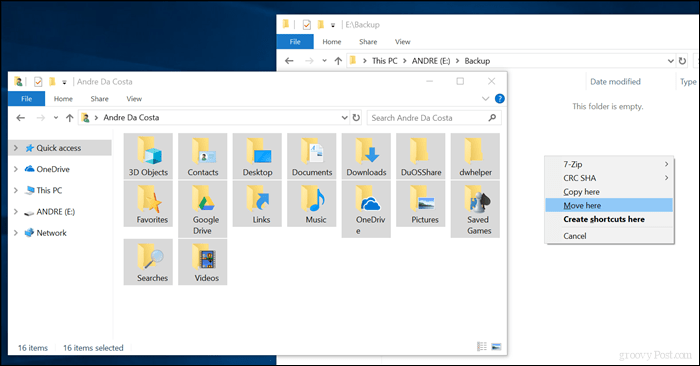
Повторете тази стъпка за други папки, в които съхранявате големи файлове.
7 - Инсталирайте SD карта за приложения.
За устройства със слот за SD карта Windows 10 ви позволява да премествате големи приложения и игри от основното устройство. Тези дни можете да получите SD карта с цели 256 GB място. Това е повече от перфектно за система с ограничено пространство на борда.
Забележка: Това работи само с приложения на Microsoft Store. Класическите приложения за настолни компютри и тези, които са вградени в Windows 10, не могат да бъдат преместени.

В Windows 10 отворете Старт> Настройки> Приложения> Приложения и функции. Изберете приложение или игра, изтеглени от Windows Store, след което щракнете Ход.
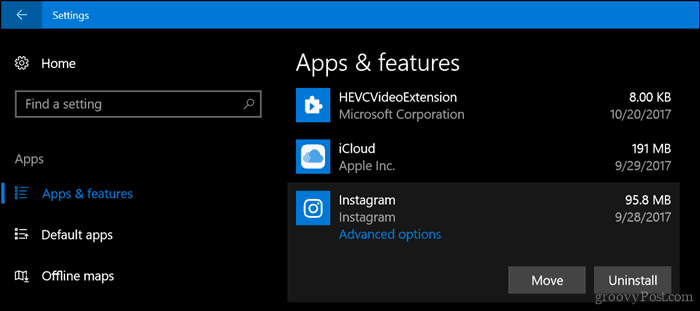
Кликнете върху Изберете устройство, за да преместите това приложение на: изберете полето, което представлява вашата SD карта, след което щракнете Ход.
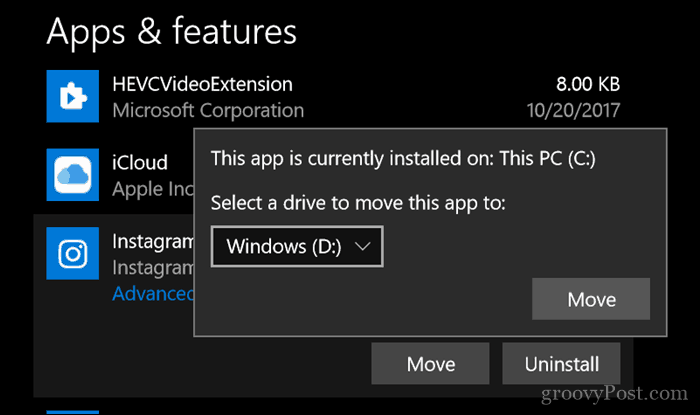
заключение
Превръщането на пълнофункционално изживяване на Windows в умален таблет винаги ще е малко трик. За много потребители с тези устройства Windows 10 остава постоянна борба, особено що се отнася до инсталирането на по-нови версии на операционната система.
С толкова много отива в облака, потребителите вероятно ще трябва да преосмислят какво наистина означава да използват устройства като тези. Това означава облачни платформи за съхранение като Google архивиране и синхронизиране, Spotify, YouTube, Netflix трябва да станат вашето средство за използване на устройството. Разбира се, таблет от 99 долара с Windows 10 може да звучи като сделка за убиец, но не очаквайте това да бъде направена всичко, гъвкава машина, която търсите.
Да се надяваме, че това ви насочва в правилната посока, когато става въпрос за управление или увеличаване на ограниченото място за съхранение във вашето устройство. Кажете ни какво мислите.