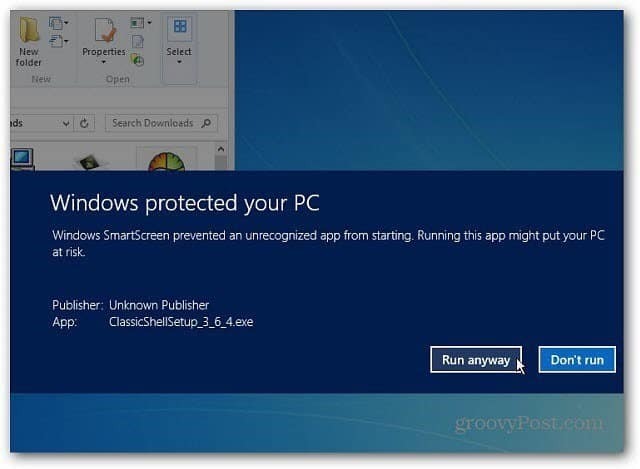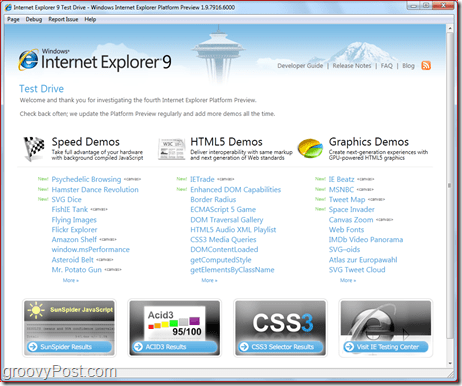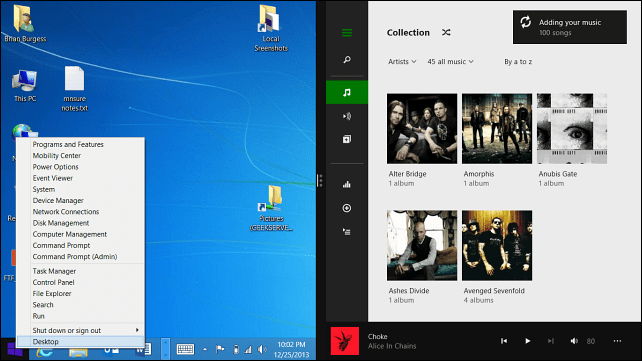Как да използвате отдалечен работен плот в Linux или macOS за свързване с Windows 10
Linux Windows 10 Mac Os / / March 17, 2020
Последна актуализация на
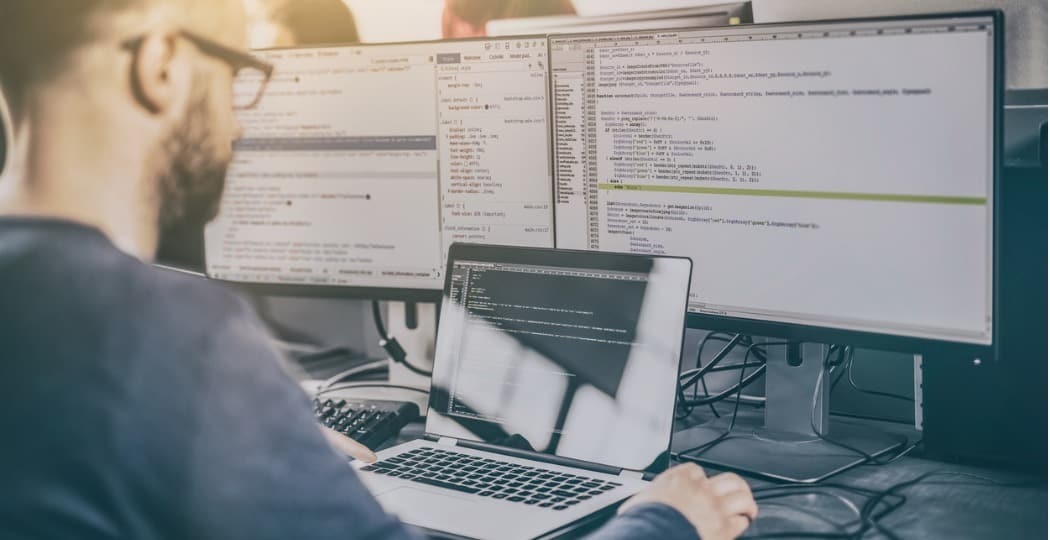
Ако използвате алтернативни платформи като Linux или macOS, но понякога се налага да използвате компютър с Windows 10, правите това, като използвате безплатен софтуер за отдалечен работен плот.
Протоколът за отдалечен работен плот е интуитивен и отзивчив начин за управление на компютър с Windows 10 от друг компютър във вашата мрежа. Можете да направите това от друг компютър с Windows 10 или от компютър с Linux или macOS. Това улеснява появата на друг компютър за изпълнение на няколко задачи, които могат да се извършват само на вашия компютър с Windows 10.
Ние покрихме използването отдалечен работен плот сред Windows устройства, iOS, Chrome OS и Android и също свързване дистанционно с помощта на командния ред. Тази статия се фокусира върху свързването към компютър с Windows 10 с помощта на компютър с Linux или Apple macOS.
Свържете се с устройство с Windows 10, използвайки отдалечен работен плот на macOS или Linux
За целите на тази статия използвам Ubuntu Linux, но инструкциите трябва да са също толкова прости в другите дистрибуции. Преди да започнем, ще трябва да го направите
Свързване към Windows 10 от Linux през отдалечен работен плот
Ubuntu се предлага вграден с клиент за отдалечен работен плот, така че стартирайте иконата на обектива в дока, след това потърсете клиента на „отдалечен работен плот“ и след това го стартирайте.
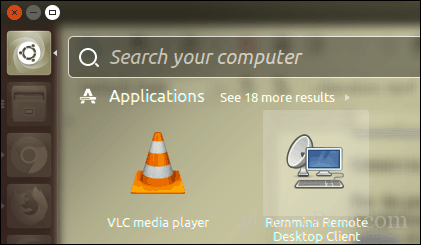
Първоначално сте посрещнати от прозореца за връзка, който ви позволява да управлявате и променяте всички съществуващи връзки към отдалечен работен плот. За да настроите нова връзка, щракнете нов на лентата с инструменти.

Интерфейсът изглежда малко подобен на приложението Windows Remote Desktop. Преди да можете да се свържете с вашия Windows клиент, ще трябва да предоставите информация за връзката, като например:
- Име за отдалечения работен плот.
- Групирайте, ако опцията е налична
- Протокол - това е важно, не забравяйте да изберете RDP - Протокол за отдалечен работен плот когато се свързвате с Windows. Ако използвате машина с инсталиран и конфигуриран VNC, можете да използвате тази опция.
По-долу са няколко раздела, които ви позволяват да контролирате как се свързвате с отдалечения компютър. Тъй като ще се свържем с графичния работен плот на Windows, нека се съсредоточим върху раздела Основи. Продължете да въведете името на сървъра или IP адреса, потребителското име на устройството и паролата. Тъй като го използвам в домашна среда, домейнът не се изисква.
Отдалеченият работен плот ви позволява да използвате стандартната разделителна способност по подразбиране или можете да изберете персонализирана опция, ако не се нуждаете от пълния опит на работния плот. В зависимост от скоростта на връзката може да се наложи да направите корекции на дълбочината на цвета, за да постигнете производителност. Има и опции за настройка на споделена папка за лесно споделяне на файлове, ако е необходимо. След като настроите цялата тази информация, можете да продължите напред и щракнете върху Свързване.
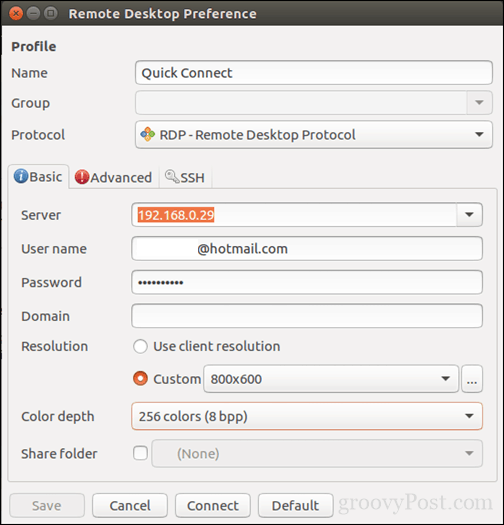
Отдалечен работен плот ще генерира сертификат за вашето устройство, упълномощаващо достъп. Щракнете върху OK.
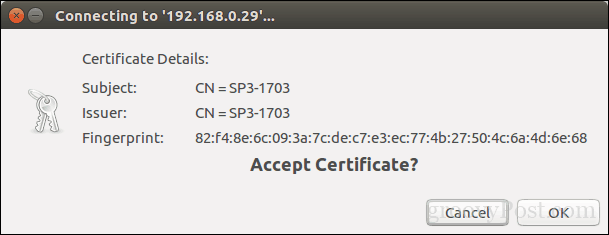
Там го имате, сега сте свързани с Windows 10 дистанционно от Linux и можете да изпълнявате обичайните си задачи за производителност.
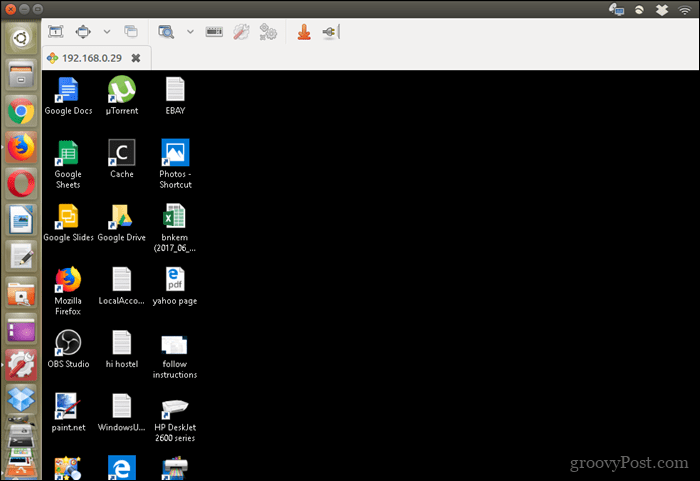
Когато сте готови да прекратите връзката, щракнете върху иконата на щепсела в командната лента.
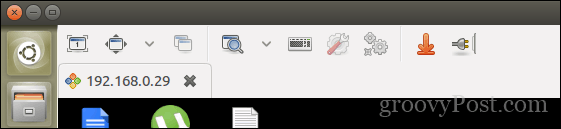
Свързване към Windows 10 от macOS през отдалечен работен плот
Microsoft предоставя родния клиент за отдалечен работен плот за macOS, който можете изтеглете от App Store. Интерфейсът е основен, но лесен за използване. За начало щракнете върху нов меню за настройка на нова връзка.
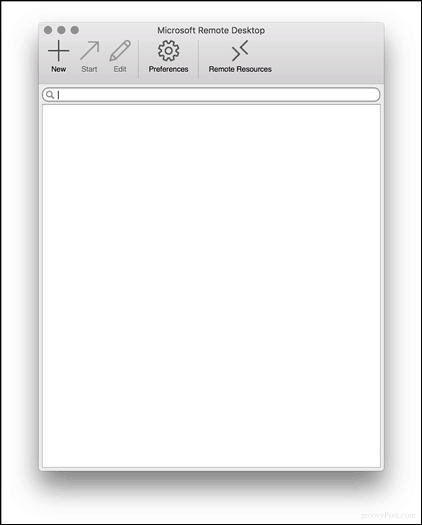
Предпочитанията са подобни на тези, открити в Linux. Можете да предоставите име за връзката, името на машината или IP адреса, към който се свързвате, заедно с идентификационните данни. Можете да коригирате вашите преживявания като съвпадение на естествената разделителна способност на Mac, който използвате, като изберете дълбочината на цвета и дали искате да стартирате в режим на цял екран или в оразмерен прозорец. След като извършите тази настройка, затворете прозореца, за да се върнете към главния екран.
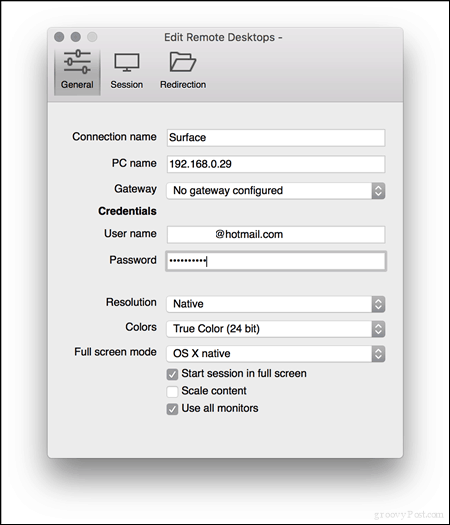
Изберете връзката, която току-що сте настроили, след което щракнете начало.
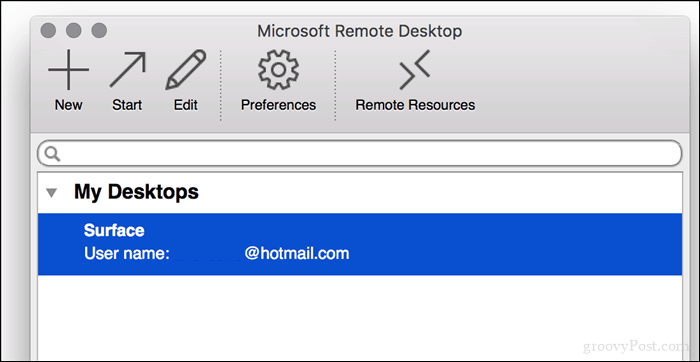
Ако бъде поискано „Сертификатът не може да бъде потвърден обратно към корен сертификат. Връзката ви може да не е сигурна, искате ли да продължите? “ кликване продължи.
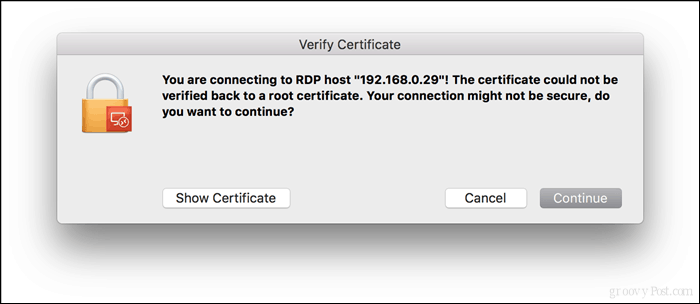
И това е всичко. Сега управлявате вашия десктоп на Windows 10 дистанционно от macOS.
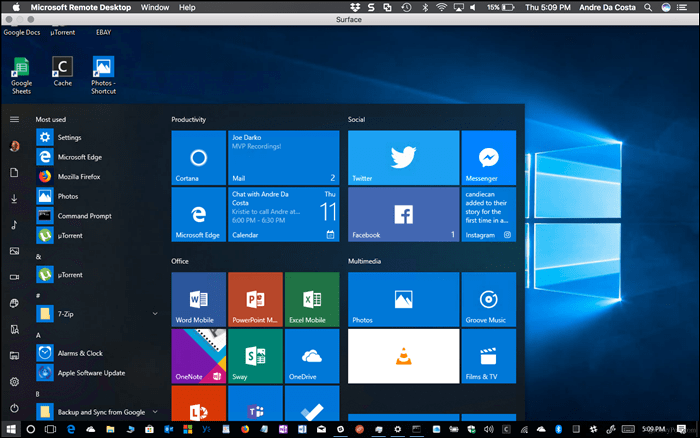
Както винаги с всичко на Mac, той е забележимо по-хубав и се чувства толкова по-бързо. Все едно всъщност бях работещ с Windows 10 на Mac себе си. Независимо от платформата, която предпочитате или използвате, на разположение са страхотни опции, ако се налага понякога да се свързвате с машина с Windows и да използвате някои приложения.
Как използвате отдалечен работен плот? Разкажете ни за това в коментарите.