Как да създадете стартиращо USB устройство с Windows 11 с Rufus
Microsoft Windows 11 Герой / / September 08, 2021

Последна актуализация на

Ако искате да направите чиста инсталация на Windows 11, изтеглянето на ISO и създаването на стартиращо USB устройство с Rufus е чудесно място да започнете.
Ако искате да направите чиста инсталация на Windows 11 на вашия компютър, добър начин да направите това е да създадете стартиращо USB устройство. Въпреки че можете да използвате инструмента за създаване на медии от Microsoft (не е наличен, докато не бъде пусната Windows 11 GA), днес ще разгледаме различен подход с безплатната помощна програма Rufus. Обърнете внимание, че преди това разглеждахме създаването на стартиращо Windows 10 USB устройство с Rufus за чисти инсталации.
Изтеглете вашия Windows 11 ISO
За да изтеглите ISO 11 на Windows, отидете на това Вътрешна страница на Microsoft. За най -добри резултати изберете Бета канал изграждане. Каналът Dev ще бъде много по -малко стабилен.
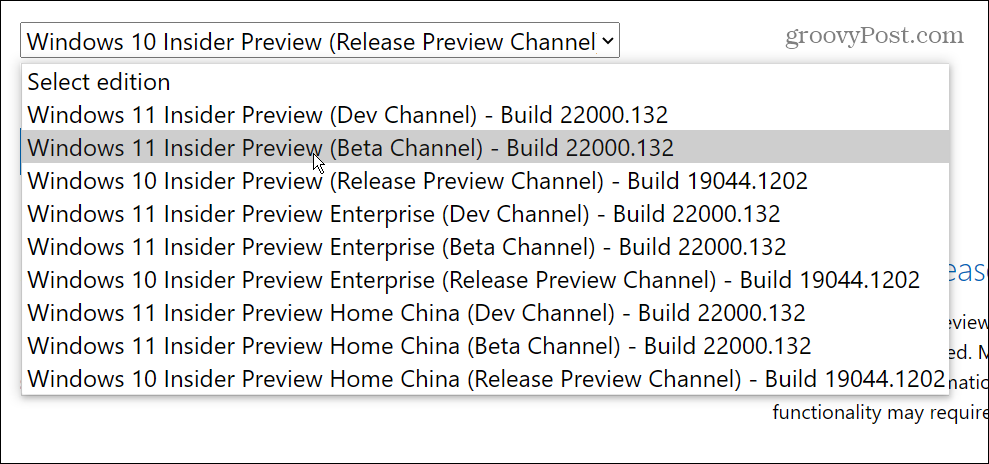
Създайте стартиращо флаш устройство за Windows 11 с Rufus
За да започнете, изтеглете и инсталирайте Rufus помощна програма на компютър с Windows 10.
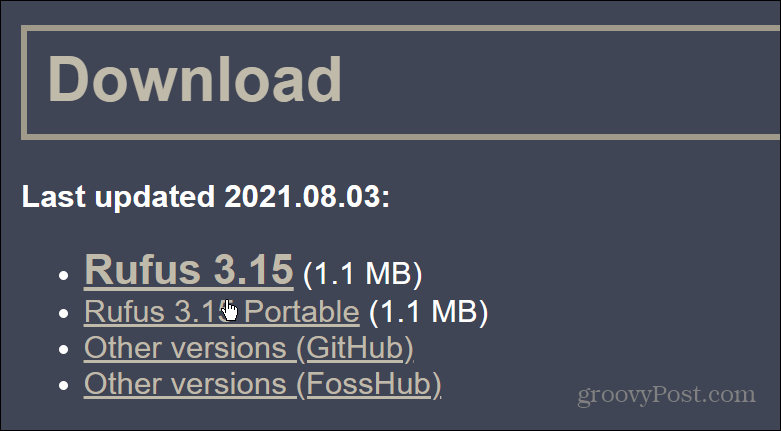
По време на инсталационния процес на Rufus той ще ви попита дали искате да изтеглите най -новата актуализация. Щракнете Изтегли.
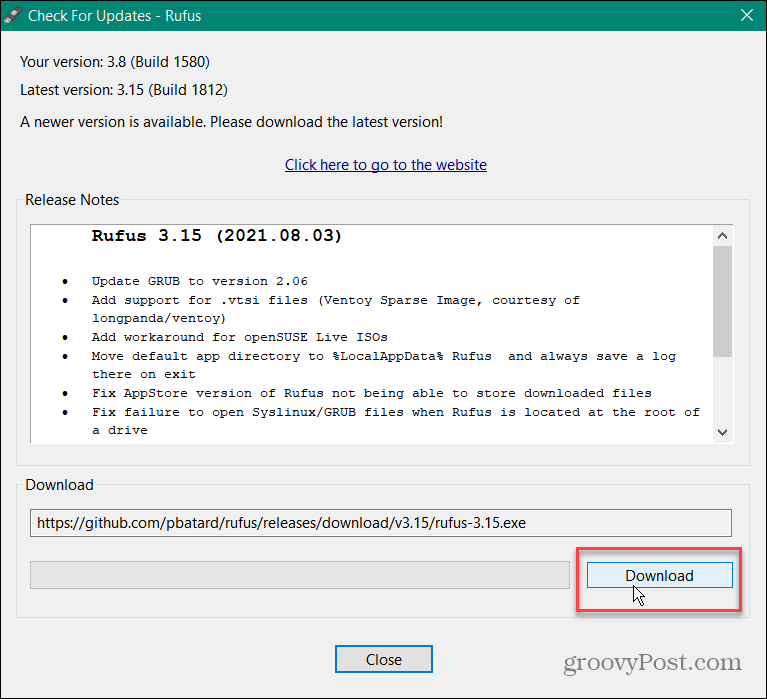
Когато Rufus стартира, под Устройство, изберете вашето USB флаш устройство. След това щракнете върху Изберете бутон от дясната страна. След това изберете ISO файла на Windows 11, който сте изтеглили.
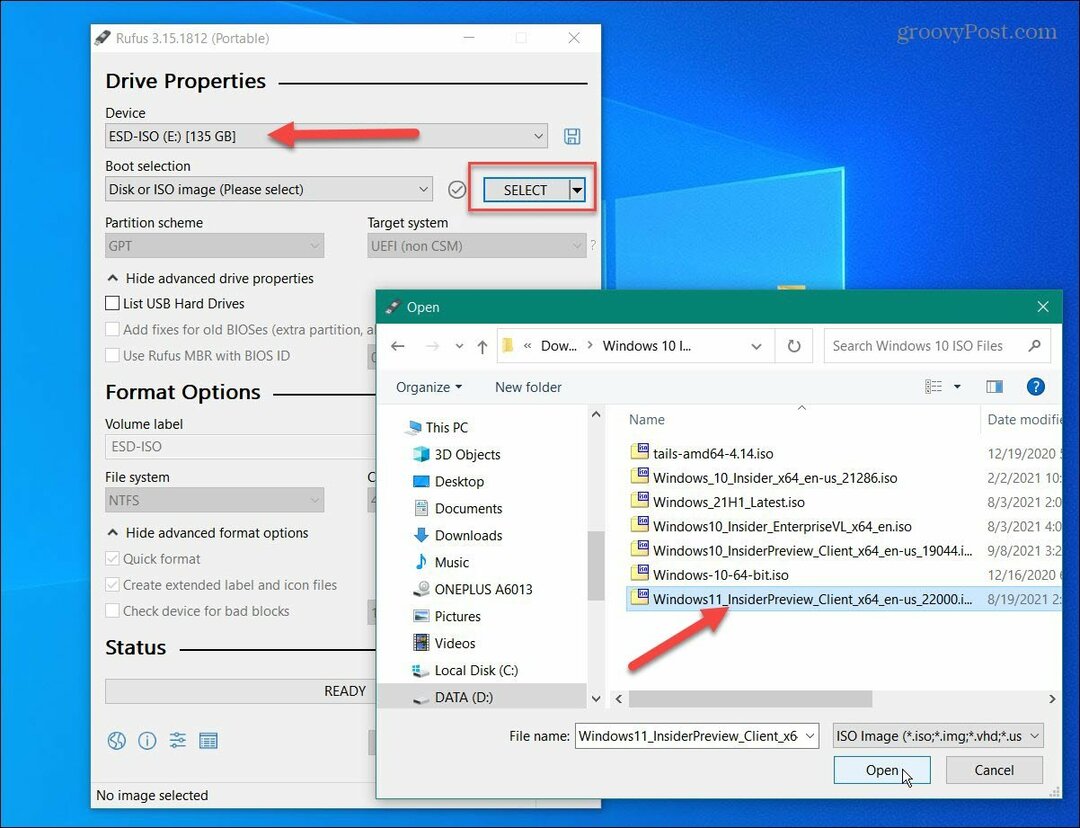
Сега за „Image Option“ задайте падащото меню на Стандартна инсталация на Windows. Задайте „Схема на дяловете“ на GPT. Под полето „Етикет на тома“ въведете име за устройството.
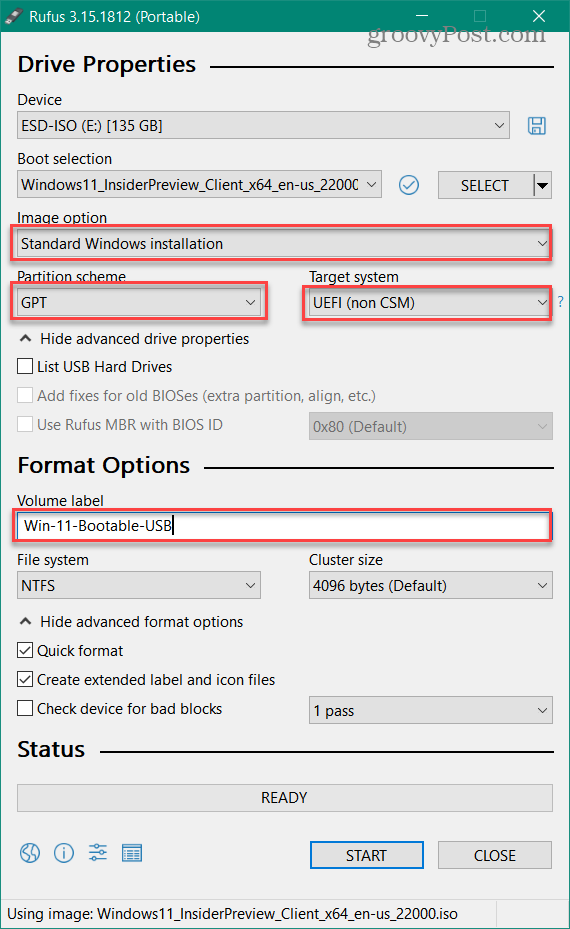
За останалите полета ги оставете такива, каквито са. Когато сте готови, щракнете върху Старт бутон.
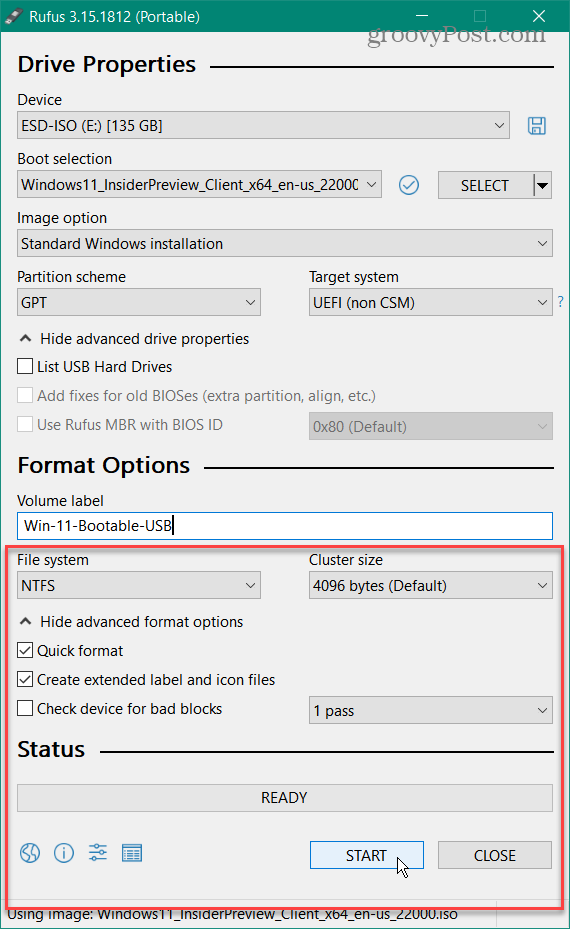
Когато се появи предупреждението, че всички данни на флаш устройството ще бъдат изтрити, щракнете върху Добре бутон.
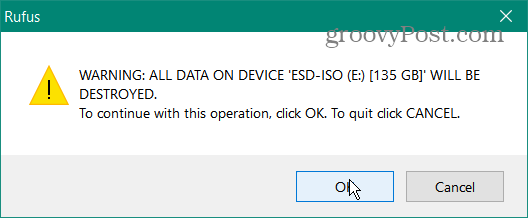
И изчакайте, докато се създаде стартиращото ви USB устройство. Ще видите лента за напредъка в секцията „Състояние“, докато е направена.
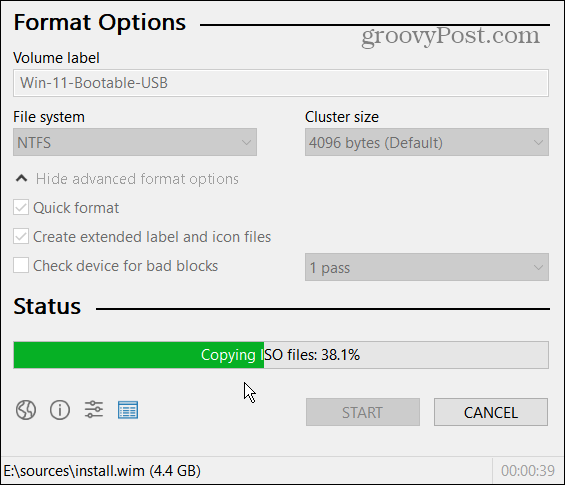
Забележка: Ако получите следното съобщение за деактивиране на Secure Boot, можете да го игнорирате и да продължите с инсталацията както обикновено. За повече информация, моля, прочетете нашата статия как да почистите инсталирането на Windows 11.
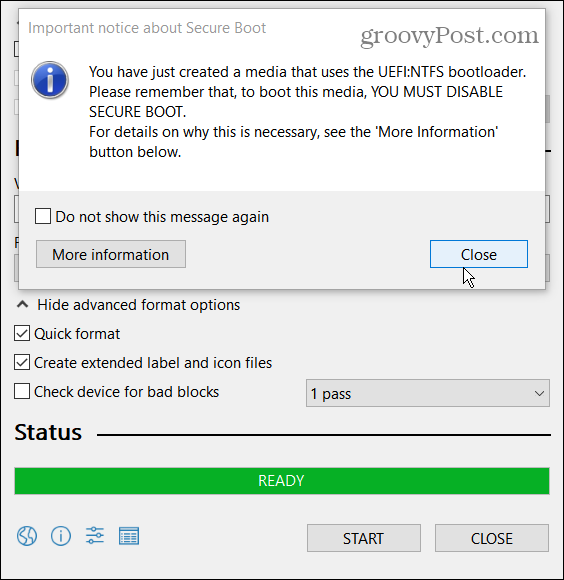
Обобщаване
Това е всичко, което трябва да създадете стартиращо USB устройство с Windows 11. Вече сте готови да го инсталирате на нов компютър. По времето на това писане все още сме в Windows Insider, или „бета“ компилации. Така че, не забравяйте да го инсталирате на вторичен компютър, а сега и основната си производствена кутия.
Но процесът на създаване на стартиращо USB устройство с Rufus и чист процес на инсталиране ще бъде по същество същото, когато Windows 11 е общодостъпен.
И за повече информация относно започването, не забравяйте да разгледате нашата статия за това как деинсталирайте приложения в Windows 11. Или как да използвате нова функция за виртуални настолни компютри. Друга статия, която си струва да се прочете, е за новата Клавишни комбинации за Windows 11 трябва да знаеш.
Как да изчистите кеша на Google Chrome, „бисквитките“ и историята на сърфирането
Chrome върши отлична работа за съхраняване на вашата история на сърфиране, кеш и бисквитки, за да оптимизира работата на браузъра ви онлайн. Нейното как да ...
Съвпадение на цените в магазина: Как да получите онлайн цени, докато пазарувате в магазина
Купуването в магазина не означава, че трябва да плащате по-високи цени. Благодарение на гаранциите за съответствие на цените можете да получите онлайн отстъпки, докато пазарувате в ...
Как да подарите абонамент за Disney Plus с цифрова карта за подарък
Ако сте се наслаждавали на Disney Plus и искате да го споделите с други, ето как да закупите абонамент за Disney+ Gift за ...
Вашето ръководство за споделяне на документи в Google Документи, Таблици и Слайдове
Можете лесно да си сътрудничите с уеб базираните приложения на Google. Ето вашето ръководство за споделяне в Google Документи, Таблици и Слайдове с разрешенията ...



