
Последна актуализация на

Apple прави сравнително безболезнено освобождаването на хранилище на Mac благодарение на автоматичните настройки. Все пак можете да изтривате файлове ръчно.
Често чувате как да спестите място за съхранение iPhone или Apple Watch, но не непременно Mac. Въпреки че компютрите са склонни да бъдат малко по -щедри от мобилните устройства, що се отнася до наличността на хранилище, има моменти, в които освобождаването на място е необходимо. Ето различни начини за освобождаване на хранилище на Mac.
Управление на хранилището
Устройствата за съхранение са станали много по -ефективни през годините, както и наличните софтуерни инструменти, които помагат по същия начин. На Mac Apple предоставя различни инструменти за увеличаване на локалното съхранение, като същевременно прави достъпни iCloud съвместимости. Всичко започва с функцията за автоматично оптимизирано съхранение в macOS.
Когато е активиран, инструментът предлага различни функции, включително:
- Премества файлове, снимки, филми, прикачени файлове към имейл и други файлове, които не се използват често на вашето устройство, в iCloud.
- Въпреки автоматичното преместване на файлове в iCloud, пак ще намерите файла на първоначалното му място. Когато отидете да го отворите, файлът автоматично се изтегля на първоначалното си място.
- Наскоро използваните файлове остават на Mac, заедно с оптимизирани версии на вашите снимки.
Спестете място автоматично
За да започнете:
- Избери Икона на Apple в горния ляв ъгъл на лентата с менюта.
- Изберете За този Mac от падащото меню.
- Щракнете върху Раздел за съхранение.

На следващия екран ще видите прогноза за използваното място за съхранение на вашия Mac по категории. Можете да видите повече подробности, като преместите показалеца върху всеки сегмент.
След това щракнете Управление.
Оттам можете да регулирате четири настройки, които ще увеличат максимално съхранението на Mac: Съхраняване в iCloud, Оптимизиране на съхранението, Автоматично изпразване на кошчето и Намаляване на бъркотията.
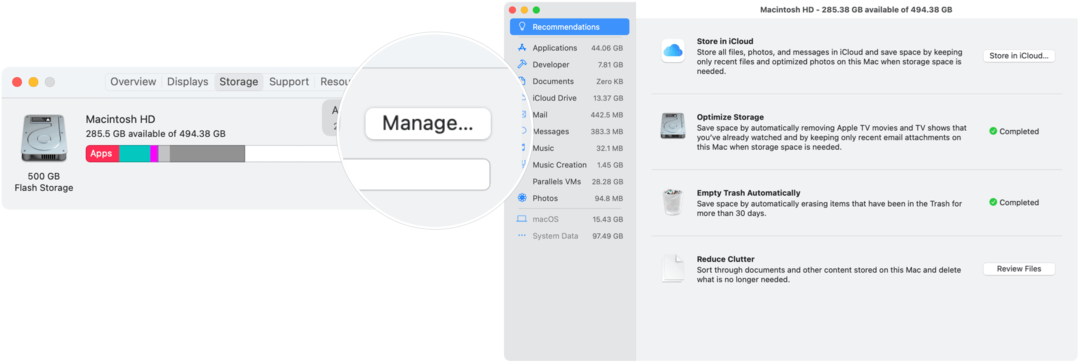
- Съхранявайте в iCloud премества рядко използваните файлове в iCloud автоматично. Когато се отворят, те ще се изтеглят отново на вашия компютър. Най -много ще ви хареса платен абонамент за iCloud да имате достатъчно онлайн хранилище за изпълнение на тази задача.
- Оптимизирайте съхранението премахва филми и телевизионни предавания на Apple TV, които вече сте гледали на Mac, а също така съхранява само най -новите прикачени файлове към имейл на вашата машина.
- Автоматично изпразване на кошчето премахва изтритите елементи, след като са в кошчето за повече от 30 дни.
- Намалете бъркотията ви дава незабавен достъп до документи и друго съдържание, съхранявано на Mac, което улеснява изтриването на това, от което се нуждаете повече.
Повече за намаляване на бъркотията
Всичко, съхранено на вашия Mac, е подредено по категории в секцията Reduce Clutter. Тези категории включват приложения, програмист (когато е приложимо), документи, iCloud Drive, поща, съобщения, музика, създаване на музика и снимки. Можете да разгледате подробно всяка категория, за да намерите файлове за изтриване-щракнете с десния бутон върху всеки елемент, за да го изтриете.
Разделът Reduce Clutter също показва macOS и системни данни; не можете да изтриете тези файлове от това местоположение.
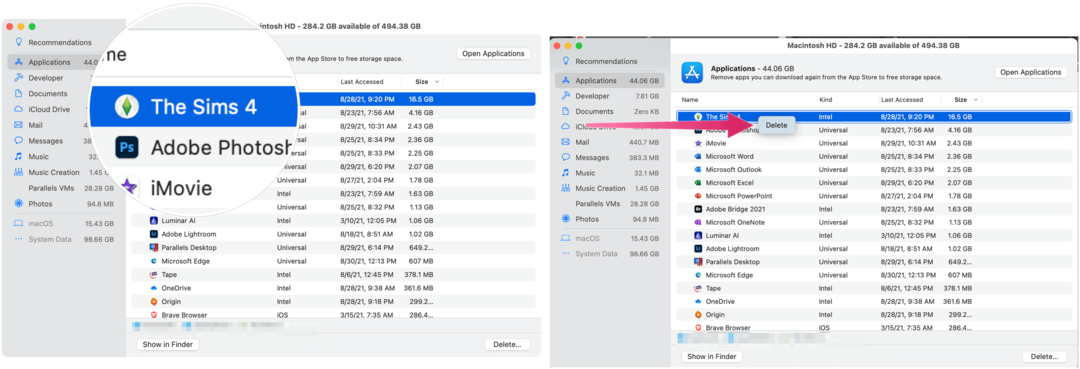
Други опции за освобождаване на хранилище на Mac
С macOS Sierra и по -късно вашият Mac също автоматично изтрива следния тип файлове:
- Открива дублирани изтегляния в Safari, като запазва само най -новата версия на изтеглянето
- Напомня ви да изтриете използваните инсталатори на приложения
- Премахва стари шрифтове, езици и речници, които не се използват
- Изчиства кешовете, регистрационните файлове и други ненужни данни, когато е необходимо място за съхранение
Apple също препоръчва да изпълните следните задачи, за да изтриете ръчно хранилището:
- Премахнете музиката, филмите и други медии, ако е необходимо.
- Прегледайте папката Downloads и премахнете елементите, които вече не искате.
- Преместете файловете на външно устройство за съхранение, ако е необходимо.
- Компресирайте файлове на вашия Mac.
- И накрая, изтрийте вече ненужните имейли.
- В приложението Mail изберете Пощенска кутия> Изтриване на нежелана поща. Ако вече нямате нужда от имейла в пощенската си кутия в кошчето, изберете Пощенска кутия> Изтриване на изтрити елементи.
Много за гледане
Apple прави сравнително безболезнено премахването на съдържание от Mac, което вече не ви е необходимо, и освобождаване на хранилище. По този начин можете да добавяте забавни неща като повече музикално и видео съдържание.
Как да изчистите кеша на Google Chrome, „бисквитките“ и историята на сърфирането
Chrome върши отлична работа за съхраняване на вашата история на сърфиране, кеш и бисквитки, за да оптимизира работата на браузъра ви онлайн. Нейното как да ...
Съвпадение на цените в магазина: Как да получите онлайн цени, докато пазарувате в магазина
Купуването в магазина не означава, че трябва да плащате по-високи цени. Благодарение на гаранциите за съответствие на цените можете да получите онлайн отстъпки, докато пазарувате в ...
Как да подарите абонамент за Disney Plus с цифрова карта за подарък
Ако сте се наслаждавали на Disney Plus и искате да го споделите с други, ето как да закупите абонамент за Disney+ Gift за ...
Вашето ръководство за споделяне на документи в Google Документи, Таблици и Слайдове
Можете лесно да си сътрудничите с уеб-базирани приложения на Google. Ето вашето ръководство за споделяне в Google Документи, Таблици и Слайдове с разрешенията ...

