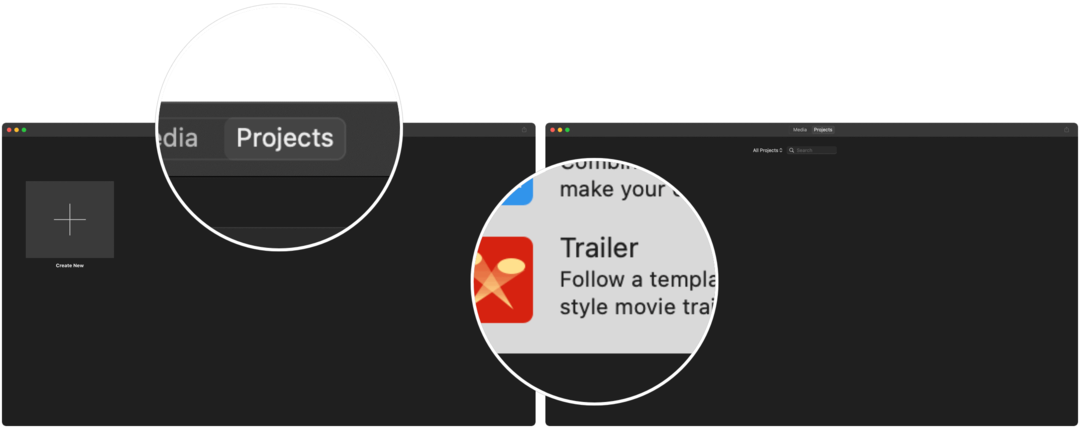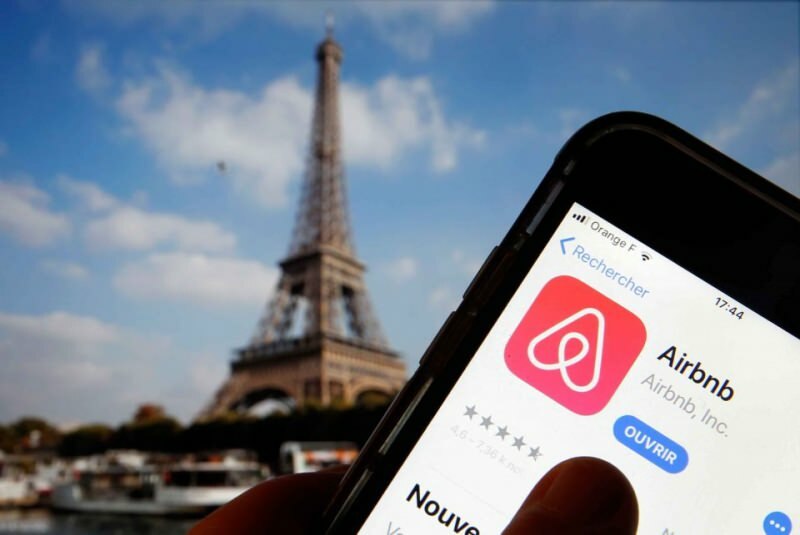Въведение в редактирането на видеоклипове с iMovie на Mac
ябълка Герой Mac Os / / September 08, 2021

Последна актуализация на

Ако сте нов в iMovie на Apple и се нуждаете от някакъв указател, елате по този начин. Ето въведение в редактирането на видеоклипове с iMovie.
Ако сте начинаещ, който търси въведение в редактирането на видеоклипове с iMovie, считайте това за правилното място.
Хората редактират видеоклипове с iMovie на Mac повече от 20 години. Предлага се безплатно за всеки с Mac, първоначално iMovie се използва предимно от любители видеооператори с цифров фотоапарат. През последните години iMovie успешно премина към свят, в който царуват интелигентни устройства като iPhone и iPad. Въпреки всичко, използването на iMovie не се промени толкова много.
Редактиране на видеоклипове с iMovie
В тази статия ще научите за инструментите, необходими за използване на iMovie и различните му раздели. Оттам ще разгледаме по -отблизо как да редактирате първия си видеоклип в iMovie.
От какво имаш нужда
За да започнете, трябва да имате инсталирана най -новата версия на iMovie на вашия Mac. Изтеглете iMovie от
Приготвяме се да започнем
В това въведение ще импортираме видео в iMovie. Приложението ви позволява да редактирате филми и трейлъри. С първия можете да комбинирате снимки, видео и музика, за да създадете филм. Последното включва използването на вградени шаблони за създаване на филмови трейлъри.
За това проучване ще импортираме ремарке. За да последвате:
- Отворено iMovie на вашия Mac.
- Щракнете върху Раздел Проект ако още не сте там.
- Докоснете полето, което казва Създай нов.
- Изберете Ремарке в изскачащото поле.
Следващия:
- Избери ремарке от списъка. Всеки трейлър ще звезда определен брой актьорски състав, които са изброени. Можете да визуализирате ремарке, като щракнете върху него веднъж, след което щракнете върху иконата за визуализация.
- Щракнете Създайте най -долу вдясно.
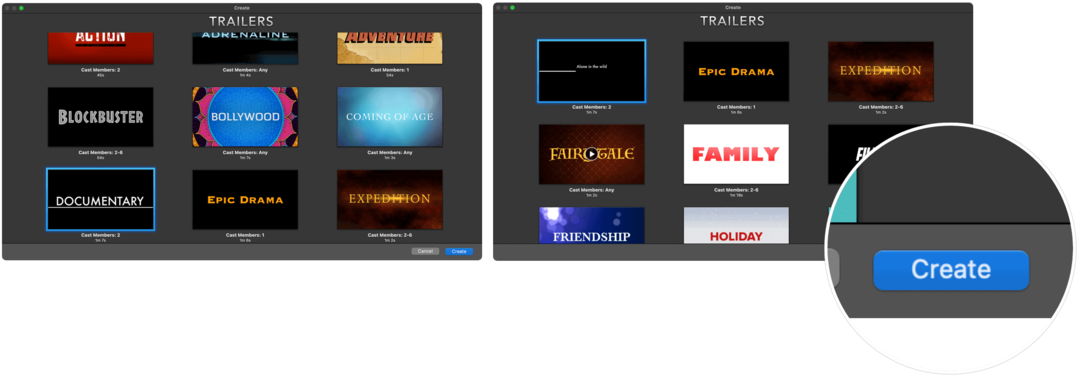
Време е да проучите различните раздели на iMovie.
iMovie Секции
Има четири основни раздела на приложението iMovie. Първо, горе вляво ще намерите своя Библиотеки раздел. От тук можете да получите достъп до всички филмови клипове, съхранявани във вашата библиотека „Снимки“ или видеосъдържание, използвано преди това в приложението.
В долната част е сториборд или времева линия където чиповете изпадат от библиотеката ви. Заедно тези клипове правят вашия филм.
The Медийна библиотека се намира в горната част на интерфейса на iMovie, леко вляво. Клиповете, използвани във вашия проект, се намират тук. Освен това можете да видите визуализация на видеоклипа, като кликнете върху него.
И накрая, горе вдясно е Редакции раздел. Както подсказва името, оттук можете да регулирате цветовете или вида на клип, преди да го добавите към хронологията си.

Първи стъпки за редактиране на видеоклипове в iMovie
Можете да направите много, докато създавате и редактирате съдържание в iMovie. Сред най -използваните функции включват следното.
Импортиране на видеоклипове
За да добавите видеоклипове към вашия шедьовър:
- Щракнете Снимки в библиотеката вляво.
- В раздела Медийна библиотека използвайте падащото меню и изберете Видеоклипове.
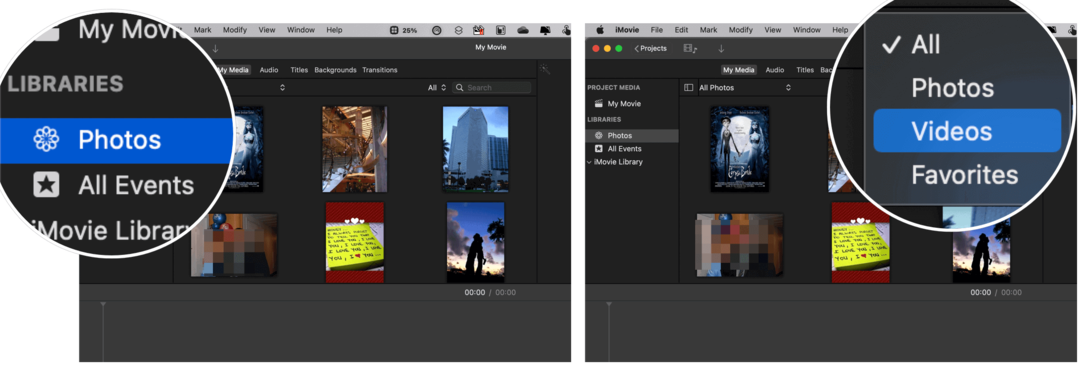
Следващия:
- Щракнете върху видеоклип искате, след това го прегледайте в секцията Редактиране на iMovie.
- Плъзнете клип към вашата времева линия.
Примерът по -горе предполага, че видеоклипът вече е на вашия Mac или iCloud. Можете също да свържете съвместимо устройство към вашия Mac, за да импортирате съдържание, като например цифрови фотоапарати, таблети или, да, вашия iPhone. Когато го направите, устройството трябва да се показва от лявата страна на приложението iMovie.
Променете темата си
IMovie на Apple е пълен с красиви теми, които можете да използвате, за да персонализирате видеоклипа си по -добре. Когато създадохте трейлър, вече сте избрали тема. Можете обаче да добавите или промените това по всяко време както за видеоклипове, така и за трейлъри.
За да промените темата си:
- Влезте във вашия Проект на iMovie.
- Щракнете Настройки от дясната страна над хронологията.
- Изберете бутона, който казва Няма тема.
- След това изберете a тема за вашето видео.
- Избирам Промяна.
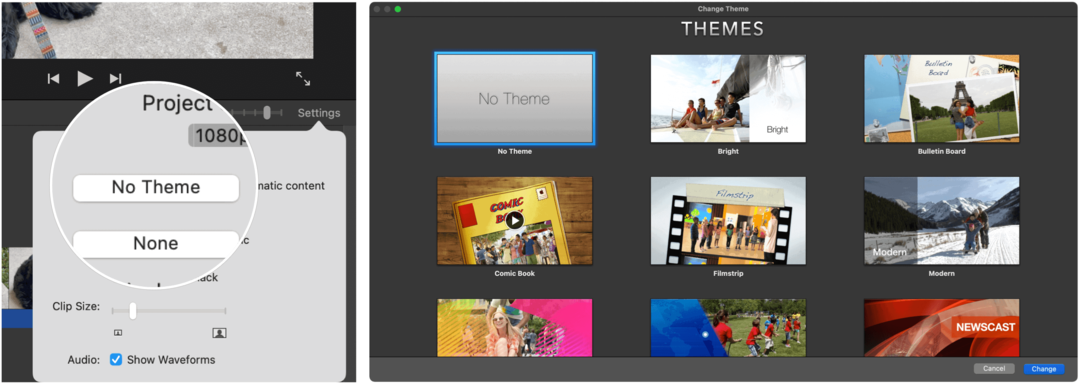
Преходи
Видеоклиповете се създават чрез добавяне на клипове. За по -ясно преминаване от един клип в друг, iMovie предлага голям избор от преходи. Те приемат много форми, включително кръстосано разтваряне, размяна, врата, мозайка и др.
За да добавите преход, уверете се, че имате два или повече клипа на хронологията си. Оттам:
- Щракнете Преходи на лентата с инструменти на iMovie.
- Избери своя преход.
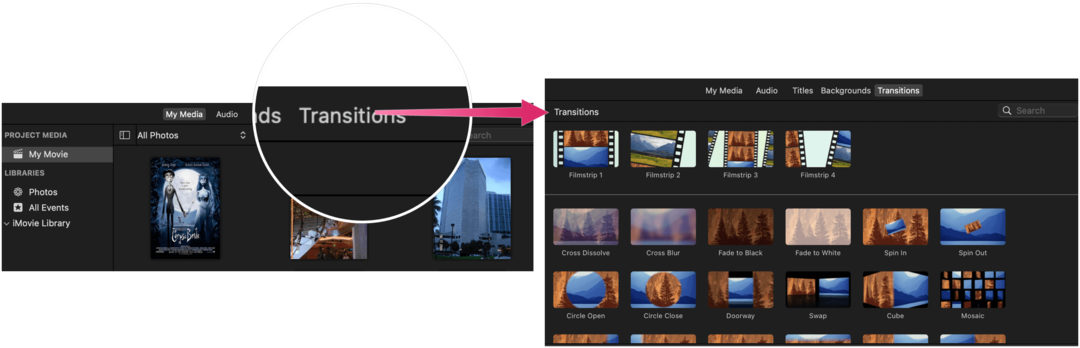 Редактиране на видеоклипове с iMovie: Поправете инструмента за разклащане на камерата
Редактиране на видеоклипове с iMovie: Поправете инструмента за разклащане на камерата
Без значение колко добри камери получават, разтърсванията все още се случват. За щастие, iMovie има инструмент за това! За да фиксирате клип:
- Щракнете върху a клип на вашата времева линия.
- След това изберете разклатената икона на камерата над секцията Редактиране.
- Оттам поставете отметка в квадратчето маркирано Стабилизирайте нестабилното видео.
- За повече персонализиране използвайте плъзгач.
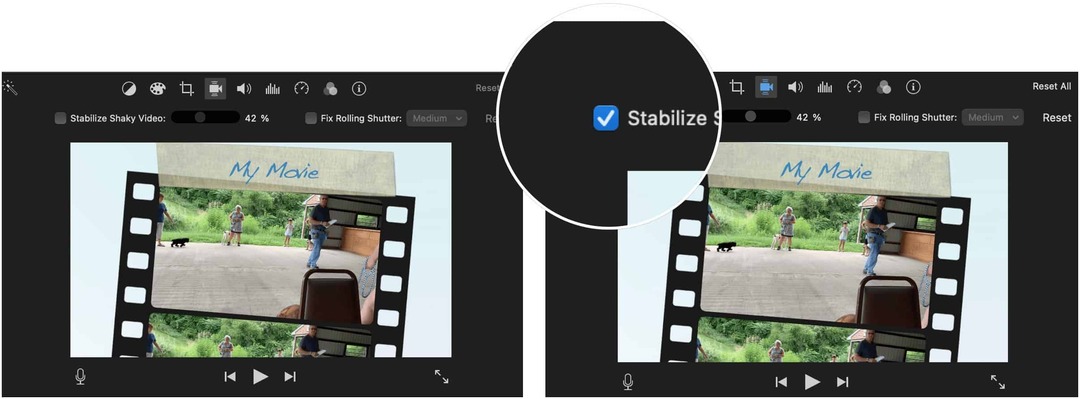
Променете външния вид
За да подобрите допълнително видеоклипа си, можете да промените външния му вид, като регулирате цветовия му баланс или цветовата корекция. Можете също да използвате бутоните за филтриране над раздела Редактиране, за да направите ръчни настройки.
За да използвате инструмента за баланс на цветовете:
- Изберете един или повече видео клип.
- Избери Бутон за баланс на цвета от дясната страна на приложението. Опциите включват:
- Щракнете върху Авто, за да направите автоматични корекции на цветовете.
- След това изберете Match Color, за да съответства на цветовете между клиповете.
- С бутона White Balance можете да коригирате бели или сиви цветове.
- И накрая, изберете бутона за баланс на тона на кожата, за да използвате тена на кожата, за да промените цвета на клипа.
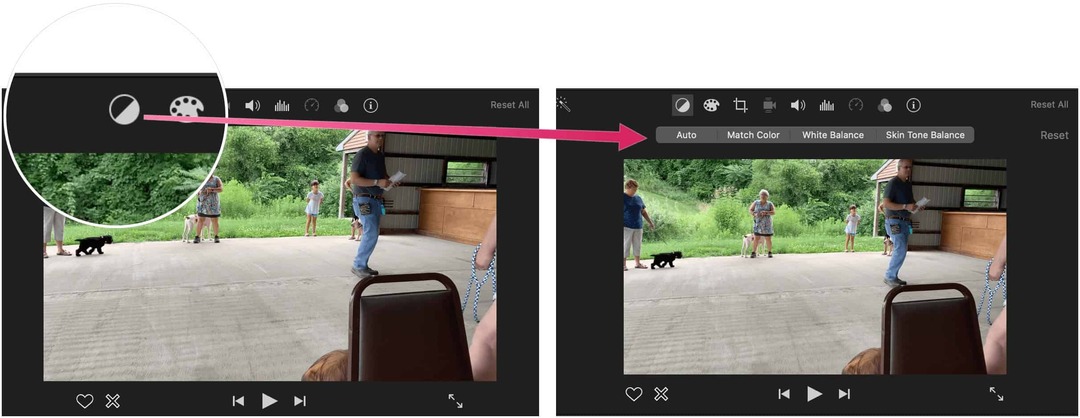
Междувременно вградените инструменти за корекция на цветовете правят възможно клиповете да изглеждат възможно най-естествено. Бутонът за корекция на цвета е вдясно от бутона за баланс на цвета.
За да добавите филтри:
- Изберете един или повече видео клип.
- Избери Бутон Филтър и аудио ефекти от дясната страна на приложението.
- Щракнете Нито един до филтъра за клипове.
- Изберете своя филтър.
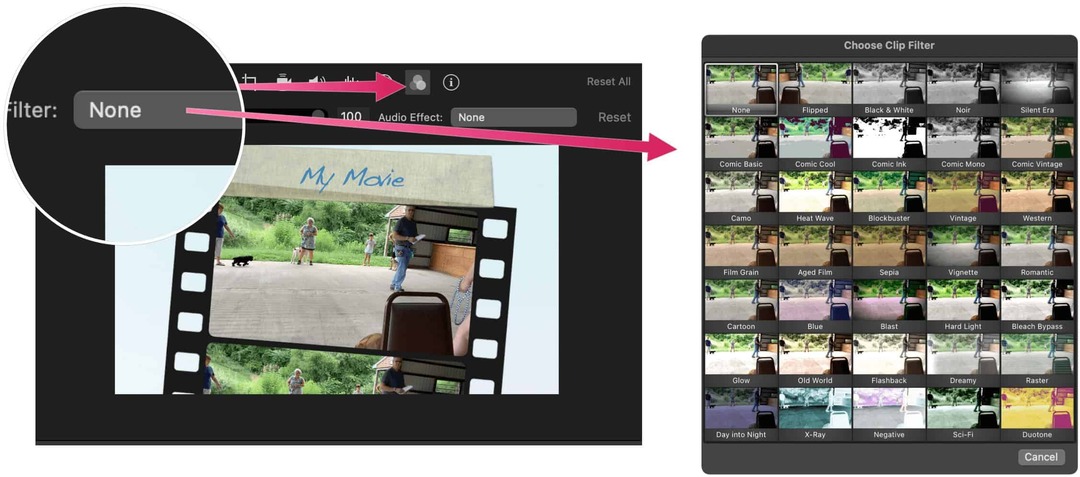
Добавете заглавие
Ако предпочитате, можете да добавите заглавия към видеоклипа си. Можете да ги добавите между и над клиповете.
За да добавите заглавие:
- Избери лилав маркер във времевата линия.
- Щракнете двукратно върху съществуващ текст.
- Въведете вашето текст.
- Регулирайте стил.
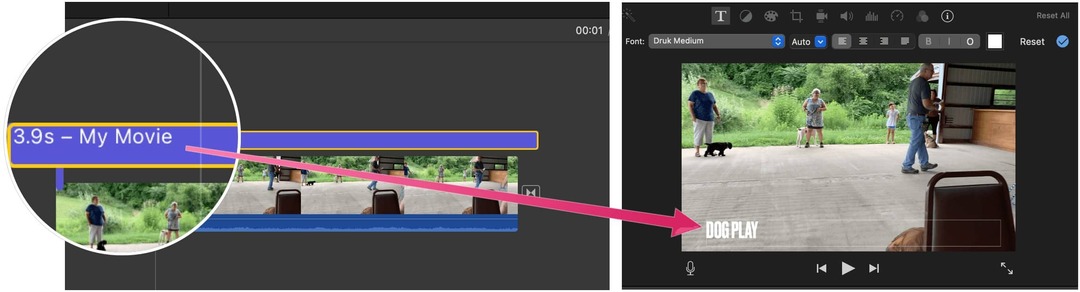
Редактиране на видеоклипове с iMovie: Настройте клип
Запазихме най -доброто за последно. Можете да регулирате клип в рамките на времевата линия. За да направите това:
- Кликнете върху a клип.
- Хванете левия или десния ръб на клип.
- Плъзнете клип навътре, за да премахнете кадрите в началото или края.
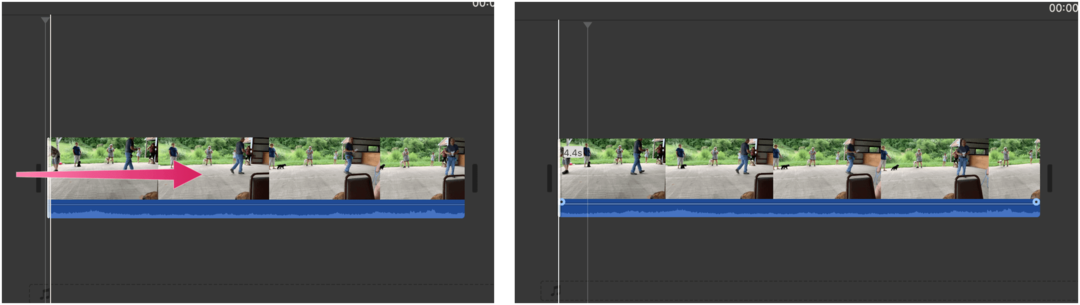
С iMovie можете да създавате филми и трейлъри само с няколко стъпки. Използвайте филтри, различни цветови комбинации и много други, за да направите крайния продукт специален. Стъпките по -горе трябва да са добра отправна точка, за да започнете да създавате дигитален шедьовър. Наслади се!
Как да изчистите кеша на Google Chrome, „бисквитките“ и историята на сърфирането
Chrome върши отлична работа за съхраняване на вашата история на сърфиране, кеш и бисквитки, за да оптимизира работата на браузъра ви онлайн. Нейното как да ...
Вашето ръководство за споделяне на документи в Google Документи, Таблици и Слайдове
Можете лесно да си сътрудничите с уеб базираните приложения на Google. Ето вашето ръководство за споделяне в Google Документи, Таблици и Слайдове с разрешенията ...