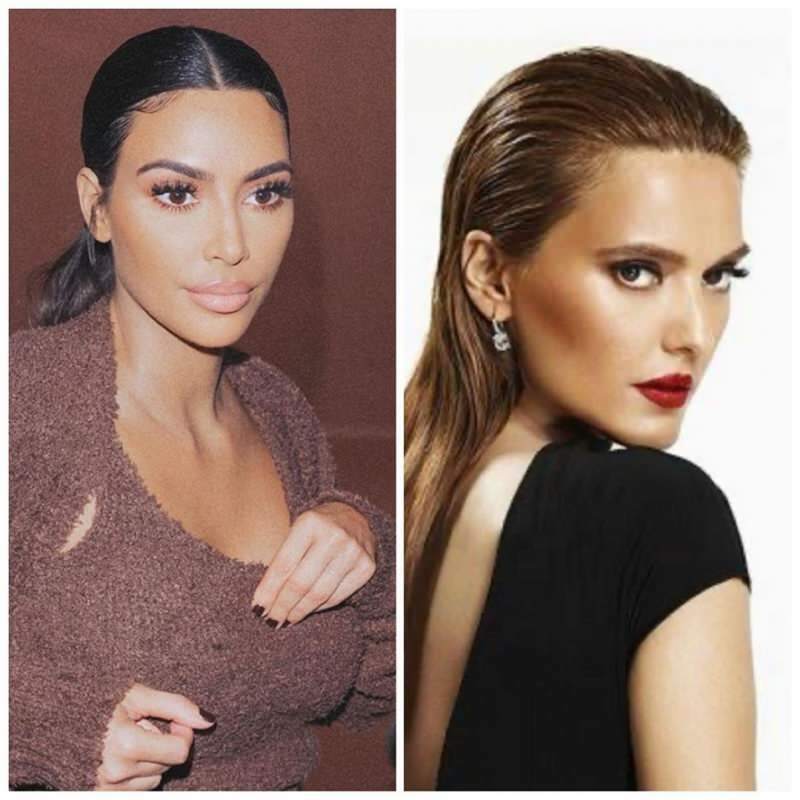Как да персонализирате Microsoft Outlook на Mac
Електронна поща Microsoft перспективи Mac Герой / / September 07, 2021

Последна актуализация на

И с двете версии на Outlook на Mac имате опции за персонализиране на вашето изживяване. Ето някои предложения за персонализиране на Outlook.
Ако искате да отделите минута или две, за да персонализирате приложенията, които използвате ежедневно, знаете, че приложенията на Microsoft Office на Mac не предлагат много опции. Но когато Microsoft представи новият Outlook за Mac, те направиха някои подобрения в тази област.
От цветна тема и изглед на входящата кутия в пощенската кутия до тридневен изглед и функция, наречена „Моят ден“ в календара, можете да направите Outlook по-подходящ за вашия стил. И ако вместо това сте избрали да се придържате към класическия Outlook, ще ви покажем какво можете да направите, за да го направите по -свой.
Общ външен вид на Outlook
Имате възможност да отидете със светъл или тъмен вид и да изберете хубав цвят в новия Outlook за Mac.
- Отворете Outlook и щракнете Outlook > Предпочитания от лентата с менюта.
- Изберете Общ.
- В горната част изберете своя Външен вид Можете да настроите Outlook да съответства на настройката за тъмен режим на вашия Mac (Нощна смяна), като изберете Система.
- След това изберете a Тема от шестте цветови опции.
- По желание активирайте Прозрачност за по -фин външен вид.
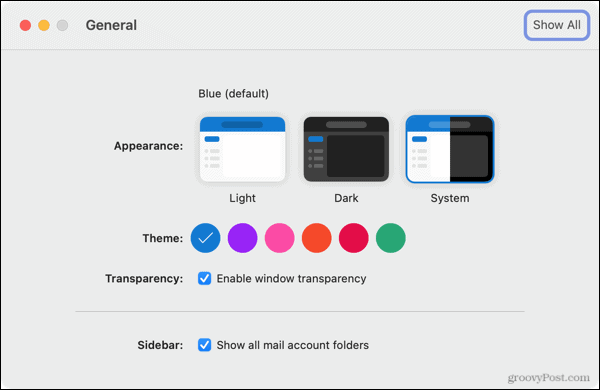
Можете да затворите Предпочитанията, когато приключите, и промените ви ще бъдат запазени и приложени автоматично.
Външен вид на пощенската кутия
Заедно с тема и светъл или тъмен режим можете да промените външния вид на изгледа на вашата пощенска кутия. Това е страхотно подобрение, тъй като ви позволява да кондензирате изгледа си или да използвате фокусираната пощенска кутия.
- Отворете Outlook и щракнете Outlook > Предпочитания от лентата с менюта.
- Изберете Четене.
- В горната част изберете Плътност на дисплея. Можете да изберете Удобен, Среден или Компактен.
- След това изберете предпочитания от вас Списък със съобщения опции за преглед. Можете да покажете визуализация, изображението на изпращача и да групирате заглавките.
- Ако харесвате а Фокусирана входяща поща, поставете отметка в квадратчето за това по -нататък. Тогава вашите съобщения ще бъдат сортирани на фокусирани и други.
- Накрая маркирайте опциите, за които искате да използвате Разговори. Можете да групирате имейли в разговори и да ги разширите автоматично, когато бъдат избрани.

Останалите опции в настройките за четене са същите като класическия Outlook на Mac. Така че можете да коригирате действията си с плъзгане, да промените маркировката като опции за четене и да направите избор за изтегляне на картина.
Външен вид на календара
С новия Outlook за Mac дойдоха и подобрения в календара. Един от тях включва тридневен календарен изглед. Това е супер, ако имате натоварен график и искате да видите няколко дни.
Щракнете върху Изглед бутон в горната част на календара или Изглед в менюто. След това изберете Три дни.

Друго подобрение на календара на Outlook, на което ще се насладите, ако имате натоварен график, се нарича Моят ден. Това отваря вашия дневен ред или дневен изглед от дясната страна на календара. Така че може да преглеждате седмицата си в календара, но можете да видите текущия ден с един поглед в My Day.
Щракнете върху Показване на панела на задачите бутон горе вдясно или щракнете Изглед > Панел на задачите от менюто, за да отворите My Day.
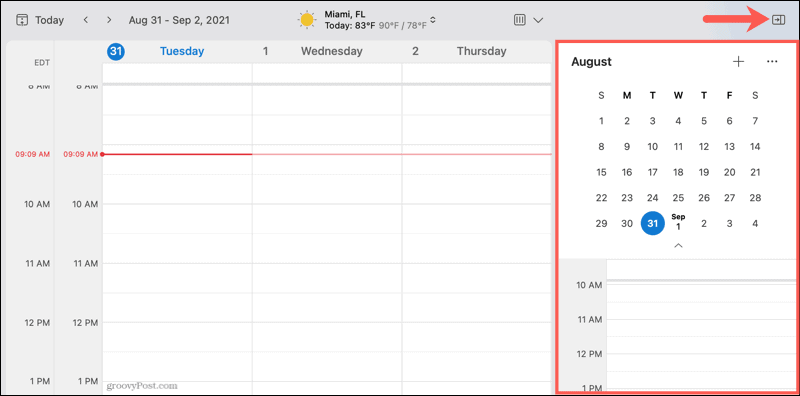
За да персонализирате това, което виждате в My Day, отидете на Outlook > Предпочитания и изберете Моят ден. След това можете да изберете Преглед на дневен ред или Дневен изглед, да видите минали събития и да изберете календара.
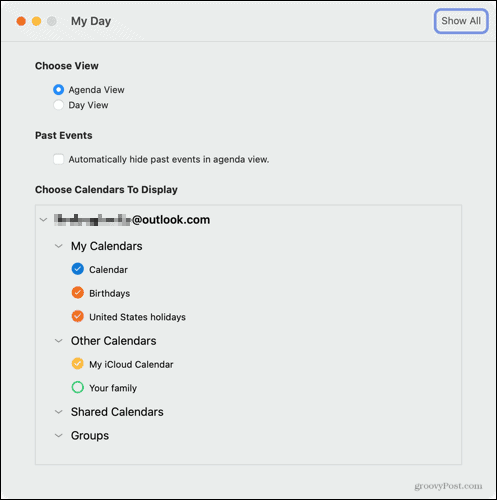
Бонус: Персонализирайте лентата си с инструменти
Още една персонализирана функция, която се предлага с новия Outlook за Mac, е промяната на лентата с инструменти. Това е чудесно подобрение над статичната лента в класическата версия.
Разгледайте нашите инструкции за персонализиране на лентата с инструменти в Outlook на Mac.
Персонализирайте класическия Outlook на Mac
Както бе споменато, класическата версия на Outlook на Mac не предлага много опции за персонализиране. Но ето няколко неща, които можете да направите, за да го приспособите малко повече.
Изключете тъмния режим: Ако предпочитате да използвате Outlook такъв, какъвто е и не съответства на настройката за тъмен режим на вашия Mac, можете да деактивирате тъмния режим. Отворено Outlook > Предпочитания. Изберете Общ и поставете отметка в квадратчето за Изключете тъмния режим.
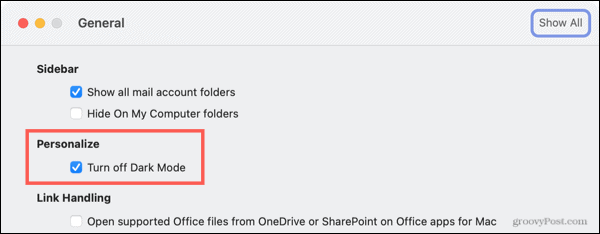
Известия и звуци: Можете да изберете да получавате предупреждение за работния плот, да отскачате иконата на Outlook във вашия Dock, да показвате броя на значките и да персонализирате настройките на звука. Отворено Outlook > Предпочитания. Изберете Известия и звуци и направете своите корекции.
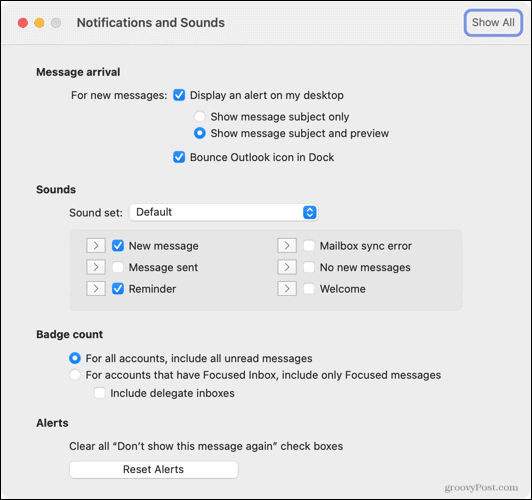
Показване на времето в календара: Независимо дали планирате деня си или предстоящия уикенд, времето може да играе роля в тези планове. За да покажете времето в календара на Outlook, отворете Outlook > Предпочитания. Изберете Календар и поставете отметка в квадратчето в долната част за Показване на текущото време в календара.
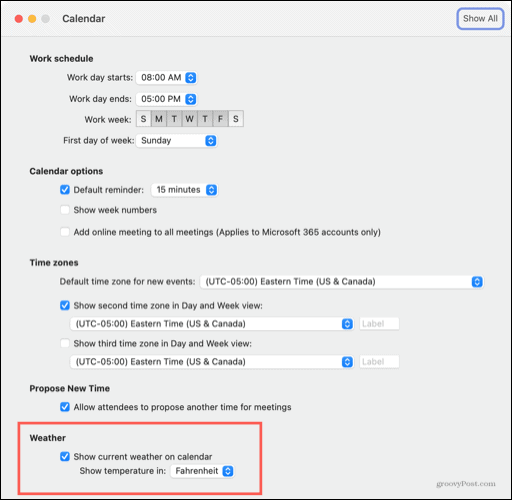
Това е вашият Outlook, персонализирайте го
Каквото и да решите да направите, новият Outlook за Mac ви позволява да създадете пощенска кутия и изглед на календара, които са по -подходящи за вас. И ако предпочитате класическата версия на Outlook, имате няколко начина да я персонализирате.
За повече вижте как да настройка и използване на подписи в Outlook за Mac или как да пин съобщения в новата версия на Outlook.
Как да изчистите кеша на Google Chrome, „бисквитките“ и историята на сърфирането
Chrome върши отлична работа за съхраняване на вашата история на сърфиране, кеш и бисквитки, за да оптимизира работата на браузъра ви онлайн. Нейното как да ...
Съвпадение на цените в магазина: Как да получите онлайн цени, докато пазарувате в магазина
Купуването в магазина не означава, че трябва да плащате по-високи цени. Благодарение на гаранциите за съответствие на цените можете да получите онлайн отстъпки, докато пазарувате в ...
Как да подарите абонамент за Disney Plus с цифрова карта за подарък
Ако сте се наслаждавали на Disney Plus и искате да го споделите с други, ето как да закупите абонамент за Disney+ Gift за ...
Вашето ръководство за споделяне на документи в Google Документи, Таблици и Слайдове
Можете лесно да си сътрудничите с уеб базираните приложения на Google. Ето вашето ръководство за споделяне в Google Документи, Таблици и Слайдове с разрешенията ...