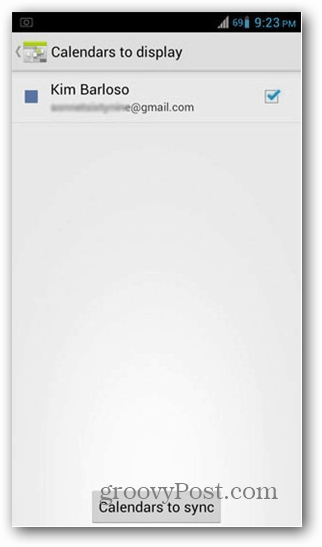Съвет за Windows 10: Конфигуриране на настройка на двоен монитор
Microsoft Windows 10 / / March 17, 2020
Последна актуализация на

Windows 10 улеснява добавянето на втори монитор с помощта на познати команди, налични в Windows 7. Ето поглед върху настройката на вашата настройка на два монитора.
Едно от подобренията, добавени към Windows 10 над Windows 8 е по-добра поддръжка за множество монитори. Windows 10 улеснява добавянето на втори монитор с помощта на познати команди, налични в Windows 7. Нека да разгледаме как да добавите и конфигурирате двойни монитори на компютър с Windows 10.
Конфигурирайте двойни монитори с Windows 10
Първото нещо, което трябва да направите, е да свържете монитора към вашия HDMI, DVI или VGA порт на компютъра.

Натиснете Windows Key + P на клавиатурата си. Това ще изведе меню със списък от опции. В моя случай имам нужда от някои допълнителни екранни недвижими имоти, така че ще отида с опцията Extend. Extend ще постави копие на работния плот на Windows на втория монитор с неговите опции, отделни от основния.
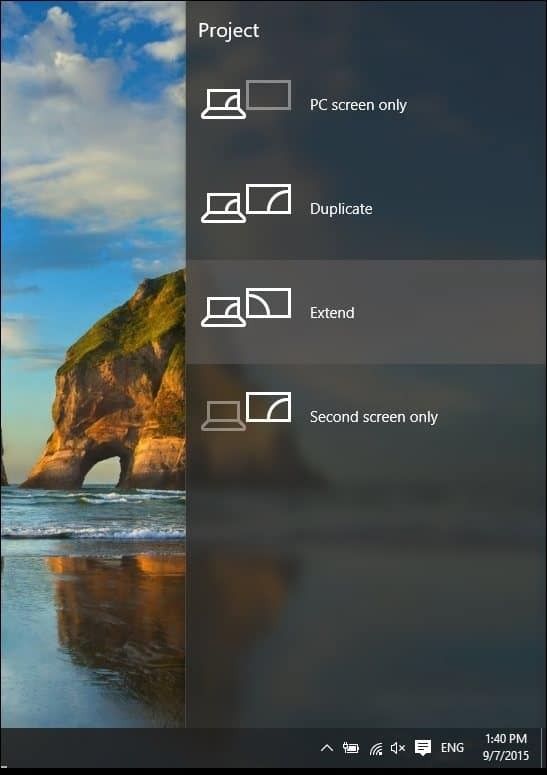
В примера под втория ми монитор вдясно.

Ето една идея как изглежда настройката на втори монитор с помощта на лаптоп.

Конфигуриране на настройки
Ако имате уникални изисквания, можете да ги коригирате с помощта на Настройки на дисплея. Щракнете с десния бутон върху работния плот и изберете Настройки на дисплея.
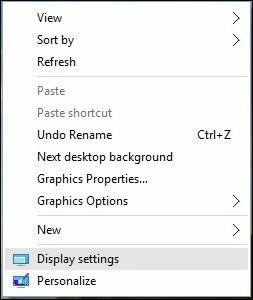
Ще се появи прозорецът за настройка на дисплея и тук можете да направите индивидуални настройки за всеки монитор. Например резолюцията на екрана по подразбиране за монитор 2 е 1366 x 768, мога индивидуално да коригирам настройките само за този монитор, без да засягам основния. Освен това имате възможност да промените ориентацията на монитора, ако се поддържа, така че ако четете много уеб страници, можете да промените от пейзаж към портрет.
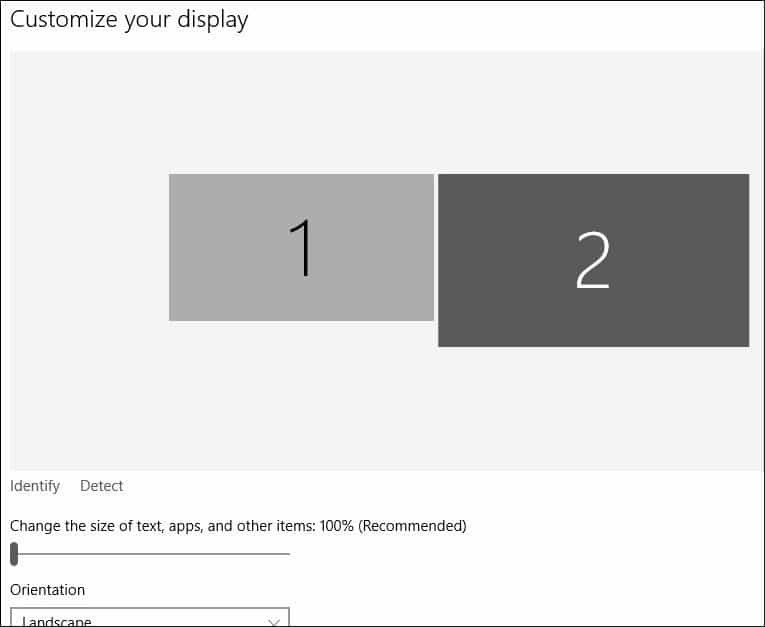
За да промените разделителната способност на екрана, превъртете надолу и изберете Допълнителни настройки на дисплея.
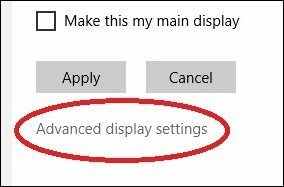
Щракнете върху Показване, което искате да промените, след което щракнете в падащото меню Резолюция и изберете резолюцията, която искате. Кликнете върху Прилагане, за да потвърдите промените.

Промяна на опциите на лентата на задачите
Едно от нещата, които ще забележите по подразбиране, Windows 10 показва лентата на задачите и на двата дисплея, но можете да промените това, ако искате. Ще получите и нови опции в свойствата на лентата на задачите, когато активирате няколко дисплея. Тук можете да изберете да имате възможност да показвате бутоните на лентата на задачите само на основния монитор или да запазите по подразбиране и да го имате и на двете. Предпочитам да го държа на двата екрана за удобство. Той позволява бърз достъп до приложения или менюто "Старт".
Ако искате да го промените, просто кликнете върху Показване на лентата на задачите бутон списък поле и изберете Главна лента на задачите и лентата със задачи къде прозорец е отворено. Можете също да персонализирате как иконите се показват на втория монитор. Щракнете върху Прилагане и ОК и там го имате. Ще забележите, че това не премахва лентата на задачите.
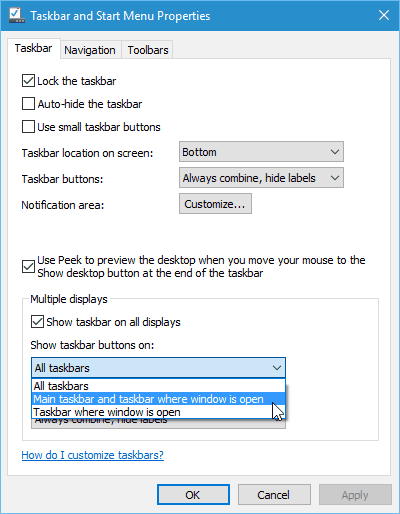
Windows 10 също поддържа новия Snap Assist за настройките на много монитори. Можете да щракнете любимите си приложения, докато взаимодействате с други. Windows 10 прави да бъдеш енергиен потребител много по-забавно и лесно. Задачи като тези бяха сложни и в някои случаи се изисква поддръжка от трети страни. Ако не сте го опитвали, определено го проверете и ни уведомете какво мислите.