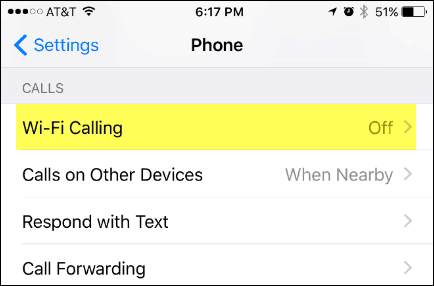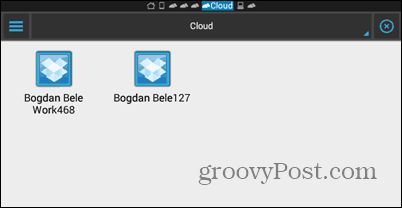Как да конфигурирате и управлявате автоматично архивиране в Microsoft Outlook
офис на Microsoft Microsoft перспективи Герой / / September 02, 2021

Последна актуализация на

За лесен начин да поддържате входящата си поща и папките чисти, можете автоматично да премахвате по -стари елементи с помощта на Автоархивиране в Outlook.
Ако искаш почистете папките и входящата си поща но не искате да отделяте време, за да направите това ръчно, помислете за използването на функцията за автоматично архивиране в Microsoft Outlook. Използвайки AutoArchive, можете да приберете по -стари имейли и елементи, които вече не са ви необходими, но не е задължително да ги изтриете.
Можете да решите кога да архивирате вашите елементи, кои да архивирате и къде да бъдат изпратени. С общата настройка за автоматично архивиране за Outlook можете да настроите автоматично архивиране за конкретни папки или напълно да премахнете папки от процеса на архивиране.
Нека разгледаме вашите опции за конфигуриране и управление на автоархивиране в Outlook.
Настройване на автоматично архивиране в Outlook
За да настроите график и да изберете елементите и местоположението за автоматично архивиране в Outlook, изпълнете следните стъпки.
- Отворете Outlook в Windows и щракнете върху Файл > Настроики.
- Изберете Разширено наляво.
- Щракнете върху Настройки за автоматично архивиране бутон отдясно.
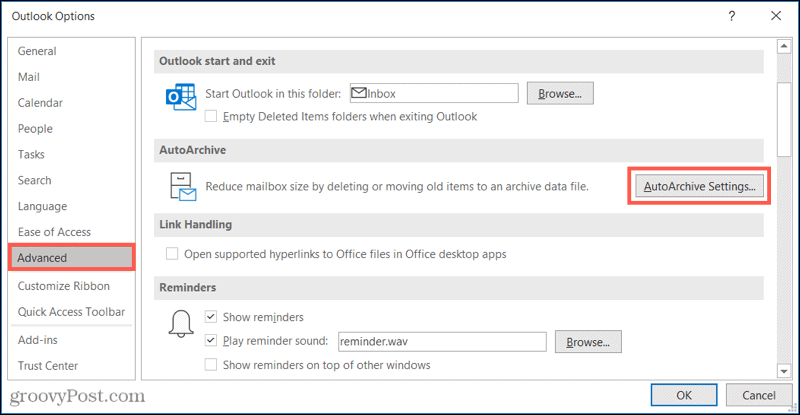
Когато се отвори прозорецът за автоматично архивиране, поставете отметка в квадратчето отгоре до Стартирайте AutoArchive на всеки X дни и изберете броя дни. По желание можете да поставите отметка в следващото поле, за да бъдете уведомени, преди да се стартира автоматичното архивиране.
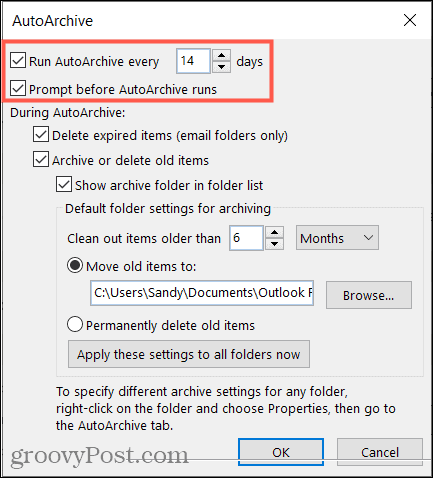
След това решете как да управлявате елементи по време на автоматично архивиране. Можете да изтриете изтекли елементи в имейл папки, да архивирате или да изтриете стари елементи и да покажете архивната папка в списъка с папки. Ако решите да покажете тази папка, ще можете бързо да получите достъп до архивиран елемент, ако е необходимо.

Сега ще изберете възрастта на елементите, които искате да включите. Въведете число и след това изберете Месеци, Седмици или Дни.
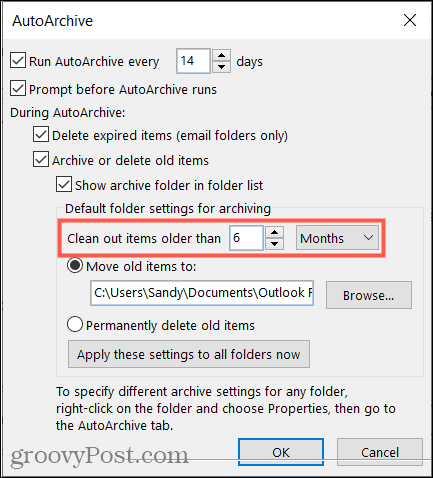
Накрая изберете къде да изпратите архивираните елементи. Можете да търсите папка или да ги изтриете за постоянно, ако предпочитате.
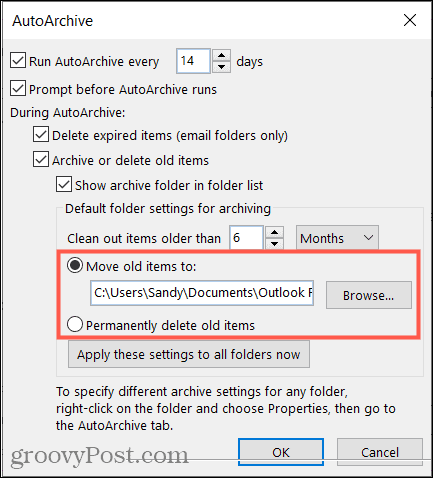
Ако искате да приложите тези настройки за автоматично архивиране към всичките си папки в Outlook, щракнете върху бутона, за да го направите. И ако сте готови, щракнете Добре за да приложите настройките.
Забележка: Когато имате повече от един имейл акаунт, настроен в Outlook, горните настройки се прилагат за всички акаунти. Ако това ви притеснява, можете да конфигурирате настройките за автоматично архивиране за определени папки, които ще обясним по -нататък.
Конфигурирайте AutoArchive за папка
Можете да използвате различни настройки за възраст и местоположение за конкретни папки или да изключите напълно определени папки от процеса на автоматично архивиране.
- Изберете папка, за която искате да коригирате настройките, щракнете с десния бутон и изберете Имоти.
- Отвори Автоматично архивиране раздел.
- Изберете да не архивирате елементи в папката, да използвате настройките за архивиране по подразбиране или да архивирате елементите на папката с алтернативни настройки, които можете да конфигурирате.
- Ако изберете последната опция, изберете възрастта на елементите. След това изберете местоположението за архивираните елементи или ако предпочитате да ги изтриете за постоянно.
- Щракнете Приложи и тогава Добре.
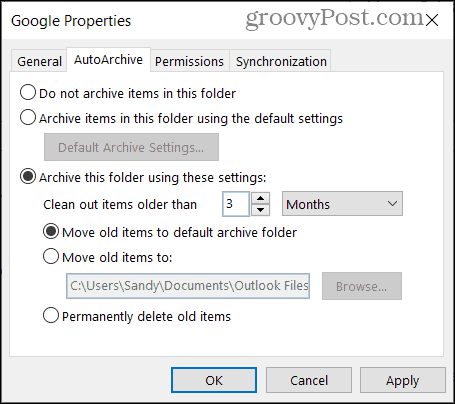
Стартирайте автоархив извън графика
Ако дойде момент, в който искате да стартирате процеса на автоматично архивиране извън зададената от вас времева рамка, можете да направите и това.
Щракнете Файл и изберете Инструменти > Почистване на пощенска кутия.
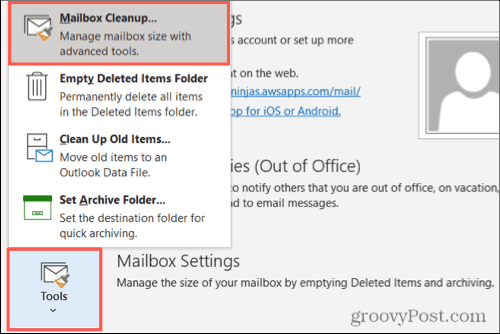
Натиснете бутона за Автоматично архивиране.
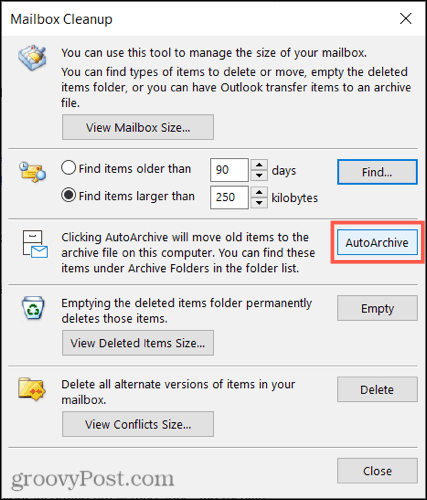
Автоматично архивиране за по -чист Outlook
AutoArchive е удобна и полезна функция, от която да се възползвате в Outlook. Можете да запазите входящата си поща и папките си по -чисти, като премахнете стари елементи. Ако използвате по-стара версия, като Outlook 2010 или Outlook 2013, вижте нашите инструкции за използвайки AutoArchive в тези версии.
И за да работите върху хранилището на пощенската си кутия, вижте как да го направите управлявайте размера на вашата пощенска кутия на Outlook.
Как да изчистите кеша на Google Chrome, „бисквитките“ и историята на сърфирането
Chrome върши отлична работа за съхраняване на вашата история на сърфиране, кеш и бисквитки, за да оптимизира работата на браузъра ви онлайн. Нейното как да ...
Съвпадение на цените в магазина: Как да получите онлайн цени, докато пазарувате в магазина
Купуването в магазина не означава, че трябва да плащате по-високи цени. Благодарение на гаранциите за съответствие на цените можете да получите онлайн отстъпки, докато пазарувате в ...
Как да подарите абонамент за Disney Plus с цифрова карта за подарък
Ако сте се наслаждавали на Disney Plus и искате да го споделите с други, ето как да закупите абонамент за Disney+ Gift за ...
Вашето ръководство за споделяне на документи в Google Документи, Таблици и Слайдове
Можете лесно да си сътрудничите с уеб базираните приложения на Google. Ето вашето ръководство за споделяне в Google Документи, Таблици и Слайдове с разрешенията ...