Как да създадете персонализиран стил на многостепенни списъци в Microsoft Word
офис на Microsoft Майкрософт Уърд Продуктивност Герой / / August 30, 2021

Последна актуализация на

Направете свой собствен стил на многостепенни списъци в Word с цифри, букви, символи или специални знаци, така че списъкът ви да отговаря на стила на вашия документ.
Microsoft Word предоставя хубава селекция от стилове за създаване на многостепенни списъци. Но ако искате такъв, пригоден за вас, можете да си направите свой собствен.
Тук ще ви покажем как да създадете персонализиран стил на многостепенни списъци в Word.
Определете нов многостепенен списък в Word
Отворете документа си в Word и след това се насочете към У дома раздел. Можете да създадете нов стил на списък, независимо дали вече сте вмъкнали многостепенен списък.
Бакшиш: Ако искате да ускорите процеса или да използвате съществуващ стил за основа на новия си, поставете поне едно ниво в документа си. След това продължете по -долу.
Щракнете Многостепенен списък в секцията Абзац на лентата и изберете Определете нов многостепенен списък.
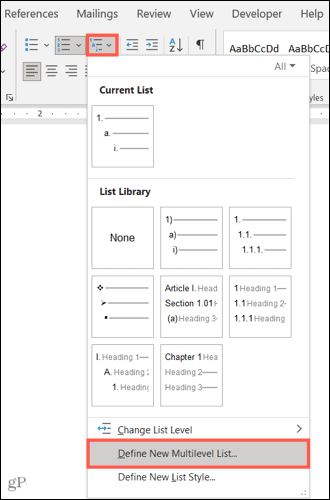
Когато се появи прозорецът за форматиране, щракнете върху
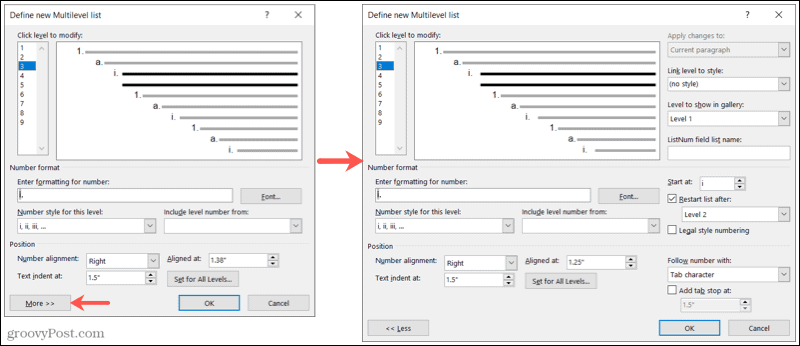
Ниво
Най -отгоре ще започнете с нивото, което искате да промените. Когато изберете ниво от едно до девет вляво, ще видите това ниво с удебелен шрифт вдясно. След това ще коригирате настройките по -долу за това ниво.
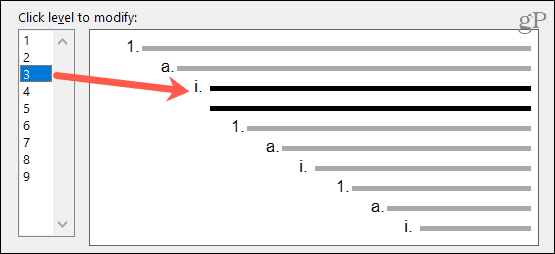
Допълнителни настройки за нивото, което променяте, са от дясната страна на прозореца. Те включват прилагане на промените, ако искате да свържете нивото със съществуващ стил, нивото, което да се показва в галерията, и името на списъка с полета ListNum.
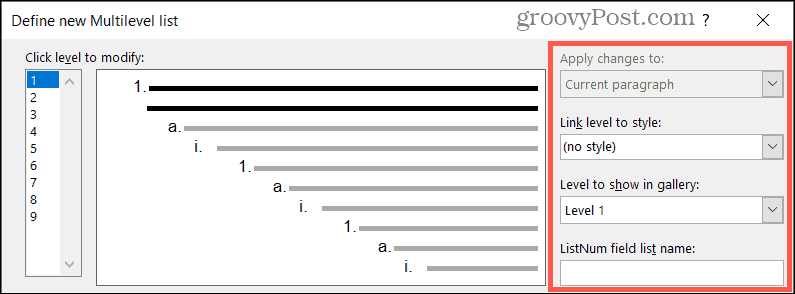
Формат на номера
В секцията Формат на числа можете да започнете, като изберете a Номерен стил за това ниво в падащия списък.
Бакшиш: Ще забележите, че можете да надхвърлите цифрите и буквите използване на куршуми, символи, снимки и други специални знаци ако обичаш. Това ви дава чудесен начин да комбинирате числа и символи в един вид списък.
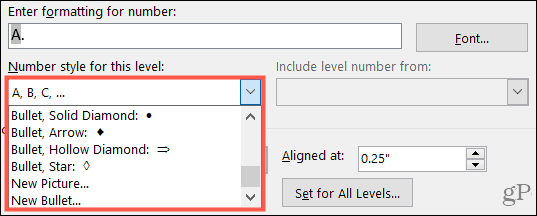
След това директно отгоре въведете формата за цифрата или буквата. Щракнете вдясно Шрифт за да изберете стил, формат, цвят и размер на шрифта.

Допълнителни настройки за този раздел са от дясната страна. Те включват избор на начален номер, номер за рестартиране и ако искате да използвате номериране в легален стил.

Позиция
В секцията Позиция изберете Подравняване на номера отляво, центрирано или дясно. Можете да въведете число или да използвате стрелките, за да изберете Подравнен в позиция. След това изберете Отстъп в раздела в като въведете число или използвате тези стрелки.

Ако искате да приложите тези настройки за всяко ниво в списъка, щракнете върху Задайте за всички нива. Потвърдете или редактирайте настройките и щракнете Добре.
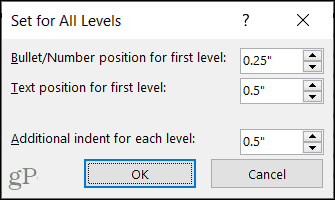
Допълнителни настройки за позицията също са от дясната страна на прозореца. Можете да изберете да следвате номер с табулатор, интервал или нищо. Можете също така да добавите табулатор и да изберете позицията.

След като направите горните корекции за ниво, изберете следващото ниво и попълнете подробностите по същия начин. Когато приключите с настройването на новия стил за вашия многостепенен списък, щракнете върху Добре.
Използвайте своя персонализиран стил на многостепенни списъци
След като настроите новия стил, можете да го приложите където пожелаете в текущия си документ. На У дома раздела, щракнете Многостепенен списък и ще го видите, раздел с етикет Списъци в текущи документи. Просто изберете да го приложите.
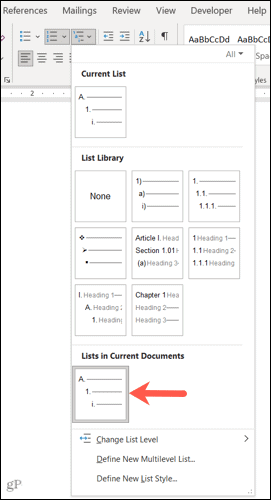
Бакшиш: Ако отворите отделен документ на Word, вашият персонализиран стил на списък ще се появи в менюто на многостепенния списък. Така че можете да го използвате повторно в нов документ, стига и двата документа да са отворени едновременно, когато стартирате.
Създайте свой собствен стил на многостепенни списъци в Word
Винаги е хубаво, когато приложения като Microsoft Word ви позволяват да персонализирате нещата по свой начин. Имайте предвид тази функция следващия път, когато искате многостепенен списък с уникален стил.
А за още персонализации проверете как да създаване и персонализиране на таблици, Вашият настройки за автоматично коригиране, и номера на редове в Word.
Как да изчистите кеша на Google Chrome, „бисквитките“ и историята на сърфирането
Chrome върши отлична работа за съхраняване на вашата история на сърфиране, кеш и бисквитки, за да оптимизира работата на браузъра ви онлайн. Нейното как да ...
Съвпадение на цените в магазина: Как да получите онлайн цени, докато пазарувате в магазина
Купуването в магазина не означава, че трябва да плащате по-високи цени. Благодарение на гаранциите за съответствие на цените можете да получите онлайн отстъпки, докато пазарувате в ...
Как да подарите абонамент за Disney Plus с цифрова карта за подарък
Ако сте се наслаждавали на Disney Plus и искате да го споделите с други, ето как да закупите абонамент за Disney+ Gift за ...
Вашето ръководство за споделяне на документи в Google Документи, Таблици и Слайдове
Можете лесно да си сътрудничите с уеб-базирани приложения на Google. Ето вашето ръководство за споделяне в Google Документи, Таблици и Слайдове с разрешенията ...



