Как да създадете падащ списък в Microsoft Word
офис на Microsoft Майкрософт Уърд Продуктивност Герой / / August 27, 2021

Последна актуализация на
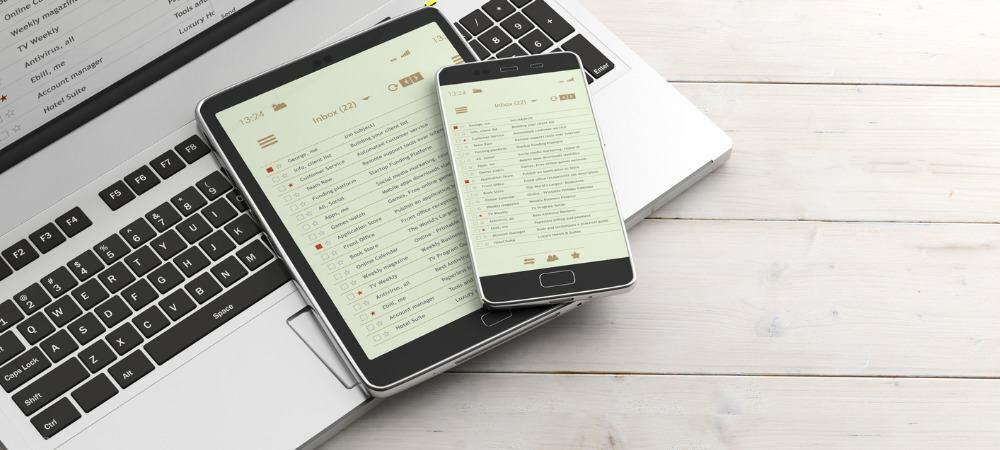
Улеснете въвеждането на данни или избегнете проблеми като правописни грешки, като добавите падащ списък в Word. Това отнема само минута и ние ще ви покажем как.
Не е нужно да правите дълго, попълваща се форма в Microsoft Word за да се възползвате от контролите за формуляри. Може да имате само едно или две места, където искате да добавите нещо като падащ списък. Това позволява на вас или на вашия читател да изберете елемент от избора, който предоставяте. Той може да помогне за премахване на грешки с въвеждането на данни и правописа.
Тук ще ви покажем как да добавите прост падащ списък към документ на Word.
Добавете контролата на падащото меню
За да работите с контролите за формуляри в Word, трябва да използвате раздела Developer. Ако не виждате този раздел, можете лесно да го добавите, като следвате нашите инструкции, Как да активирате раздела за програмисти на лентата на Microsoft Office.
- Поставете курсора в документа, където искате да добавите падащия списък.
- Отидете на Разработчик раздела и щракнете върху Контрол на съдържанието от падащ списък бутон.
- Ще видите контролата да изскача във вашия документ като поле с „Изберете елемент“. вътре. След това можете да преминете към настройване на списъка.

Създайте падащ списък
След това ще добавите елементите от списъка, ще дадете име на контролата и ще коригирате няколко други настройки според вашите предпочитания. Изберете контролата, върнете се към Разработчик раздела и щракнете върху Имоти в секцията Контроли на лентата.
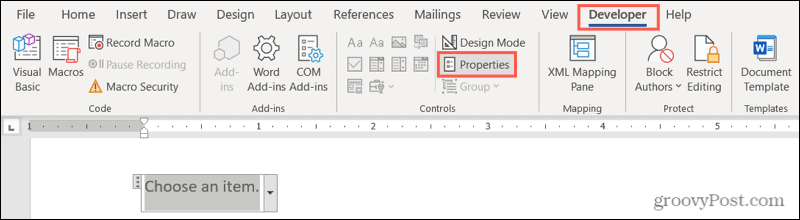
Ще се отвори прозорецът Свойства за контрол на съдържанието, готов за подробности за вашия списък.

Заглавие и етикет: Въведете заглавието и по избор Таг, който искате да използвате за списъка.
Покажи като: По подразбиране това е зададено на Bounding Box. Можете да го промените да се показва с начални/крайни тагове, ако предпочитате.

Цвят и стил: Ако искате да придадете контролен цвят или определен стил, можете да ги изберете по -нататък.
Премахнете контрола: По избор можете да премахнете контролата, когато съдържанието се редактира, като поставите отметка в следващото поле.
Заключване: Ще видите две опции за заключване на контролата. Така че можете да ограничите изтриването му и съдържанието да се редактира, като проверите една или и двете опции.
Добавете елементите си от списъка
Накрая ще добавите своя списък с елементи. Ще забележите, че „Изберете елемент“. е опция за списък. Можете да го запазите, да го редактирате, като щракнете върху Промянаили го изтрийте, като щракнете върху Премахване.
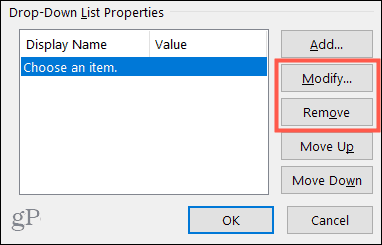
След това щракнете Добавяне за да вмъкнете елемент от списъка. Стойността ще се въведе автоматично, докато въвеждате показваното име. Щракнете Добре когато приключиш. След това продължете да вмъквате останалите елементи от списъка по същия начин.
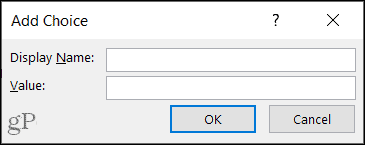
След като имате всичките си възможности за избор на списък, можете да ги пренаредите с помощта на Придвижете се нагоре и Преместване надолу бутони вдясно.

Когато сте доволни от създаването на вашия списък, щракнете върху Добре за прилагане на свойствата.
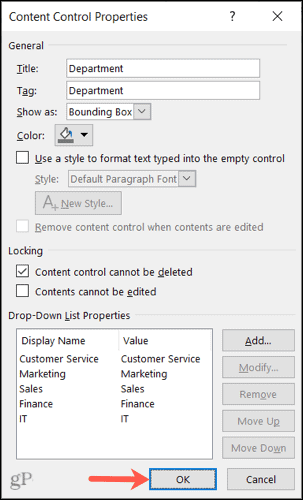
И това е всичко! За да използвате падащия списък, щракнете върху него и изберете опция с помощта на стрелката.
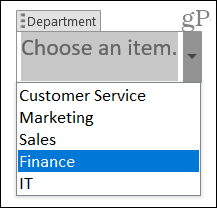
Ограничете опциите за въвеждане на данни с помощта на падащ списък в Word
Падащият списък е полезен контрол на формуляра в Word, независимо дали за простота или за да се избегнат проблеми с въвеждането на данни. Можете да се уверите, че са налични само конкретни артикули за вас или другите за избор.
За повече вижте как да автоматизирайте формуляри в Word с персонализирани полета или как да създайте прост контролен списък на Word.
Как да изчистите кеша на Google Chrome, „бисквитките“ и историята на сърфирането
Chrome върши отлична работа за съхраняване на вашата история на сърфиране, кеш и бисквитки, за да оптимизира работата на браузъра ви онлайн. Нейното как да ...
Съвпадение на цените в магазина: Как да получите онлайн цени, докато пазарувате в магазина
Купуването в магазина не означава, че трябва да плащате по-високи цени. Благодарение на гаранциите за съответствие на цените можете да получите онлайн отстъпки, докато пазарувате в ...
Как да подарите абонамент за Disney Plus с цифрова карта за подарък
Ако сте се наслаждавали на Disney Plus и искате да го споделите с други, ето как да закупите абонамент за Disney+ Gift за ...
Вашето ръководство за споделяне на документи в Google Документи, Таблици и Слайдове
Можете лесно да си сътрудничите с уеб базираните приложения на Google. Ето вашето ръководство за споделяне в Google Документи, Таблици и Слайдове с разрешенията ...



