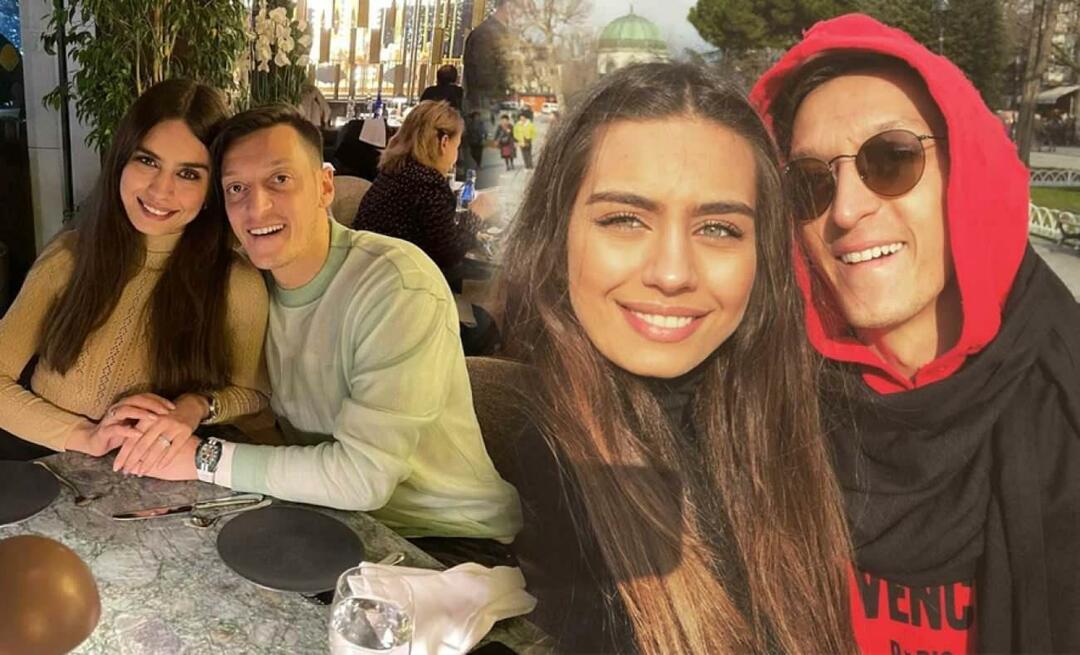Как да използвате Quick Look, прост инструмент за Mac, който ще ви спести време
ябълка Mac Герой / / August 26, 2021

Последна актуализация на
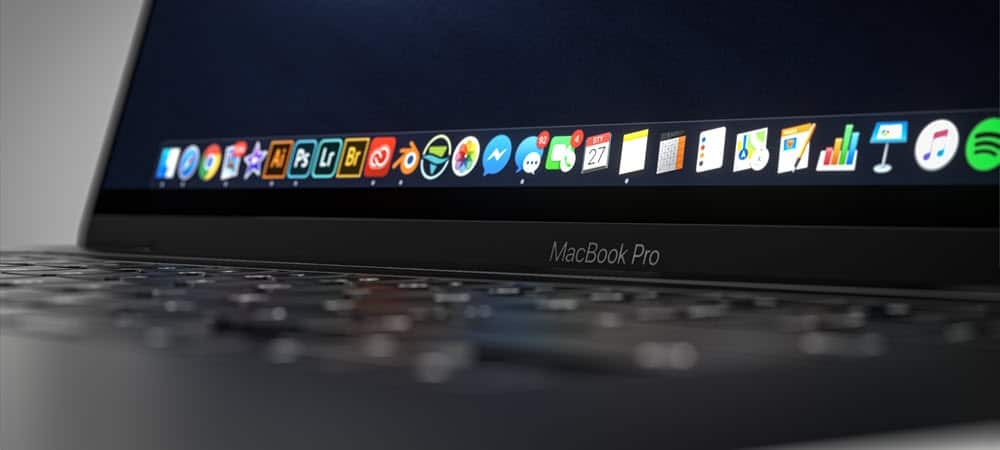
Функцията за бърз поглед в macOS е прост и мощен инструмент, който улеснява прегледа на съществуващи файлове на вашия Mac. Ето повече за него.
Един от най -мощните инструменти на macOS е и един от най -лесните за използване. Въведена от Apple още през 2007 г., офертите Quick Look ви позволяват да виждате съдържанието на файлове в пълен или почти пълен размер във Finder-без действително да отваряте файла. Ето как работи.
Използване на Quick Look
Стартиран с Mac OS X 10.5 Leopard, инструментът за бързо разглеждане наистина не се е променил от първото му пускане. Това не е оплакване. По -скоро доказва колко издръжлива е останала функцията. Към днешна дата Quick Look може да визуализира повечето видове файлове, включително PDF файлове, обикновен текст, файлове на Microsoft Office, изображения в RAW камера, HTML и много други. Размерът на визуализацията зависи от размера на документа по отношение на разделителната способност на екрана.
За да използвате Quick Look:
- Намери файл за визуализация.
- Щракнете с десния бутон върху файл.
- Изберете Бърз поглед в падащото меню.
Ето пример за PDF в Quick Look; забележете визуализацията на всяка страница във файла:
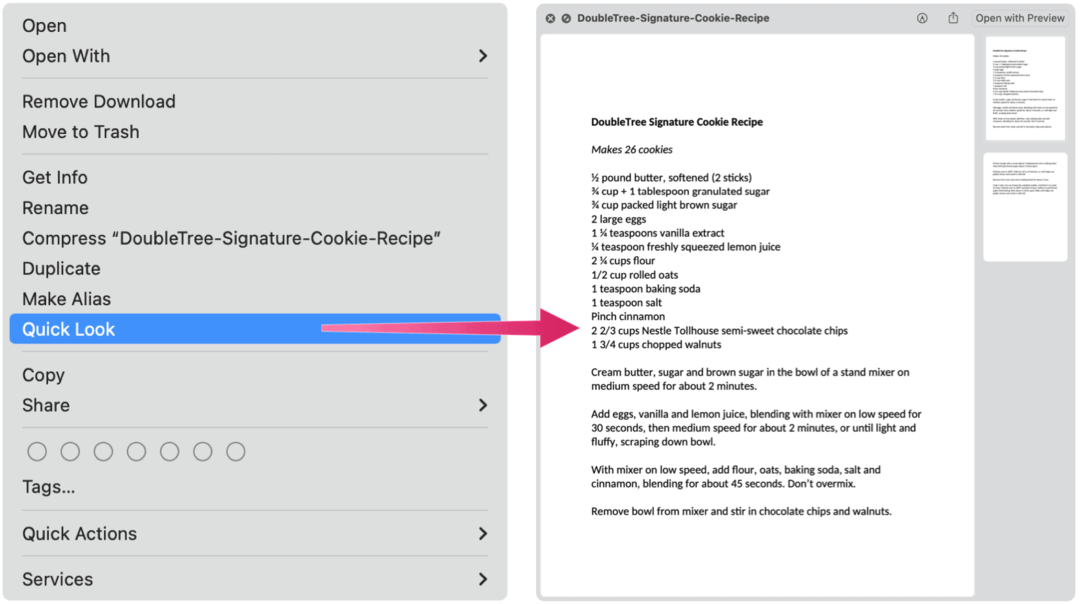
Ето изображение, което се визуализира в Quick Look:
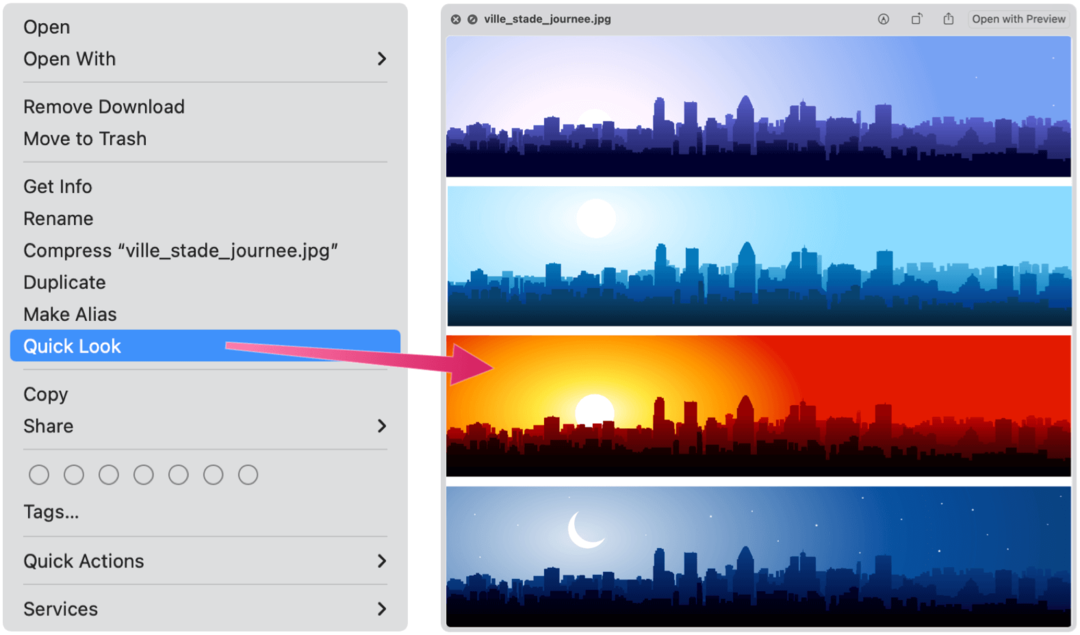
И накрая, ето един пример за инструмента, който се използва с документ на Microsoft Word:

Какво можете да направите с бърз поглед?
Въпреки че Quick Look се използва предимно за визуализация на файл, без да го отваряте, инструментът има и други опции.
Завъртане
Можете да кликнете върху иконата Rotate в горния десен ъгъл на прозореца за бърз преглед, за да преместите позицията на файла. Всяко завъртане, което правите, се използва само за преглед на файла от различна гледна точка. Ще трябва да отворите файла, за да го завъртите за постоянно.
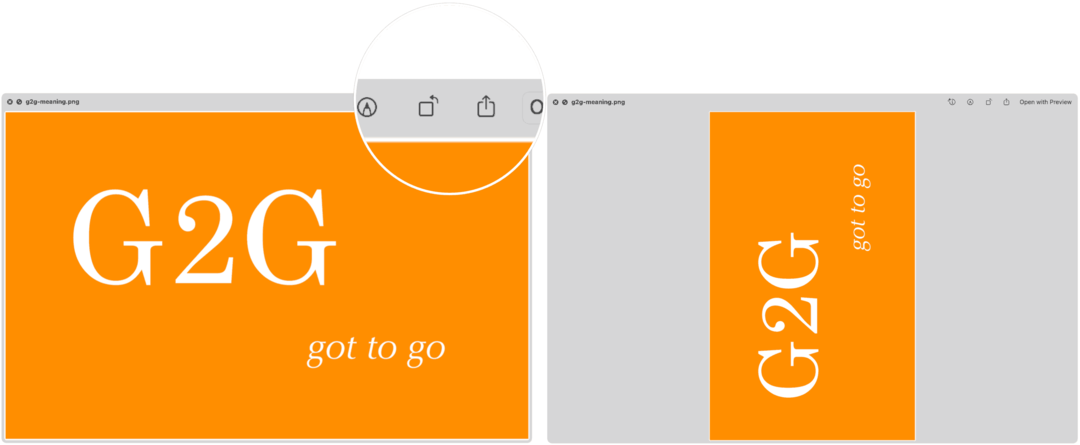
Отворен с …
Бързият преглед осигурява и по -лесен начин за отваряне на файл. Вместо да влезете в правилното приложение, след това да отворите файла, щракнете върху Отворен с… бутон горе вдясно на полето.
Дял
В горния десен ъгъл на полето има и бутон Споделяне. Кликнете върху него, за да намерите многото начини, по които можете да споделите документа с други. Отново инструментът на Mac прави това възможно, без да се налага първо да отваряте файла.
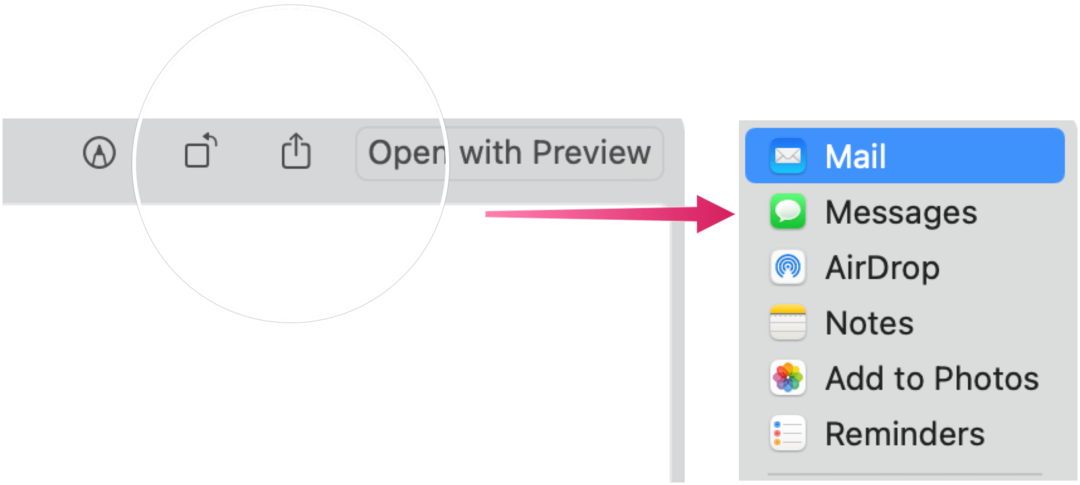
Маркировка
Quick Look предлага и отлични инструменти за маркиране. За да започнете:
- Щракнете с десния бутон върху файл.
- Избирам Бърз поглед.
- Кликнете върху Икона за маркиране горе вдясно.
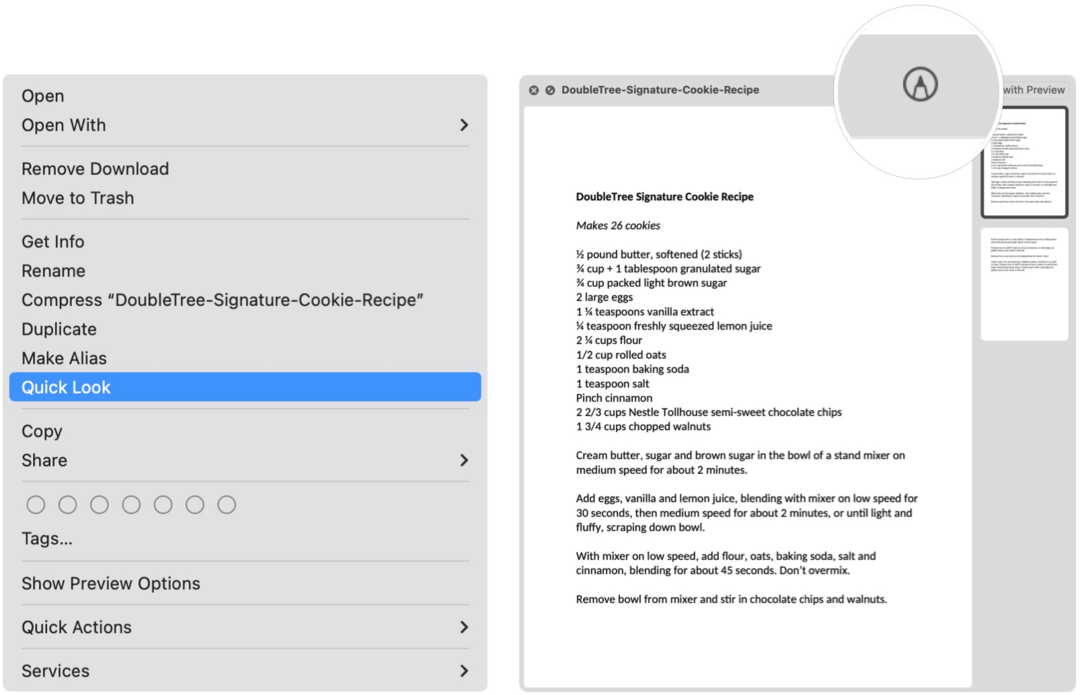
От тук можете да пишете или подписвате, да рисувате, изрязвате и завъртате поддържани файлове. Функциите, показани в Markup, ще варират в зависимост от типа на файла. Сред тези инструменти са:
- Скица: Маркирайте фигурата с един щрих.
- Draw: Подобно на Sketch, този инструмент се появява само на Mac с Force Touch trackpad.
- Форми: Използвайте този инструмент, за да щракнете върху форма, линия или стрелка, след което я плъзнете където искате. Можете също да го преоразмерите.
- Текст: Въведете текста си, след което плъзнете текстовото поле, където искате.
- Highlight Section: Използва се за маркиране на избрания текст.
- Знак: Добавете вашия Джон Хенкок с помощта на тъчпада, вградена камера, за iPhone/iPad.
- Стил на форма: Променете дебелината и вида на линиите, използвани във форма, и добавете сянка.
- Цвят на рамката: Променете цвета на линиите, използвани във форма.
- Цвят на запълване: Променете цвета, който използвате във формата.
- Стил на шрифта: Променете шрифта или стила и цвета на шрифта.
- Завъртане: Преместване на обекта надясно или наляво.
- Изрязване: Скриване на част от елемент.
- Коментирайте: Коментирайте елемента, като скицирате или рисувате върху него, като използвате близкия си iPhone или iPad
Както можете да видите, списъкът с функции на Quick Look надхвърля показването на визуализация на неотворен файл в macOS. Той също така предоставя бърз начин за отваряне, редактиране и завъртане на файла или споделянето му с други потребители.
Как да изчистите кеша на Google Chrome, „бисквитките“ и историята на сърфирането
Chrome върши отлична работа за съхраняване на вашата история на сърфиране, кеш и бисквитки, за да оптимизира работата на браузъра ви онлайн. Нейното как да ...
Съвпадение на цените в магазина: Как да получите онлайн цени, докато пазарувате в магазина
Купуването в магазина не означава, че трябва да плащате по-високи цени. Благодарение на гаранциите за съответствие на цените, можете да получите онлайн отстъпки, докато пазарувате в ...
Как да подарите абонамент за Disney Plus с цифрова карта за подарък
Ако сте се наслаждавали на Disney Plus и искате да го споделите с други, ето как да закупите абонамент за Disney+ Gift за ...
Вашето ръководство за споделяне на документи в Google Документи, Таблици и Слайдове
Можете лесно да си сътрудничите с уеб-базирани приложения на Google. Ето вашето ръководство за споделяне в Google Документи, Таблици и Слайдове с разрешенията ...