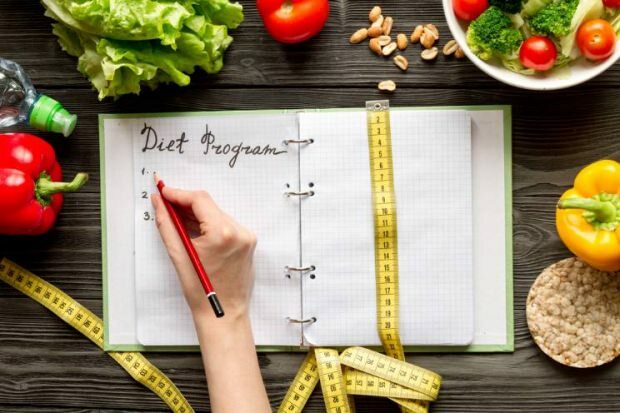Съвети за ефективно използване на етикети в Gmail
Продуктивност Gmail Google Герой / / August 26, 2021

Последна актуализация на

Търсите съвети как да се възползвате максимално от етикетите в Gmail? Създайте вложени етикети, оцветете ги или ги скрийте от погледа.
Google предоставя етикети в Gmail за помощ организиране на имейлите ви. Можете да приложите етикети, подобни на поставянето на съобщения в папки, така че да можете бързо да намерите това, от което се нуждаете. Заедно с избора на етикет в менюто, за да видите всички приложими имейли, можете да видите тези етикети върху съобщенията във входящата си поща.
Етикети в Gmail надхвърлят простото маркиране. Можете да влагате етикети вътре в други, да оцветявате етикети за забелязване на съобщения с един поглед и да показвате или скривате определени етикети в зависимост от това колко често ги използвате. Ето как да използвате тези допълнителни функции, за да извлечете максимума от етикетите в Gmail.
Nest a Label
Можете да вмъкнете етикет в друг, когато го създадете, или да го направите по -късно, като редактирате етикета. Влагането на етикети в Gmail е чудесен начин да поддържате съобщенията си организирани.
Работата с вложени етикети е подобна на работата с папки и подпапки. Например, можете да създадете етикет за Work. След това вложете нови етикети в Work за неща като клиенти, проекти и бележки за срещи.
Можете също да вмъкнете етикети в под-етикети. Например, можете да имате родителския етикет Work, sublabel Project и sub-label в проекти A и B.
- За да вложите етикет, когато го създадете, просто поставете отметка в квадратчето и изберете родителския етикет от падащия списък.

- За да вложите етикет, след като го създадете, щракнете върху три точки до етикета в страничното меню и изберете редактиране. След това поставете отметка в квадратчето и изберете родителския етикет.
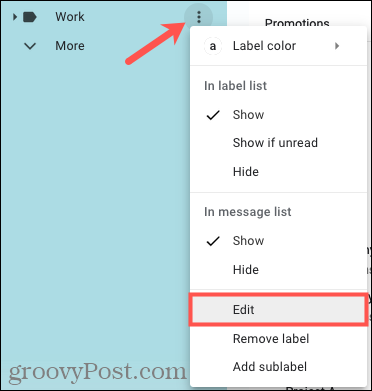
Ще видите вашия вложен етикет под неговия родител в страничното меню. И етикетът -родител става сгъваем.
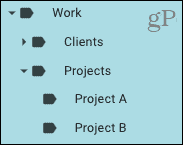
Освен това, когато приложите етикет към имейл, ще видите вложения етикет до родителя като „етикет/подетикет“.
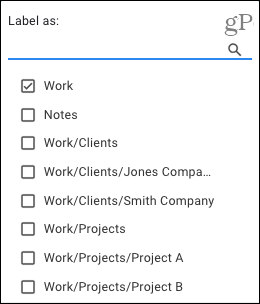
Създайте подмаркировка
Можете също така лесно да създавате под-етикети (вложени етикети), за да се подготвите за входящи имейли. Това е идеално, когато искате да настроите вложена структура на етикет от самото начало.
Щракнете върху три точки до етикет в страничното меню и изберете Добавете подмаркировка.
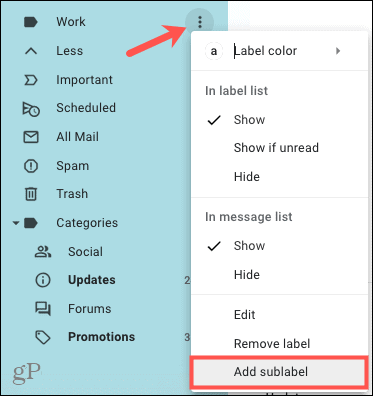
Изскачащият прозорец има отметнато поле за вложен етикет и предварително избран родителски етикет в падащото поле. Така че просто дайте име на вашия подетикет и щракнете върху Създайте.
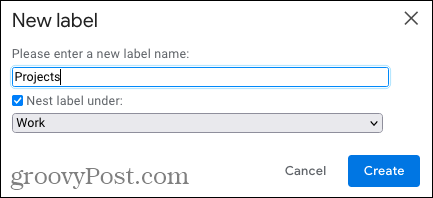
Ще видите новия си подетикет под неговия родител в страничното меню и до родителя, когато приложите етикет. Отново, това прилича на класическа структура на папките.
Оцветете етикетите си
Друг чудесен начин за ефективно използване на етикетите е чрез оцветяването им. Тъй като можете да виждате етикети на имейлите във входящата си поща, цветовете могат да направят конкретни етикети изскачащи и лесни за разпознаване.
Щракнете върху три точки вдясно от етикет в страничното меню. Преместете курсора на Цвят на етикета и изберете цвят от изскачащото меню. Ако искате да проявите креативност, можете да изберете Добавете персонализиран цвят и вземете точния нюанс, който искате.
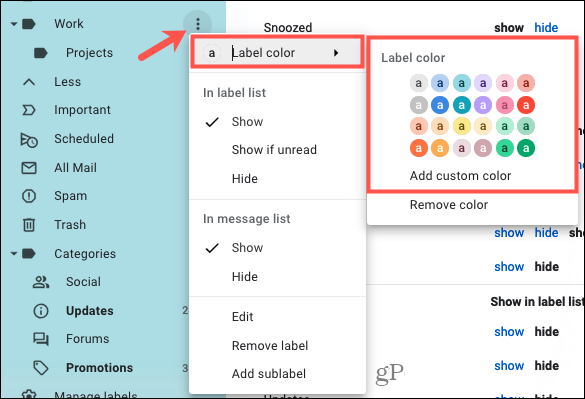
След това ще видите вашия етикет оцветен в страничното меню, както и в имейла.

Оцветяване на вложените етикети
Ако етикетът, който искате да оцветите, е родител на под-етикети, имате възможност да приложите цвета към основния или всички.
Следвайте горния процес, за да изберете цвят за етикета. Когато се появи изскачащото съобщение, изберете да приложите цвета само към този етикет или неговите под-етикети. След това щракнете Задайте цвят.
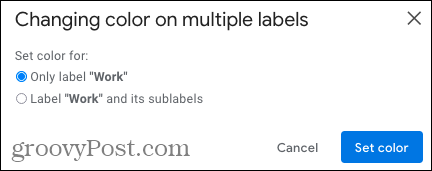
Показване или скриване на етикети
Друга чудесна характеристика на етикетите в Gmail е възможността да ги показвате или скривате. Така че, въпреки че можете да създадете етикет за организиране на конкретни съобщения, можете да използвате този етикет само от време на време. От друга страна, може да използвате етикет ежедневно.
Можете да получите достъп до действията за показване и скриване от страничното меню или настройките на Gmail.
- В страничното меню щракнете върху три точки вдясно от етикет, за да се покаже контекстното меню.
- В настройките щракнете върху предавка икона в горната част и изберете Вижте всички настройки в страничната лента. Изберете Етикети раздела и превъртете до дъното под „Етикети“.
След това ще видите опциите Показване, Скриване или Показване, ако са непрочетени в списъка с етикети (странично меню). И вие имате опции за показване и скриване в списъка със съобщения.
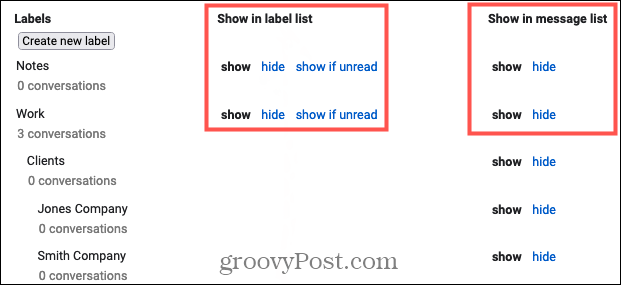
В списъка с етикети
Ако харесвате хубаво и спретнато странично меню, можете да изберете да скриете определени етикети. Това ви позволява да приложите скрития етикет към имейлите, но просто да не показвате етикета в списъка. Една важна забележка е, че можете да скриете само родителски етикети в списъка с етикети, а не под-етикети.
Удобен вариант, който може да проверите, е Покажи, ако е непрочетено. Ако изберете това, няма да видите етикета, освен ако не го направите съдържа непрочетени съобщения. Така че ако вие настройте филтър за автоматично прилагане на етикети към имейли, които отговарят на условие, това е полезна опция.
В списъка със съобщения
Въпреки че етикетите са удобни за гледане в списъка ви със съобщения (входяща поща), може да имате някои такива, които не е нужно да забелязвате. Можете просто да ги скриете във входящата си поща.
Използвайте Gmail етикети във ваша полза
Етикетите ви дават структура и бързи начини да намерите имейлите, които искате, когато имате нужда от тях. Надяваме се, че тези съвети ще ви помогнат да извлечете максимума от вградената функция за етикет на Gmail.
За повече съвети, моля, разгледайте нашето начално ръководство за Gmail.
Как да изчистите кеша на Google Chrome, „бисквитките“ и историята на сърфирането
Chrome върши отлична работа за съхраняване на вашата история на сърфиране, кеш и бисквитки, за да оптимизира работата на браузъра ви онлайн. Нейното как да ...
Съвпадение на цените в магазина: Как да получите онлайн цени, докато пазарувате в магазина
Купуването в магазина не означава, че трябва да плащате по-високи цени. Благодарение на гаранциите за съответствие на цените можете да получите онлайн отстъпки, докато пазарувате в ...
Как да подарите абонамент за Disney Plus с цифрова карта за подарък
Ако сте се наслаждавали на Disney Plus и искате да го споделите с други, ето как да закупите абонамент за Disney+ Gift за ...
Вашето ръководство за споделяне на документи в Google Документи, Таблици и Слайдове
Можете лесно да си сътрудничите с уеб базираните приложения на Google. Ето вашето ръководство за споделяне в Google Документи, Таблици и Слайдове с разрешенията ...