Домашна мрежа 101: Какво е пренасочване към порт?
Сигурност Домашни мрежи / / March 17, 2020
Пренасочването на пристанища е начин да се позволи на интернет трафика да тече към компютър или приложение по-ефективно. Ако изпитвате изоставане с онлайн видео игри, Skype или Netflix, препращането към порт може да ви помогне.
По отношение на обикновения език, пренасочването към пристанища е начин да се позволи на интернет трафика да тече към определен компютър или приложение по-бързо и ефективно. Ако имате изоставане във видеоигрите или ако имате приложение (като Skype или Netflix), което не можа да се свърже със сървъра, препращането на порт може да помогне.
За по-техническо разбиране на пренасочването на пристанища, това помага да разберете как вашата домашна мрежа комуникира с Интернет. Ако не ви пука за всичко това, не се колебайте да прескочите Как да препратите портове на вашия рутер.
IP адреси и превод на мрежови адреси (NAT)
Всяко устройство, свързано към Интернет, има собствен IP адрес. Този IP адрес се използва, така че сървърът знае кой приспособление за изпращане на информация („пакети“) до.
Всеки IP адрес е допълнително разбит на портове. Тези портове казват на устройството кое приложение за да изпратите пакета до.
Например, когато компютърът ви иска да достигне google.com, той ще се свърже с IP адреса на Google: 74.125.224.72. За да бъдем по-конкретни, вашият уеб браузър (да речем, Chrome) да се свърже с приложението на уеб сървъра на Google може да се свърже чрез порт 80, който е стандартният порт, използван за предаване на HTTP информация (т.е. уеб страници). Така че, когато насочите браузъра си към Google.com, вие всъщност общувате 74.125.224.72:80 (IP адрес:порт).
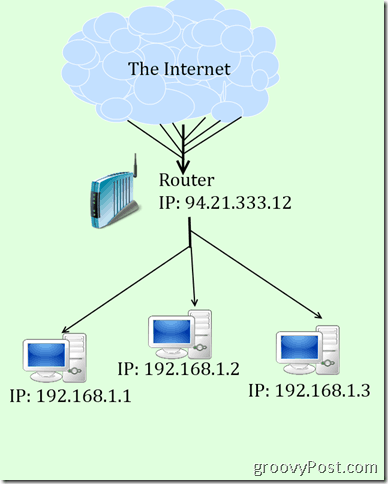
Ако това не е ясно, помислете за това като писмо, изпратено до офис сграда с 1000 служители. Поставянето на адреса на улицата върху плика го превежда в пощенската стая, но пощенската стая няма да знае кой от 1000 служители получава писмото. Ето защо поставяте ВНИМАНИЕ: Главен редактор, groovyPost в допълнение към адреса. По този начин, пощенската зала знае, че трябва да го донесе право на Брайън Бърджис. Без тази ATTN, човекът с пощата ще трябва да ходи нагоре и надолу по кубчетата, питайки дали някой очаква писмо от този подател. Шансовете са, че той никога няма да намери желания получател.
В дома ви устройството, което се свързва с интернет, най-вероятно е вашият рутер. Подобно на пощенска стая за офис сграда, вашият маршрутизатор служи като посредник между всички компютри, смартфони и таблети във вашата къща и интернет. За да постигне това, вашият маршрутизатор ще назначи частни IP адреси на всяко от устройствата във вашата мрежа. Тези лични IP адреси не се виждат в Интернет. По-скоро всички пакети, предназначени за вашия компютър, се изпращат към рутера, който сортира кой компютър получава какво. Това се нарича превод на мрежови адреси (NAT).
Пренасочване на пристанища
Едно от ограниченията на NAT е, че сървърите и клиентите в Интернет не знаят какъв е частният IP адрес за вашия компютър. Така че те не могат да изпращат данни директно на вашия компютър. Вместо това ще го изпратят до вашия рутер и се надяват, че всичко ще се подреди. За често срещаните приложения се подрежда (евентуално). Но за по-рядко срещаните приложения, като например игри и партньорски клиенти, маршрутизаторът може да не е в състояние за да разбера кой компютър трябва да получи данните и връзката ще се провали (върнете се към изпращача). Тук идва пренасочването на пристанища.
Пренасочването на порт на вашия рутер е начин изрично да кажете на вашия рутер да изпраща данни, изпратени на определен порт до конкретен компютър. Връщайки се към аналогията на пощенската зала, би било като да изпратите схема на организация в пощенската зала с всички имена, отдели и длъжности на служителите в сградата. И така, когато влезе писмо ВНИМАНИЕ: Главен редактор, groovyPost, те могат да разгледат таблицата на органите, да видят името на Брайън в горната част на стълбата (точно под Стив  ) и препратете пакета право към него. Пренасочването към порта гарантира две неща: (1), че пакетът стига до правилния компютър и (2), че той стига до там възможно най-бързо.
) и препратете пакета право към него. Пренасочването към порта гарантира две неща: (1), че пакетът стига до правилния компютър и (2), че той стига до там възможно най-бързо.
Например, ако работите със сървър на Minecraft на един от вашите компютри, входящите данни от Интернет, свързани с Minecraft, ще бъдат изпращани на порт 25565. Така че, вие ще кажете на вашия рутер да препрати целия трафик, изпратен до порт 25565 на вашия компютър, със сървъра на Minecraft. Ако не сте направили това, маршрутизаторът ви може да блокира трафика от съображения за сигурност.
Как да препратите портове на вашия рутер
Конкретните стъпки за пренасочване на портове на вашия рутер ще бъдат малко по-различни в зависимост от марката и модела на вашия рутер. За щастие, хората от PortForward.com събраха масивна база данни Ръководства за експедиране на пристанища за практически всяка марка и модел рутер. Просто изберете марката на рутера и модела на рутер и щракнете Търсене.

Понастоящем Portforward.com сводства платения си PFConfig софтуер, който не съм използвал, така че не мога да препоръчам. Това, което търсите, е това Ръководство по подразбиране, която ще бъде погребана донякъде, след като ударите Търсене.
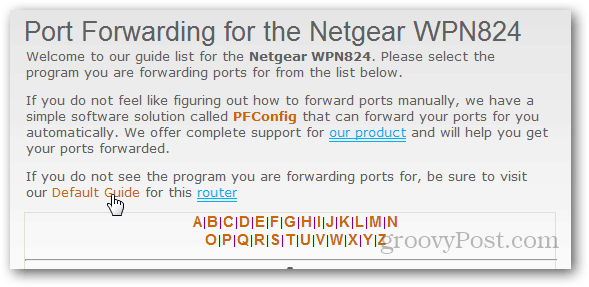
За повечето рутери ще въведете IP адреса на вашия рутер в браузъра си, за да получите достъп до страницата за администриране. Това обикновено е 192.168.0.1 или 192.168.1.1. Ще бъдете подканени да въведете потребителско име и парола. Това обикновено е „администратор“ и за двете. Ако това не работи, опитайте „root“ или „password“ или оставете потребителското име празно и въведете „admin“ за паролата. Все още се спъваш? Опитвам routerpasswords.com
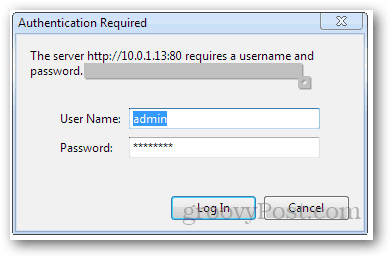
За Airport Extreme (който имам) трябва да използвате AirPort Utility. Други маршрутизатори могат също да изискват собствен софтуер за конфигуриране, различен от уеб браузър. В Летищната комунална програма трябва да щракна Ръчна настройка за конфигуриране на рутера.
Оттам отивам на напреднал и отидете на Картографиране на порт. Разделите ви може да са различни, като например Приложения и игри (Linksys).
След това добавете нов запис за картографиране на порт, услуга или пренасочване на порта (в зависимост от това, как го нарича вашият рутер). Ще бъдете помолени да въведете следната информация:
- Име на услугата: Описание на приложението, което използва порта. Например „Minecraft“ или „Windows File Sharing“.
- Тип услуга (TCP / UDP): Изберете TCP или UDP, в зависимост от това, което изисква приложението. Повечето игри от висок клас използват UDP, но други използват TCP (като Minecraft). Ако нямате късмет с едното, опитайте другото.
- Стартиращ порт / завършващ порт: Нека въведете набор от портове, които да пренасочвате. Ако препращате само един порт, въведете този порт в полетата за начален и край. Като алтернатива някои конфигурации ви дават само едно поле за влизане в пристанището ви. Такъв е случаят с Apple Airport Extreme. Все още можете да въведете диапазон в това поле, напр. 137-138.
- Частен IP адрес / IP адрес на сървъра: Въведете IP адреса на компютъра, който приема данните. Това е личният IP адрес, определен от вашия рутер. Прочетете това, за да разберете как да определите вашия локален IP адрес.
Отново тези опции ще бъдат представени малко по-различно за всеки марка и модел. Ресурсите в PortForward.com ще ви бъдат полезни, тъй като ще ви дадат ръководства, специфични за конкретни приложения, както и рутери.
Само за илюстрация, екранните снимки на Airport Extreme са по-долу:
Екранът Port Mapping:
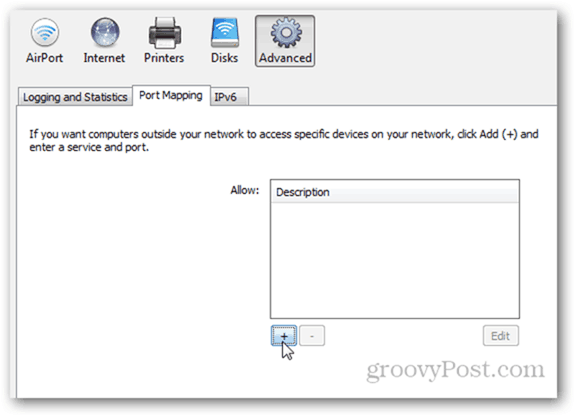
За Airport Extreme, вместо да избират TCP / UDP, те ви дават полета и за двете. Можете просто да оставите един от тях празен.
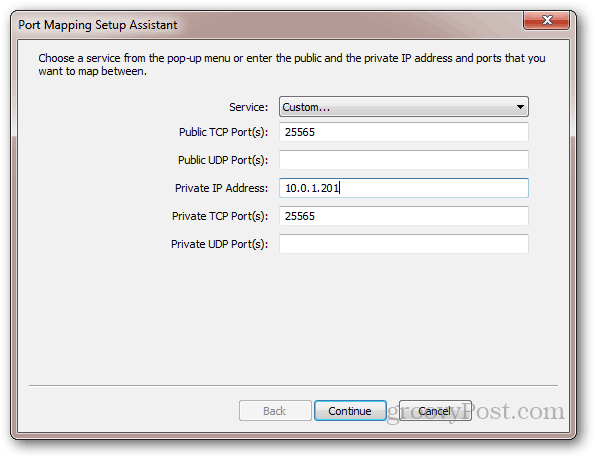
Не забравяйте да посочите услугата си.
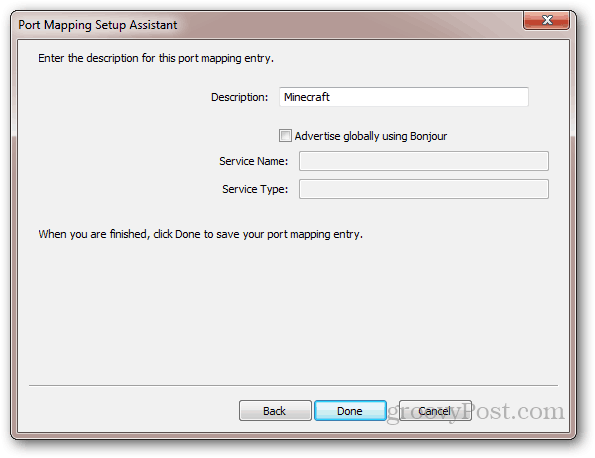
Тестване на конфигурация за пренасочване на порт
Има редица безплатни инструменти, които ви позволяват да проверите пренасочването на вашия порт:
- YouGetSignal - Тестер за пренасочване на пристанища
- IPFingerPrints - Инструмент за сканиране на мрежови портове
- CanYouSeeMe.org - Отворете инструмента за проверка на порт
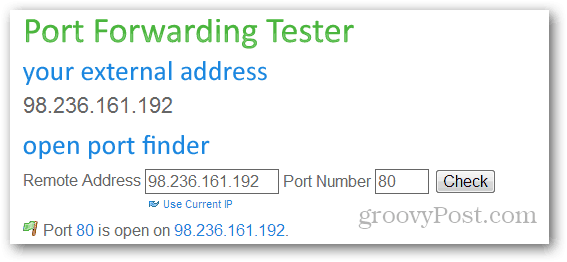
Може да се наложи да рестартирате вашия рутер след добавяне на порт напред.
Също така имайте предвид, че дори и вашият маршрутизатор да препраща правилно към порт, компютърът ви може да блокира портове, използващи защитната стена на Windows или друга програма за сигурност. За повече информация относно защитната стена на Windows, прочетете ръководството за Austin на Как да разрешите програма чрез защитната стена на Windows.
Нуждаете се от помощ при пренасочване на пристанища? Оставете коментар и ще ви насоча в правилната посока!
[Графиката за пренасочване към пристанища, получена от Sergio Sanchez Lopez и Everaldo Coelho и YellowIcon (GPL)]

