Как да използвате виртуални настолни компютри в Windows 11
Microsoft Windows 11 Герой / / August 19, 2021

Последна актуализация на

Microsoft представи функцията за виртуални настолни компютри с Windows 10. Сега тя е подобрена в Windows 11. Ето как да ги създавате, премествате и управлявате.
Microsoft представи Функция за виртуални настолни компютри с Windows 10. Това е нещо, което от години е част от Linux. Тя ви позволява да настроите различни настолни приложения и да превключвате между тях и да свършите нещата. И макар че това е добре дошла функция в Windows 10, Microsoft подобри опита. Ето един поглед към това как да използвате виртуални настолни компютри в Windows 11.
Добавете виртуален работен плот към Windows 11
За да създадете нов виртуален работен плот, задръжте курсора на мишката върху бутона Task View в лентата на задачите. Това е бутонът между Приспособления и Търсене икони. След това щракнете Добавяне на работния плот от изскачащото меню.
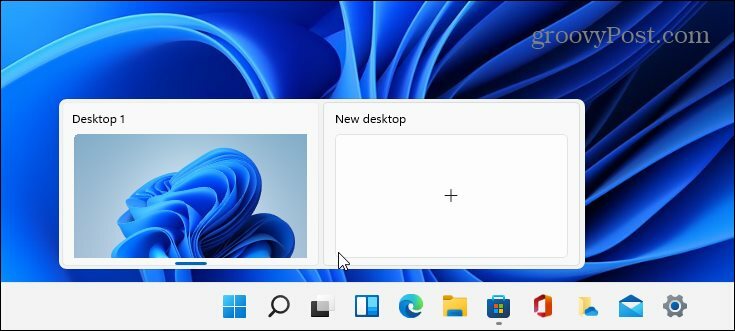
Правете това всеки път, когато искате да създадете нов виртуален работен плот. Когато имате нов работен плот, можете да създадете работна среда за него. Например, можете да създавате различни настолни компютри за различни проекти, върху които работите. Или създайте работна среда и „мултимедиен или игрален плот“ и превключвайте между тях.
За да видите какво се случва с всеки създаден от вас виртуален работен плот, задръжте курсора на мишката върху бутона „Изглед на задача“ и след това върху всеки работен плот. Например, тук имам три виртуални настолни компютъра, на които се изпълняват различни приложения.
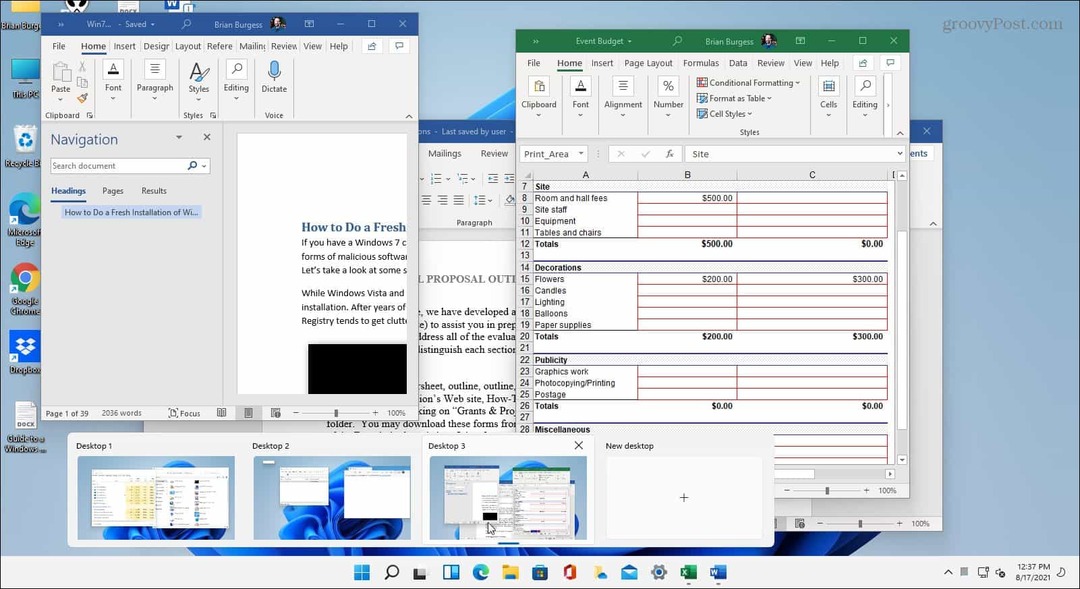
Преименувайте виртуален работен плот
По подразбиране Windows дава на всеки работен плот родово име. Но можете да създадете конкретни имена за всеки от тях. Задръжте курсора на мишката върху бутона Task View, щракнете с десния бутон върху работния плот и изберете Преименувайте.
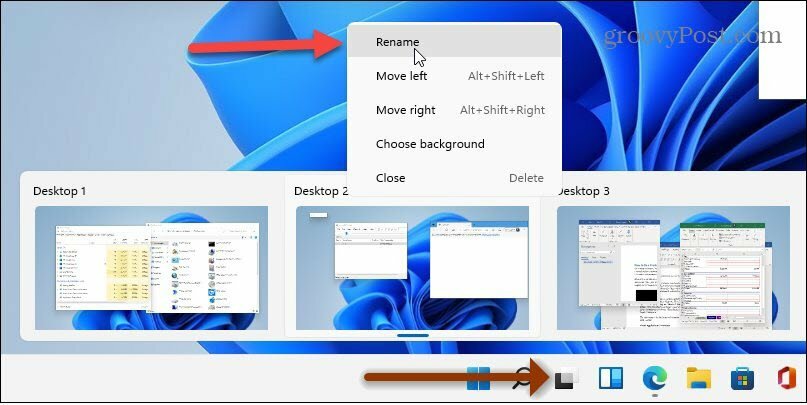
След това въведете името, което искате да дадете на работния плот. Направете това за всеки, който искате да преименувате.
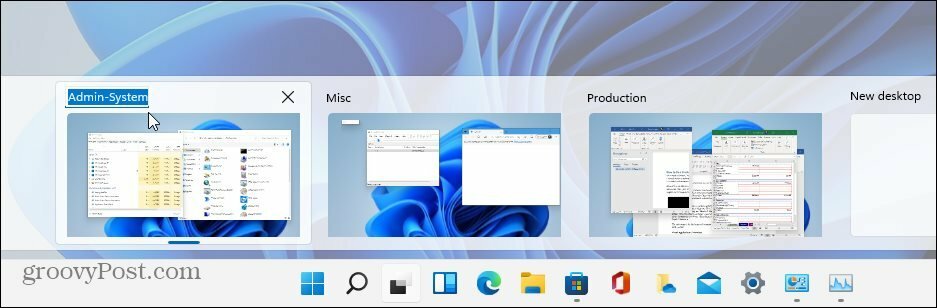
Преместете Windows между настолни компютри
Понякога може да искате да преместите прозореца на приложение от един работен плот на друг. За да направите това, щракнете върху бутона Изглед на задача и задръжте курсора на мишката върху работния плот с прозореца, който искате да преместите. След това щракнете с десния бутон върху прозореца и щракнете върху Преминете към и след това изберете работния плот.
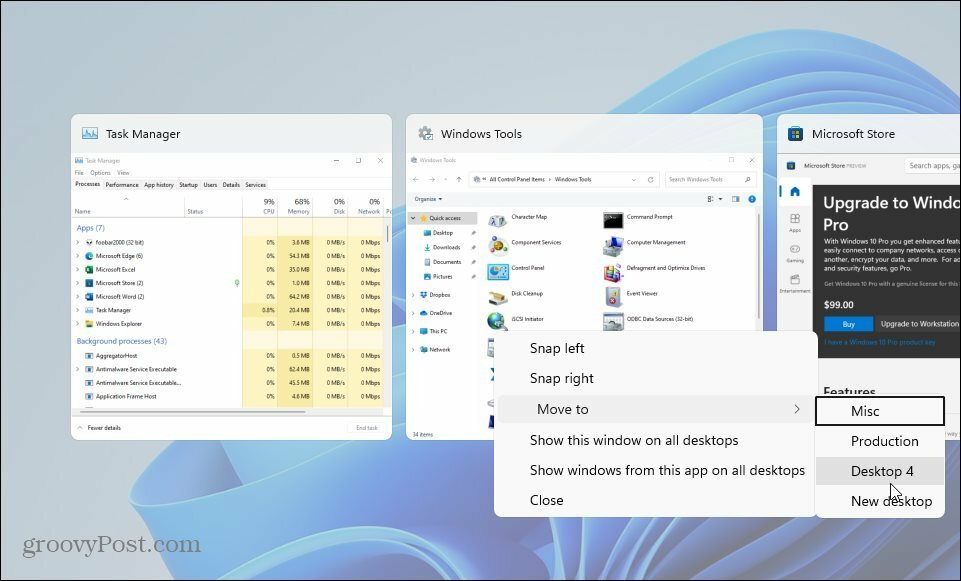
Затворете виртуален работен плот в Windows 11
За да затворите виртуален работен плот, щракнете върху бутона Изглед на задача, задръжте курсора на мишката върху работния плот, който искате да затворите, и щракнете върху х в горния десен ъгъл на визуализацията.
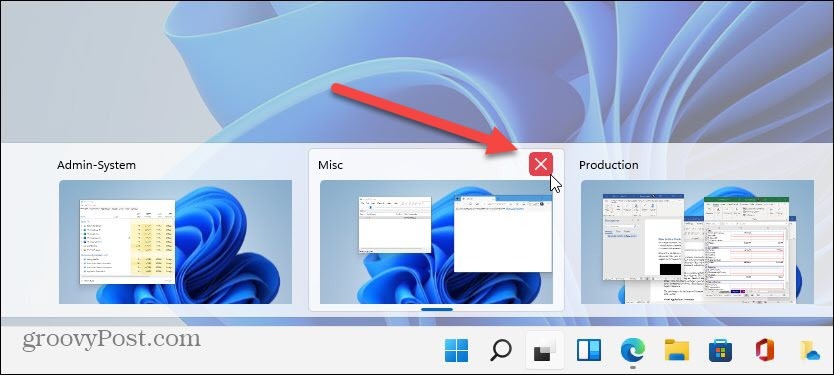
Можете също да щракнете с десния бутон върху миниатюрата за визуализация на виртуалния работен плот и да щракнете Близо. И заслужава да се отбележи, че можете да затворите от работния плот с помощта на клавишна комбинацияКлавиш Windows + Ctrl + F4.
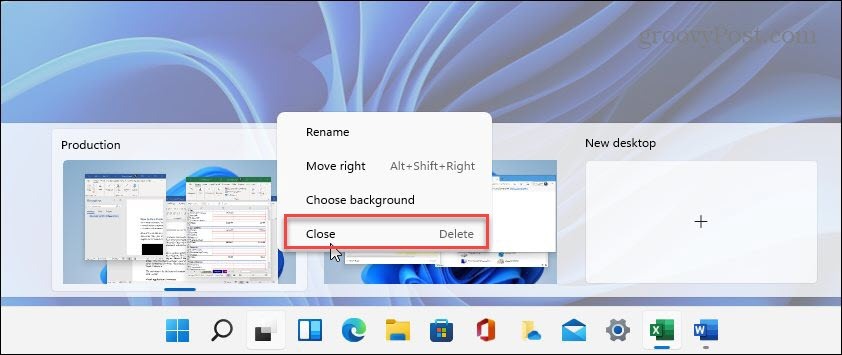
Когато затворите виртуален работен плот и сте създали повече от два, неговото съдържание ще се премести на работния плот вляво. Затварянето на работния плот не затваря отворени приложения; просто ги премества на едно място.
Обобщаване
Функцията Virtual Desktop в Windows 11 изглежда по -плавно и отзивчиво преживяване от Windows 10. Създаването, управлението и поддържането на настолни компютри е интуитивно. Има и други опции като показване на прозорец на всички настолни компютри, показване на прозорци от приложение на всички настолни компютри и др. Това е хубава функция, ако предпочитате различни среди за различни задачи и работни потоци.
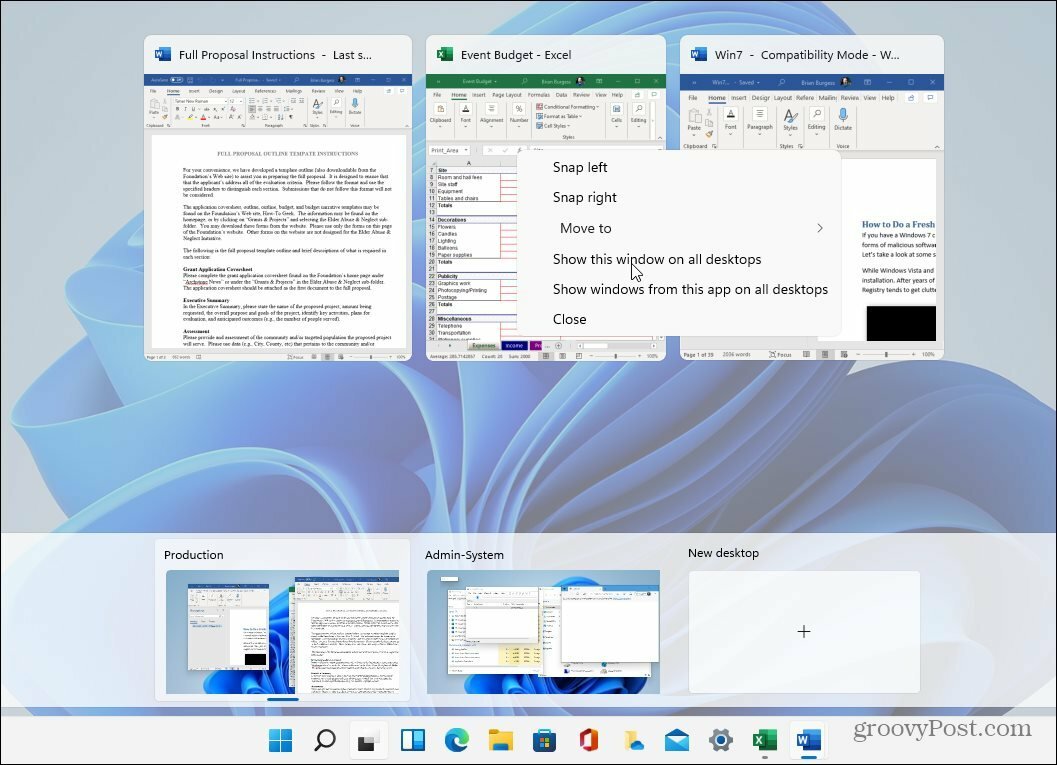
И ако не мислите, че някога ще използвате функцията за виртуален работен плот, винаги можете скрийте бутона Task View. За повече информация за новата операционна система, не забравяйте да разгледате нашата статия преместване на бутона Старт наляво. Или погледнете новия начин да отворете диспечера на задачите в Windows 11.
Как да изчистите кеша на Google Chrome, „бисквитките“ и историята на сърфирането
Chrome върши отлична работа за съхраняване на вашата история на сърфиране, кеш и бисквитки, за да оптимизира работата на браузъра ви онлайн. Нейното как да ...
Съвпадение на цените в магазина: Как да получите онлайн цени, докато пазарувате в магазина
Купуването в магазина не означава, че трябва да плащате по-високи цени. Благодарение на гаранциите за съответствие на цените, можете да получите онлайн отстъпки, докато пазарувате в ...
Как да подарите абонамент за Disney Plus с цифрова карта за подарък
Ако сте се наслаждавали на Disney Plus и искате да го споделите с други, ето как да закупите абонамент за Disney+ Gift за ...
Вашето ръководство за споделяне на документи в Google Документи, Таблици и Слайдове
Можете лесно да си сътрудничите с уеб-базирани приложения на Google. Ето вашето ръководство за споделяне в Google Документи, Таблици и Слайдове с разрешенията ...
