Как да добавите локален потребителски акаунт в Windows 11
Microsoft Windows 11 Герой / / August 17, 2021

Последна актуализация на

С Windows 11 Microsoft ограничава вида на акаунтите, които можете да създадете. За да настроите компютър с Windows 11 Home, той трябва да бъде свързан с интернет. След това ще трябва да влезете с вашия акаунт в Microsoft, за да го стартирате. Windows Pro, от друга страна, ще даде на потребителите повече възможности за създаване на локални акаунти. Все пак можете добавяне на потребители към Windows 11 Домашна машина и ги направете локален потребител. Ето как.
Добавете локален потребител към Windows 11
Забележка: За да добавите потребител към вашата машина с Windows 11, имате нужда от администраторски акаунт.
Отидете на Старт> Настройки или използвайте клавишната комбинация Windows ключ + I за директно стартиране на Настройки.
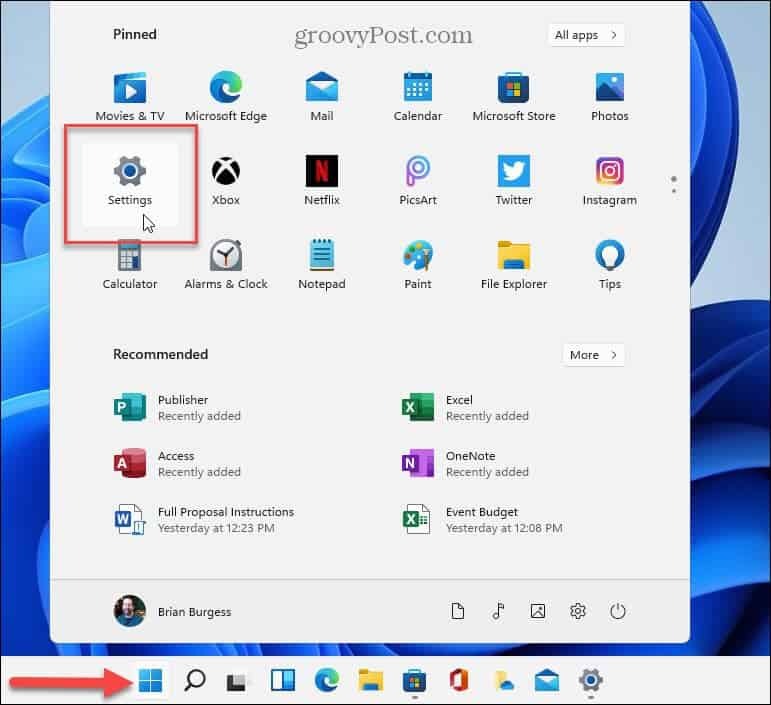
Когато отворите страницата с настройки, щракнете върху Сметки от лявата страна и отдясно щракнете върху опцията „Семейство и други потребители“.
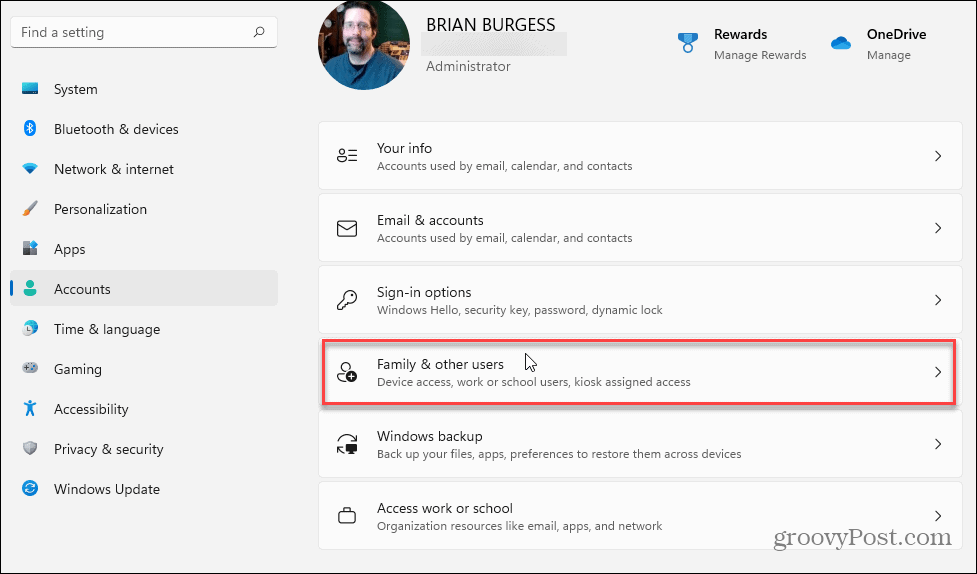
Сега, в секцията „Други потребители“ щракнете върху Добавяне на профил бутон.
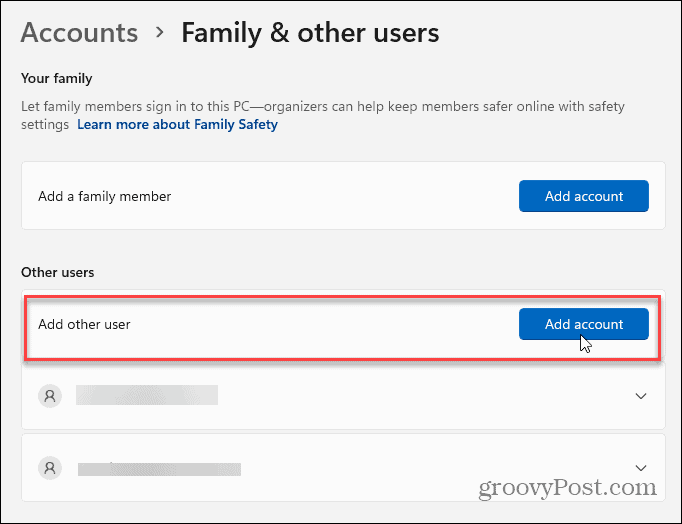
Ще се появи екран, който ще ви подкани да въведете имейл адреса на потребителя за акаунт в Microsoft. Вместо това щракнете върху „Нямам информация за влизане на този човек”Връзка.
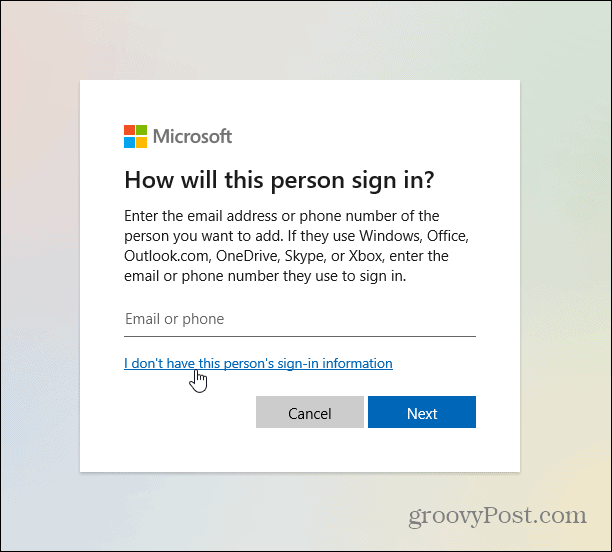
След това кликнете върху „Добавете потребител без акаунт в Microsoft”Връзка от дъното на списъка.
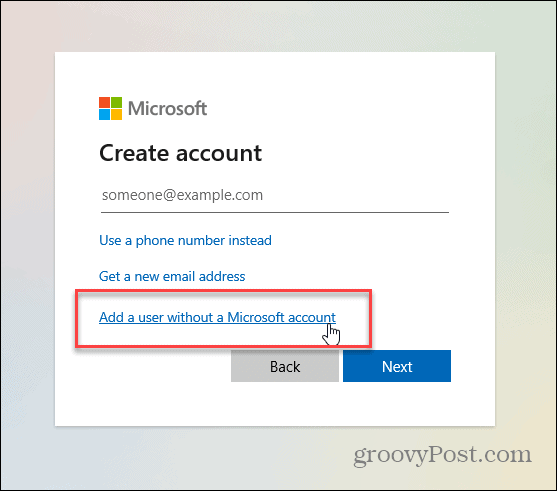
Вече можете да въведете потребителската информация за локален акаунт. Включете потребителско име, парола, подсказки за пароли и щракнете Следващия.
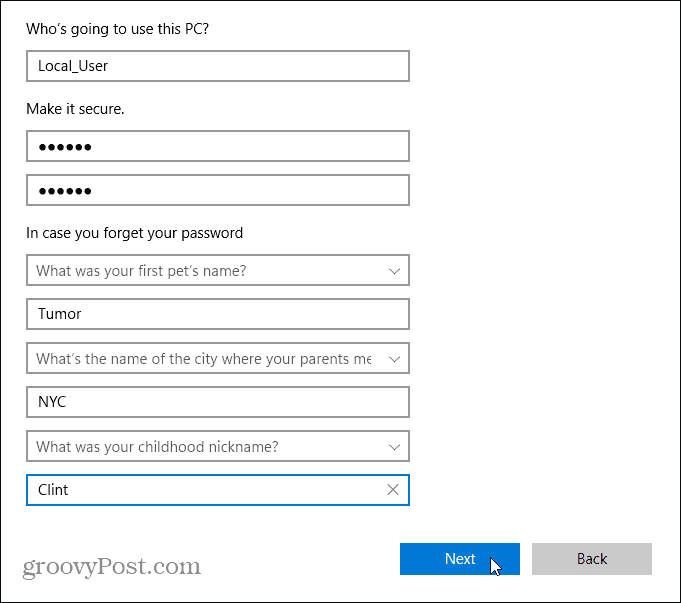
Сега ще видите, че новият локален потребител е добавен към вашия компютър с Windows 11 на екрана с настройки. Той ще бъде изброен точно като вас добави потребител с помощта на акаунт в Microsoft.
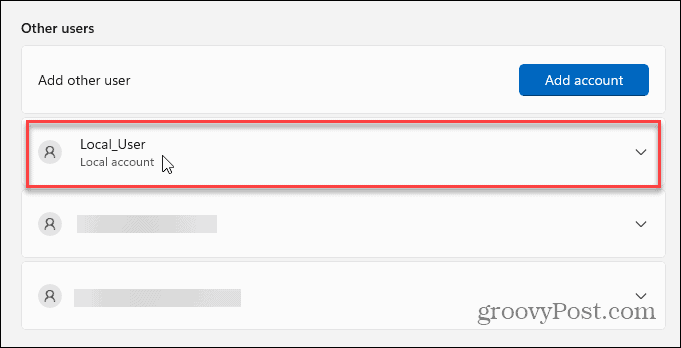
Излезте от профила си и ще видите потребителите, които сте добавили в долния ляв ъгъл на екрана. Локалният потребител трябва да кликне върху името си и да влезе с паролата, която сте му задали.
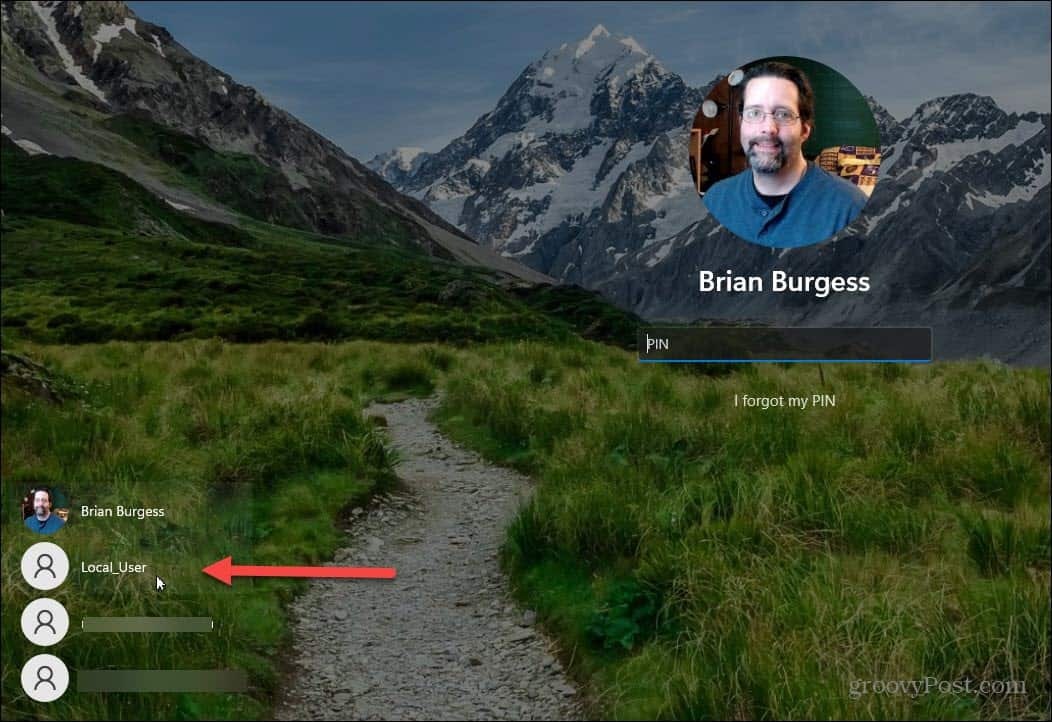
Заслужава да се отбележи, че можете да промените типа на акаунта на местния потребител. Щракнете върху падащото меню за локален потребител в Настройки и щракнете върху Промяна на типа акаунт бутон в секцията „Опции за акаунт“.
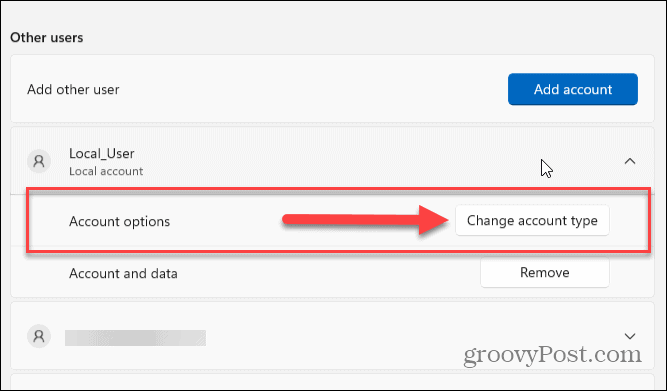
Ще се появи диалогов екран Промяна на типа акаунт. Използвайте падащото меню под „Тип акаунт“, за да го промените на Администратор.
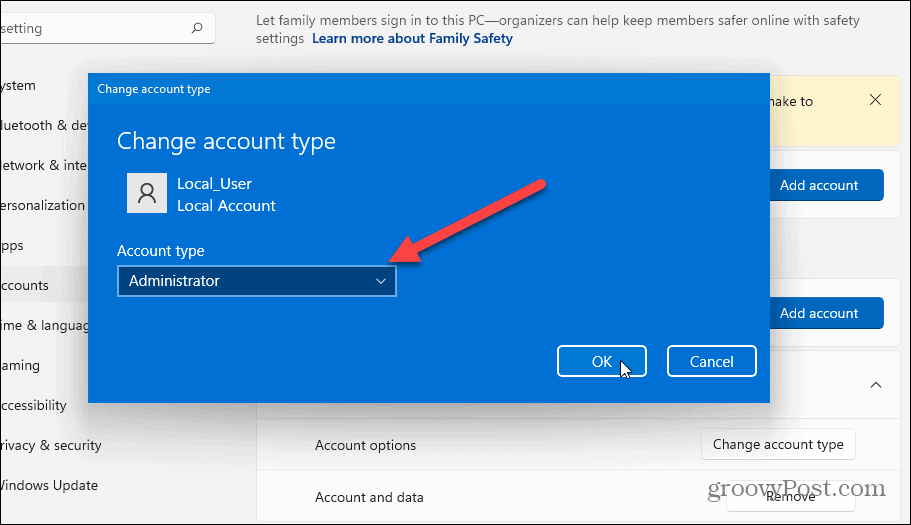
Обобщаване
Наличието на локален потребителски акаунт избягва създаването на акаунт в Microsoft. Това гарантира, че вашите настройки и файлове ще бъдат достъпни само локално на машината за по -личен опит. Имайте предвид обаче, че тези елементи няма да се синхронизират с другите ви машини, без да използвате акаунт в Microsoft.
И ако не сте надстроили компютъра си, вижте нашата статия създаване на локален потребител в Windows 10. Също така, свързани със сигурността, прочетете за прави Windows 11 само да инсталира приложения от Microsoft Store.
Как да изчистите кеша на Google Chrome, „бисквитките“ и историята на сърфирането
Chrome върши отлична работа за съхраняване на вашата история на сърфиране, кеш и бисквитки, за да оптимизира работата на браузъра ви онлайн. Нейното как да ...
Съвпадение на цените в магазина: Как да получите онлайн цени, докато пазарувате в магазина
Купуването в магазина не означава, че трябва да плащате по-високи цени. Благодарение на гаранциите за съответствие на цените можете да получите онлайн отстъпки, докато пазарувате в ...
Как да подарите абонамент за Disney Plus с цифрова карта за подарък
Ако сте се наслаждавали на Disney Plus и искате да го споделите с други, ето как да закупите абонамент за Disney+ Gift за ...
Вашето ръководство за споделяне на документи в Google Документи, Таблици и Слайдове
Можете лесно да си сътрудничите с уеб-базирани приложения на Google. Ето вашето ръководство за споделяне в Google Документи, Таблици и Слайдове с разрешенията ...



