Как да промените шрифта на всички слайдове в презентация на PowerPoint
офис на Microsoft Microsoft Powerpoint Герой / / August 13, 2021

Последна актуализация на

Когато работите в PowerPoint, можете да променяте всички шрифтове във вашата презентация наведнъж. Това ви спестява от задачата да смените всеки слайд.
Голяма част от съставянето на слайдшоу в Microsoft PowerPoint е външният вид. Прекарвате много време регулиране на обекти и форми, избор на цветове и стилове, и добавяне на преходи и анимации. Така че, ако решите да изберете различен стил на шрифта за вашата презентация, смяната на всеки слайд може да отнеме много време.
За щастие има по -лесен начин. Можете да промените всички шрифтове в PowerPoint презентация с един замах! Функцията, която ще обясним, е налична само в настолната версия на PowerPoint за Windows и Mac.
Променете стила на шрифта на слайдшоу в Windows
Отворете слайдшоуто си в PowerPoint в Windows и отидете на У дома раздел. В най-дясната страна на лентата, в секцията Редактиране, щракнете върху Заменете. Избирам Замяна на шрифтове.
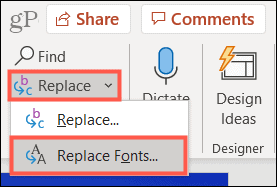
Когато се отвори полето Замяна на шрифт, изберете стила на шрифта, който искате
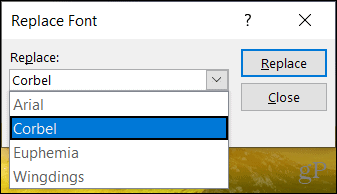
В С падащото меню, изберете стила на шрифта, който искате да използвате. След това щракнете Заменете.
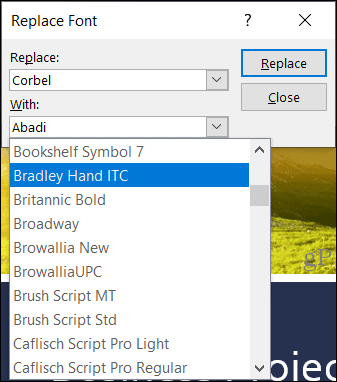
Вашето слайдшоу ще се актуализира незабавно със стила на шрифта, който току -що сте избрали. Можете също да коригирате останалите шрифтове в слайдшоуто си, ако желаете. Или щракнете Близо ако сте приключили.

Забележка: Ако изберете шрифт, който не е наличен, няма да видите промени.
Променете стила на шрифта на слайдшоу на Mac
Отворете слайдшоуто си в PowerPoint на Mac. Щракнете редактиране в лентата с менюта и преместете курсора на намирам. Изберете Замяна на шрифтове в изскачащото меню.
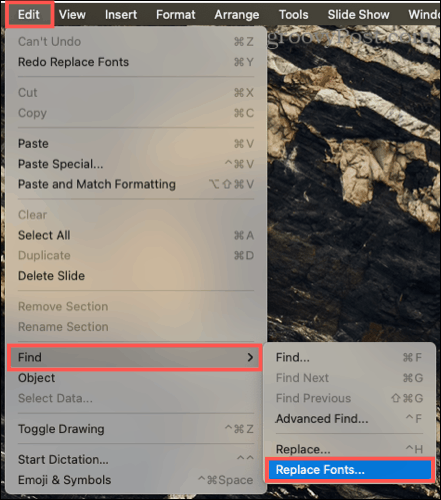
Когато се отвори полето Замяна на шрифт, изберете стила на шрифта, който искате Заменете в горното падащо поле. Подобно на Windows, ще виждате само шрифтовете в текущото си слайдшоу.
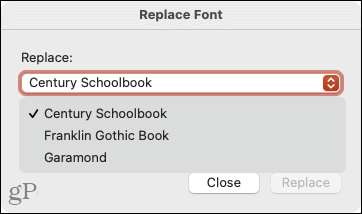
В С падащото меню, изберете стила на шрифта, който искате да използвате. След това щракнете Заменете.
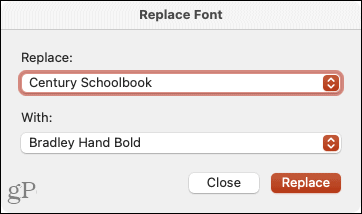
Би трябвало веднага да видите актуализирането на шрифтовете до новата си селекция. След това можете да следвате същите стъпки, за да промените друг стил на шрифта във вашата презентация или да щракнете Близо ако сте приключили.
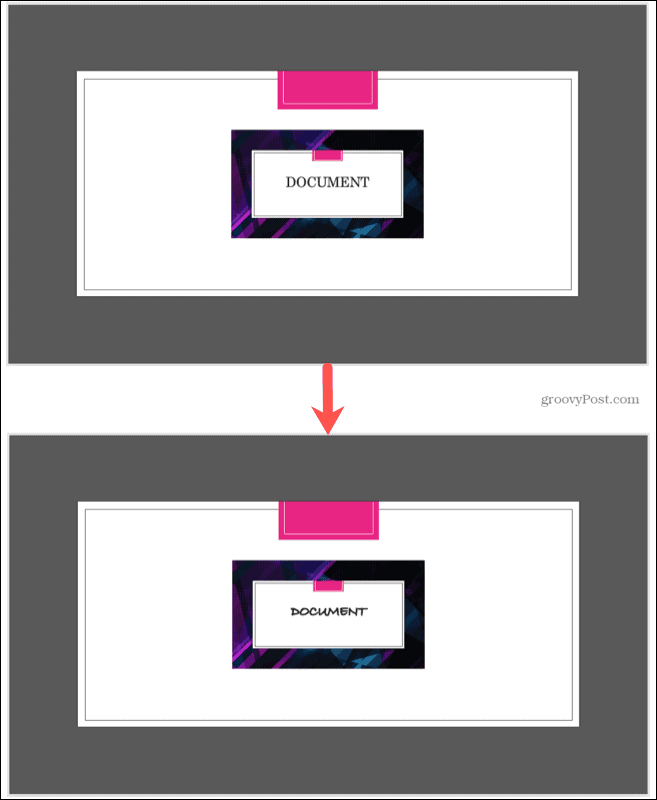
Забележка: Ако изберете шрифт, който не е наличен, няма да видите промени.
Променете шрифта на един слайд в PowerPoint
Ако предпочитате да промените стила на шрифта на един слайд, ето опресняване как да направите това в PowerPoint както на Windows, така и на Mac.
Изберете слайда и изберете текста. Можете да направите това, като плъзнете текста, щракнете двукратно за дума или щракнете три пъти за всички шрифтове в полето. След това отидете на У дома раздела и изберете шрифт от падащото поле в раздела Шрифт на лентата.
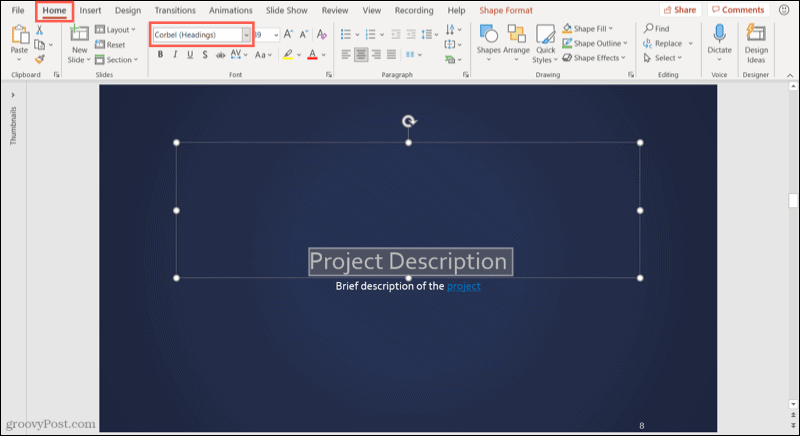
В Windows можете също да изберете стила на шрифта от плаващата лента с инструменти, която се показва.
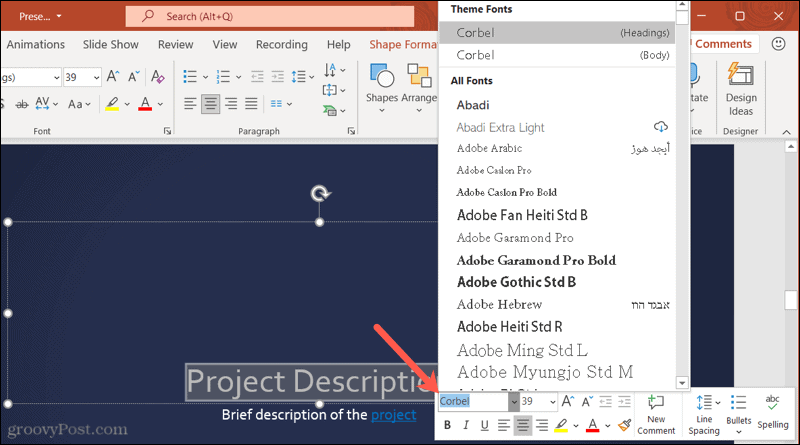
Променете всички шрифтове лесно в PowerPoint
Не е задължително да бъдете досадна задача за промяна на стила на шрифта във вашата PowerPoint презентация. Запомнете този съвет следващия път, когато искате да изпробвате различен шрифт в слайдшоуто си.
За повече информация проверете как форматирайте долния или горния индекс в PowerPoint или как да преместване на текст на слайд на PowerPoint.
Как да изчистите кеша на Google Chrome, „бисквитките“ и историята на сърфирането
Chrome върши отлична работа за съхраняване на вашата история на сърфиране, кеш и бисквитки, за да оптимизира работата на браузъра ви онлайн. Нейното как да ...
Съвпадение на цените в магазина: Как да получите онлайн цени, докато пазарувате в магазина
Купуването в магазина не означава, че трябва да плащате по-високи цени. Благодарение на гаранциите за съответствие на цените, можете да получите онлайн отстъпки, докато пазарувате в ...
Как да подарите абонамент за Disney Plus с цифрова карта за подарък
Ако сте се наслаждавали на Disney Plus и искате да го споделите с други, ето как да закупите абонамент за Disney+ Gift за ...
Вашето ръководство за споделяне на документи в Google Документи, Таблици и Слайдове
Можете лесно да си сътрудничите с уеб-базирани приложения на Google. Ето вашето ръководство за споделяне в Google Документи, Таблици и Слайдове с разрешенията ...



