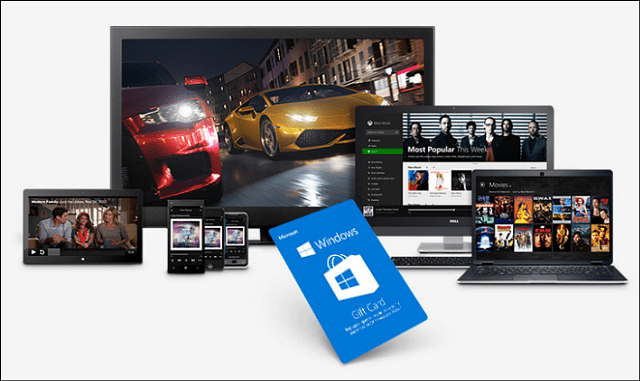Как да създадете пробивни стаи в Microsoft Teams
Microsoft екипи на Microsoft Герой / / August 13, 2021

Последна актуализация на

Ако имате нужда екипът ви да говори в малки групи по време на срещата, можете да създадете стаи за разбиване в Microsoft Teams за мини дискусии.
Много от вас може да си спомнят, че вашият учител е разделил класа на групи, за да обсъди или проучи нещо и след това да представи вашите открития на класа. Подобна концепция съществува в Microsoft Teams, наречена „breakout rooms“.
По време на среща организаторът може да създаде пробивни стаи, в които участниците да се присъединят. Те могат ръчно или автоматично да задават хора в тези стаи, за да провеждат мини дискусии. След това всеки се присъединява към основната среща след определено време или чрез съобщение от организатора.
Ако смятате, че вашият екип би могъл да се възползва от това, ще ви покажем как да създавате пробивни стаи в Microsoft Teams.
Създайте стаи за разбиване
Когато срещата ви започне и искате да настроите стаите, щракнете върху Пробивни стаи икона в горната част на лентата с инструменти.

Изберете броя стаи, които искате да създадете, като използвате падащото поле. След това решете дали искате Автоматично или Ръчно разпределете участниците в стаите. Щракнете Създайте стаи.
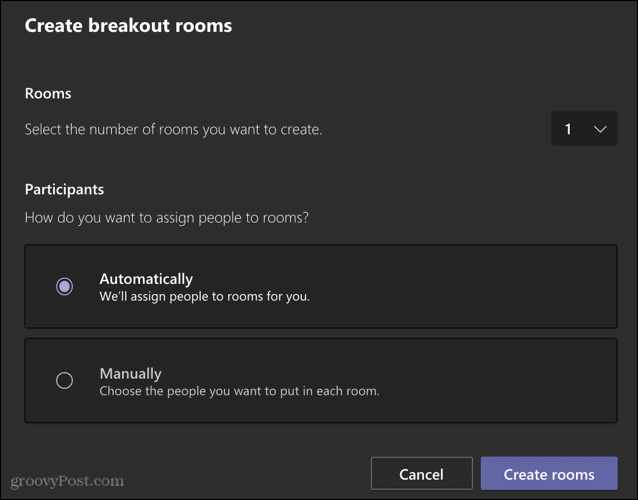
След това ще видите странична лента от дясната страна на екрана на срещата с пробивните стаи, които сте създали.
Забележка: Можете да създадете пробивни стаи само ако имате не повече от 300 души в срещата си.
Преименувайте стаите
Имената на пробивните стаи са прости числа по подразбиране. Но можете да ги преименувате, ако желаете. Щракнете Повече опций (три точки) вдясно от стая в страничната лента и изберете Преименувайте. Дайте на стаята си желаното име и щракнете Преименувайте стаята.
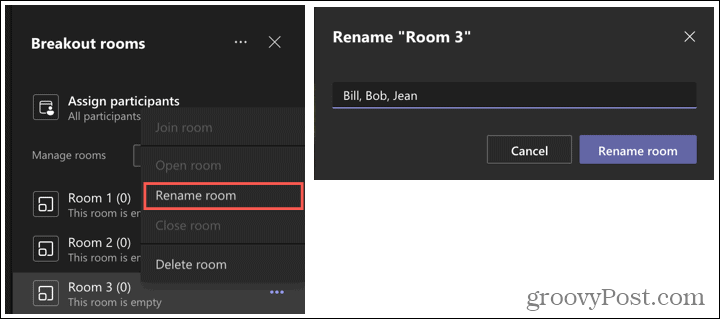
Задайте времеви лимит
Страхотна характеристика на пробивните стаи в Microsoft Teams е, че можете да зададете срокове. Така че можете да накарате всеки да влезе в стаите си за дискусии за определен период от време. Когато времето изтече, стаята се затваря и участниците се връщат към основната среща.
Щракнете Повече опций (три точки) в горната част на страничната лента на пробивните стаи и изберете Настройки на стаите. Активирайте превключвателя за Задайте срок и изберете часовете и/или минутите.
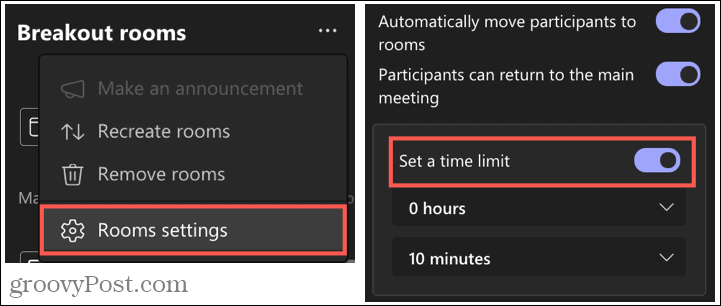
Допълнителни функции за пробивни стаи
- Щракнете Повече опций до определена стая, за да отворите, затворите, изтриете или се присъедините към стаята. Като организатор, който създава стаите, можете да влезете във всяка стая по всяко време.
- Щракнете Повече опций в горната част на страничната лента, за да направите съобщение до всички стаи, да премахнете стаите или да ги пресъздадете. Ако пресъздадете стаите, това ще премахне текущите и ще ги замени.
- За да стартирате всички стаи едновременно, щракнете Стартови стаи в страничната лента.
- Ако имате нужда от друга пробивна стая, щракнете върху Добавяне на стая в страничната лента.
- Когато затворите стаите за разбиване, ще можете да видите историята на чата и всички споделени файлове.
Страничните дискусии са лесни с пробивни стаи в екипи
Когато се срещате в Microsoft Teams и няколко странични дискусии могат да бъдат от полза, помислете за създаване на стаи за разбиване. И ако го направите, не забравяйте да ни уведомите как са работили тези стаи за вашия екип!
За повече информация относно Microsoft Teams вижте как да създайте екип с шаблон за конкретен проект или как да изтеглете и споделете запис на среща.
Как да изчистите кеша на Google Chrome, „бисквитките“ и историята на сърфирането
Chrome върши отлична работа за съхраняване на вашата история на сърфиране, кеш и бисквитки, за да оптимизира работата на браузъра ви онлайн. Нейното как да ...
Съвпадение на цените в магазина: Как да получите онлайн цени, докато пазарувате в магазина
Купуването в магазина не означава, че трябва да плащате по-високи цени. Благодарение на гаранциите за съответствие на цените, можете да получите онлайн отстъпки, докато пазарувате в ...
Как да подарите абонамент за Disney Plus с цифрова карта за подарък
Ако сте се наслаждавали на Disney Plus и искате да го споделите с други, ето как да закупите абонамент за Disney+ Gift за ...
Вашето ръководство за споделяне на документи в Google Документи, Таблици и Слайдове
Можете лесно да си сътрудничите с уеб-базирани приложения на Google. Ето вашето ръководство за споделяне в Google Документи, Таблици и Слайдове с разрешенията ...