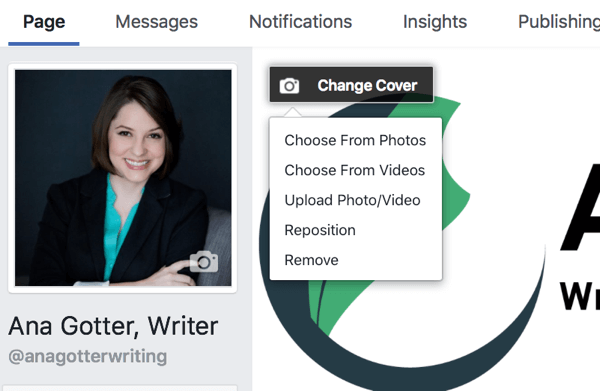Как да добавите и форматирате текстово поле в Google Документи
Google Гугъл документи Герой / / August 11, 2021

Последна актуализация на

В тази статия ще научите за всеки метод, който можете да използвате, за да добавите текстово поле в Google Документи.
Когато създавате документи с Google Документи, може да се наложи да вмъкнете нещо повече от текст или снимки. Например, ако искате да вмъкнете своя собствена диаграма, няколко текстови полета, свързани с линии, работят добре. Попълващите се текстови полета също са полезни, когато имате нужда от хора да попълнят формуляр вместо вас.
В тази статия ще научите за всеки метод, който можете да използвате, за да добавите текстово поле в Google Документи.
Добавете текстово поле с помощта на Google Docs Shapes
Най -лесният начин бързо да добавите текстово поле в Google Doc е чрез вмъкване на форма. Този подход ви позволява да поставите текстовото поле навсякъде в документа, който харесвате, дори върху текста.
Вмъкнете форма на текстово поле
За да направите това, изберете Вмъкване от менюто изберете Рисуване и след това изберете Ново.
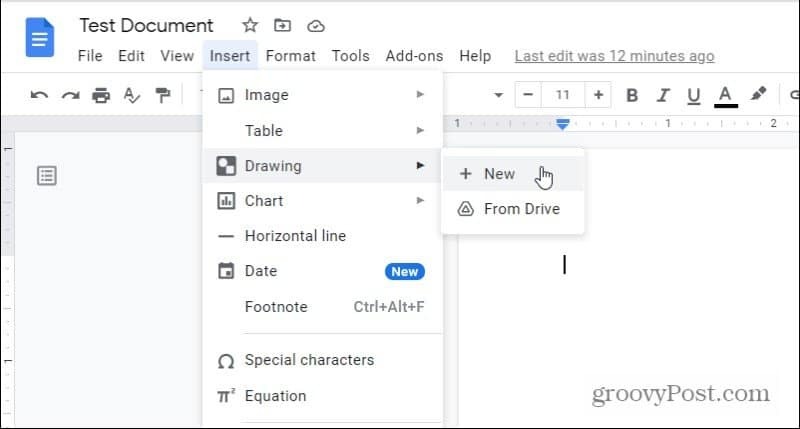
Това ще отвори инструмента за рисуване. В менюто изберете иконата на фигурите, изберете Формии изберете формата на текстовото поле, което искате.
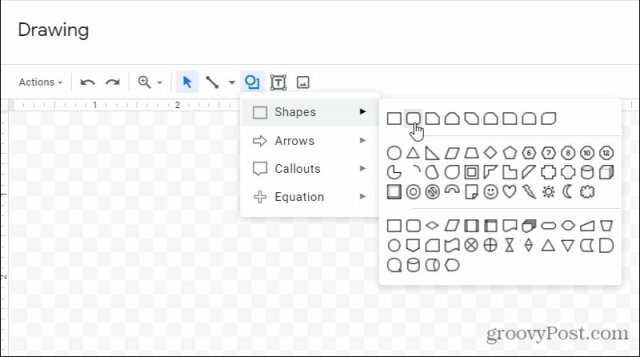
Повечето хора използват стандартните правоъгълни текстови полета. Ако обаче искате да добавите малко повече стил, може да изберете да изберете такъв със заоблени ръбове. Или можете да изберете от всяка друга форма, която харесвате. Всички те позволяват въвеждане на текст.
Редактиране на фигури на текстово поле
След като изберете формата, тя ще се появи в прозореца на редактора на чертежи. Тук можете да регулирате размера или да добавите текст. Използвайте иконата на менюто Подравняване, за да регулирате позицията на текста вътре в текстовото поле.
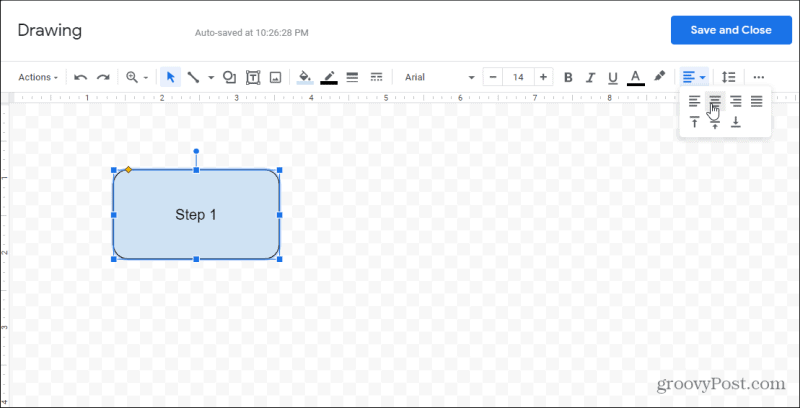
Ако искате, можете да добавите няколко текстови полета към един и същ чертеж, ако желаете. Това ще направи двете текстови полета част от един и същ обект, който ще вмъкнете в документа.
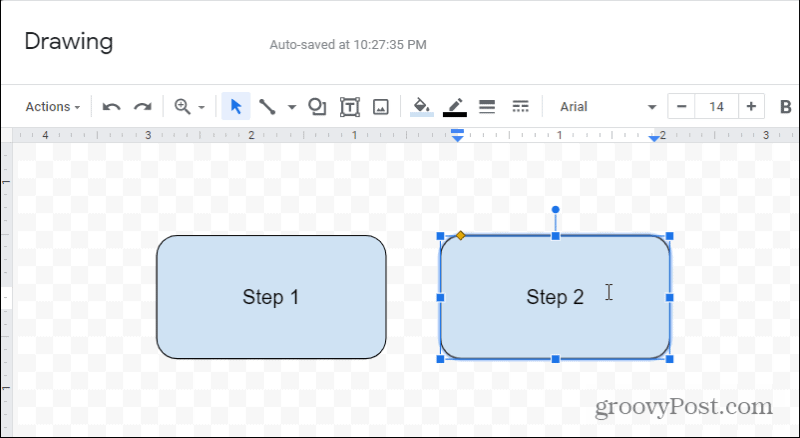
Можете да си поиграете с това как изглеждат текстовите полета по доста начини. Например, ако изберете иконата за запълване в лентата с инструменти, можете регулирайте цвета на запълването за всички текстови полета, които сте избрали.
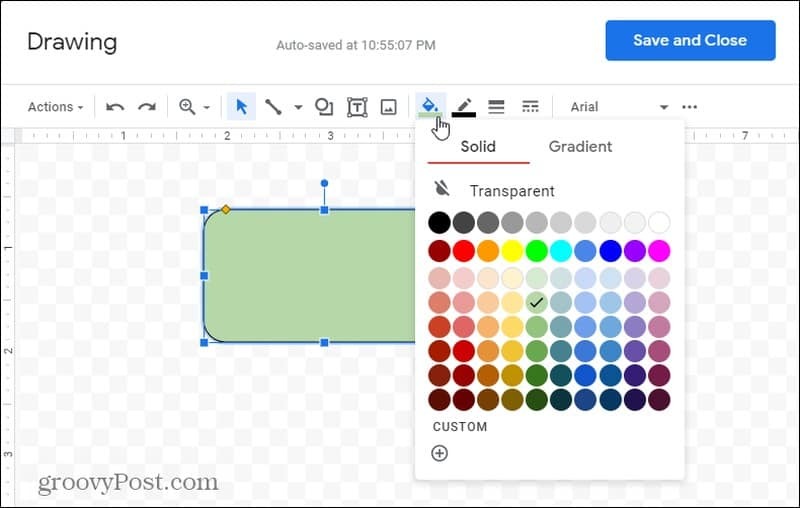
Ако искате да наслагвате текстови полета, можете да регулирате кое от тях да се показва над другото. Просто щракнете с десния бутон върху някое от текстовите полета и изберете Поръчайте. Можете да изберете:
- Изпратете назад: Преместете това текстово поле зад това под него.
- Върни се назад: Преместете текстовото поле зад всички полета под него.
- Изведи напред: Преместете текстовото поле пред това над него.
- Донесете отпред: Преместете текстовото поле пред всички полета над него.
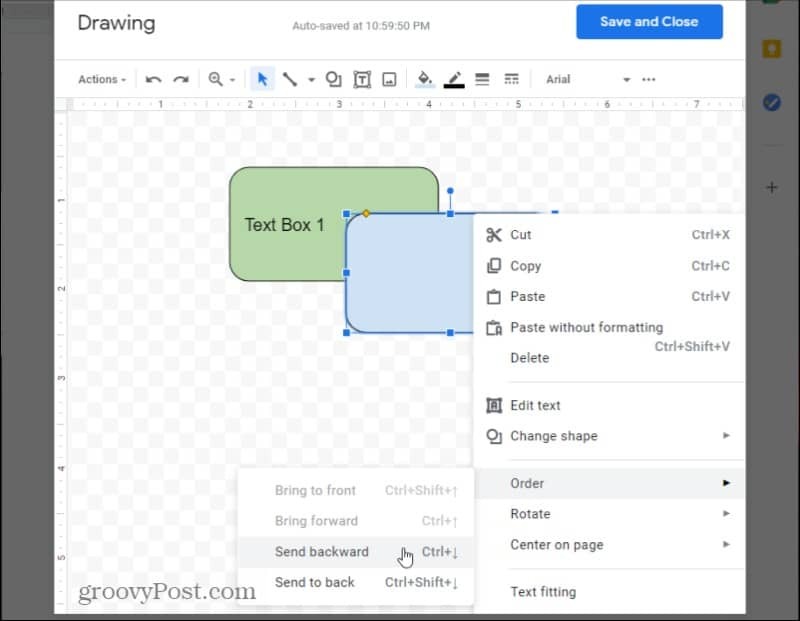
След като приключите с редактирането, изберете Запази и затвори бутон, за да вмъкнете новия си обект за рисуване в документа.
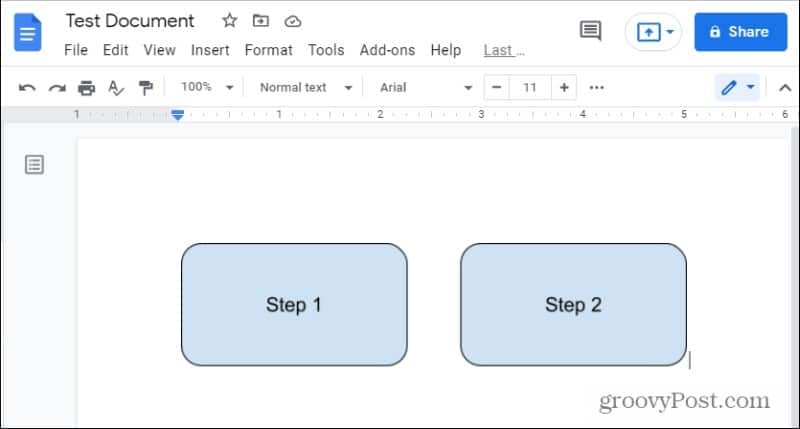
Имайте предвид, че ако сте нарисували множество текстови полета, всички те ще бъдат вмъкнати като един обект в документа.
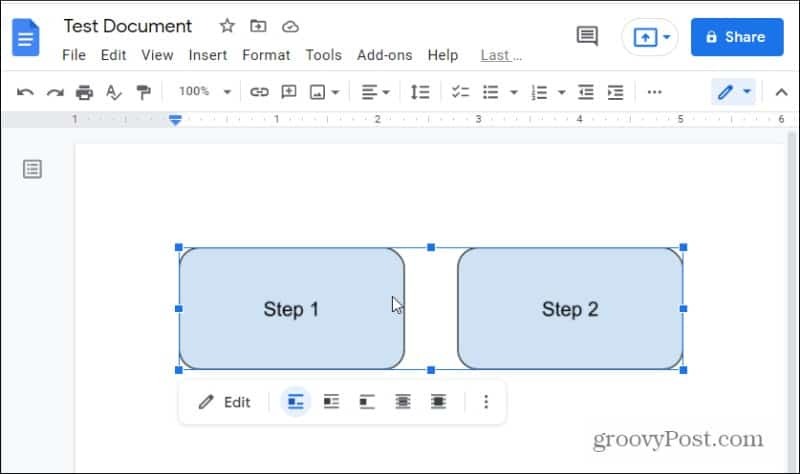
Използването на фигури като текстови полета осигурява много по -голяма гъвкавост при форматирането или оформянето на самите текстови полета. Ако обаче се интересувате повече от вмъкването на обикновени текстови полета, прочетете нататък.
Добавете текстово поле в Google Документи
Добавянето на просто текстово поле следва същата процедура, както по -горе, но вместо да избирате от фигури в менюто, трябва да изберете иконата на текстовото поле.
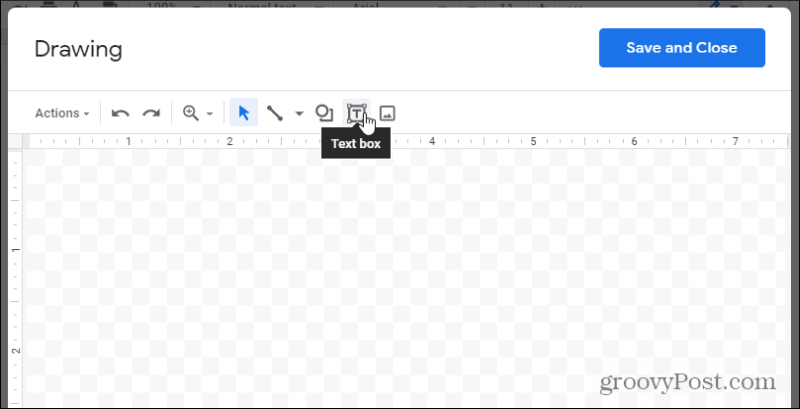
Това ще постави прозрачно текстово поле. Просто попълнете текста, оразмерете текстовото поле по ваш вкус и сте готови.
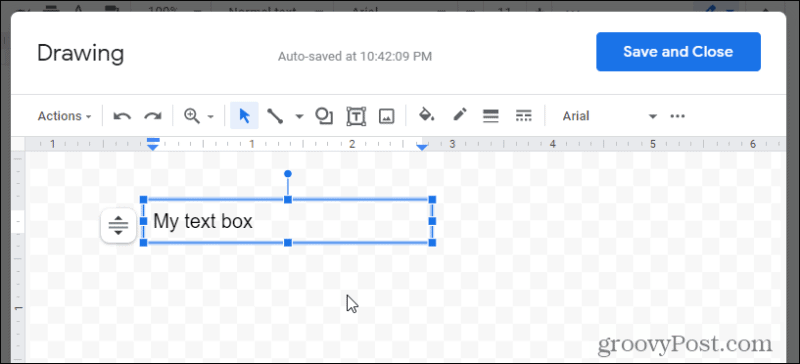
Ако искате малко повече стил, има опция да изберете цвят на запълване или да дадете рамка на текстовото поле.
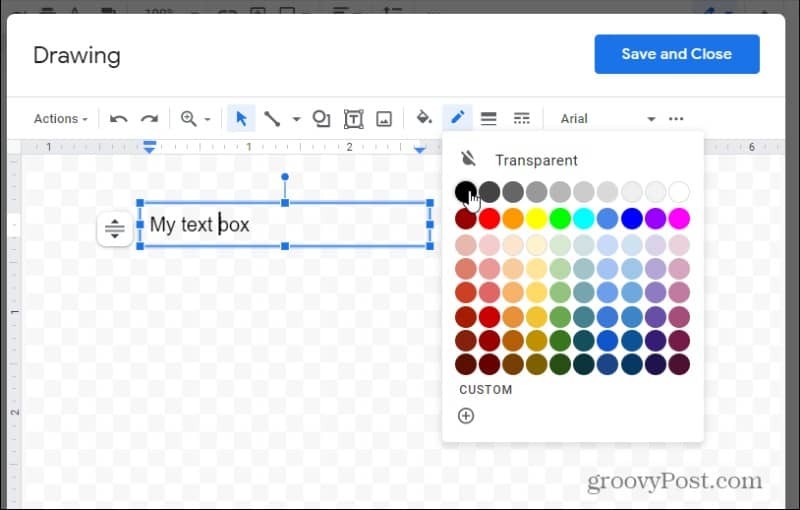
Изберете Запази и затвори когато сте готови. Това ще вмъкне текстовото поле в документа, където е бил курсорът ви.
Можете също да регулирате поведението на текстовото поле и взаимодействието му с останалата част от документа. Просто изберете текстовото поле и използвайте контролите под него, за да регулирате подравняването.
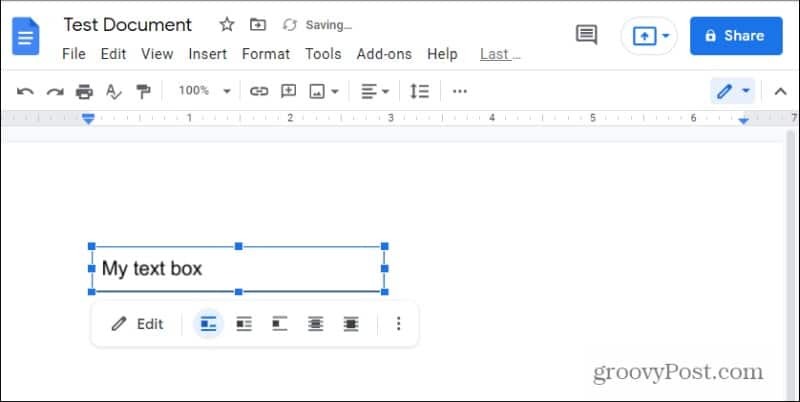
Ще забележите, че вдясно има две икони с наслагване. Те ви позволяват да поставите текстовото поле зад или над съществуващия текст в документа.
Можете също да промените размера на текстовото поле, дори когато е в документа, като изберете трите точки вдясно от менюто за редактиране и изберете Размер и въртене.
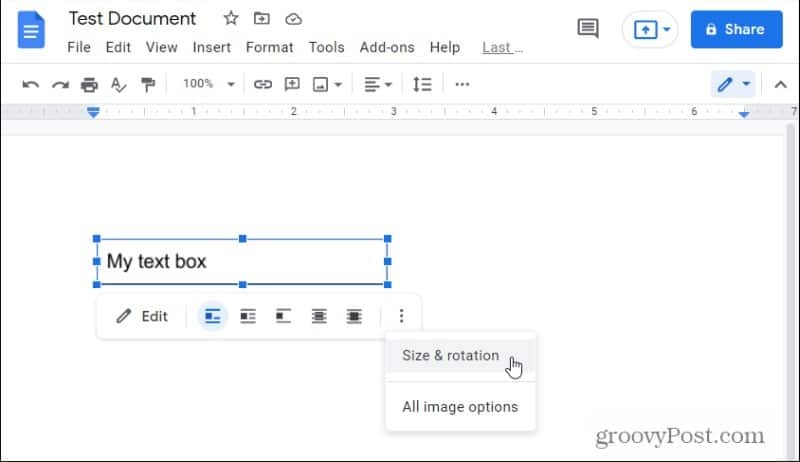
В полето, което се отваря вдясно, можете да регулирате височината или ширината на текстовото поле.
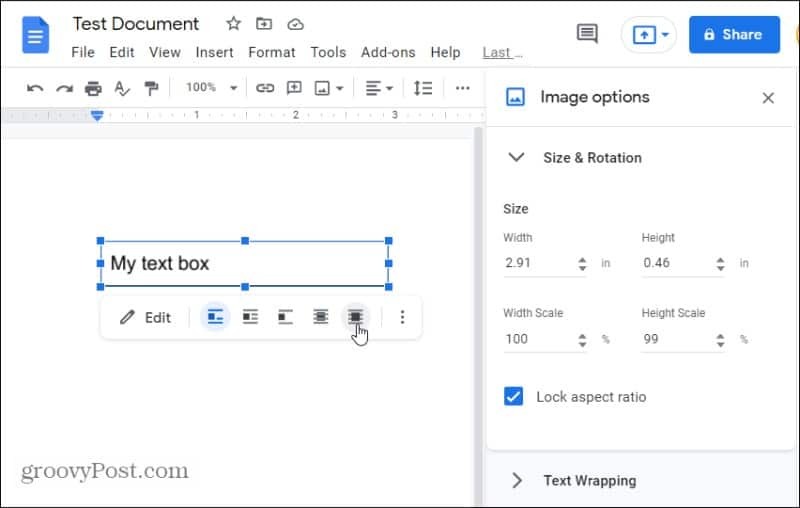
Ако все пак изберете една от опциите за наслагване, това ще превърне текстовото поле в плаващ обект. Можете да вземете текстовото поле и да го преместите навсякъде в документа, където искате да го поставите в този режим.
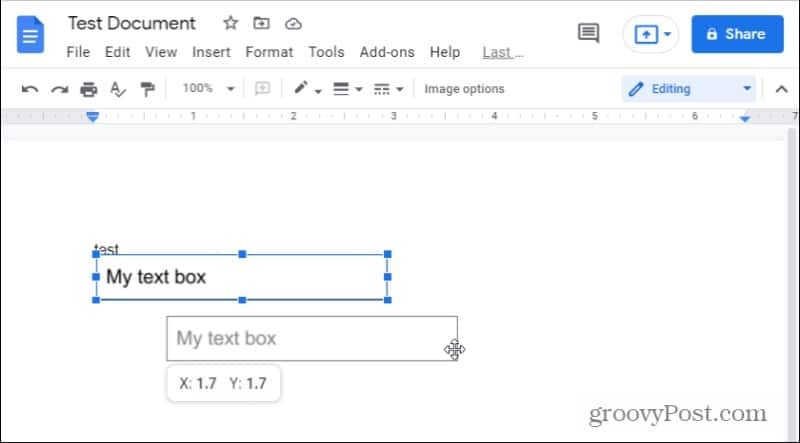
Можете също да използвате същите опции за подравняване (или плаващи) с опцията за форма за текстови полета.
Как да вмъкнете попълваеми текстови полета
Макар че е хубаво да добавяте текст в кутия навсякъде в Google Doc, който ви харесва, би било хубаво вместо това да създадете добре форматирана форма за попълване. Това ще изисква възможност за поставяне на етикет до добре подравнено текстово поле.
Най -лесният начин да направите това в Google Документи е чрез таблици.
За да направите това, изберете Вмъкване меню, изберете Таблица от менюто и след това изберете 2×1 опция за маса.
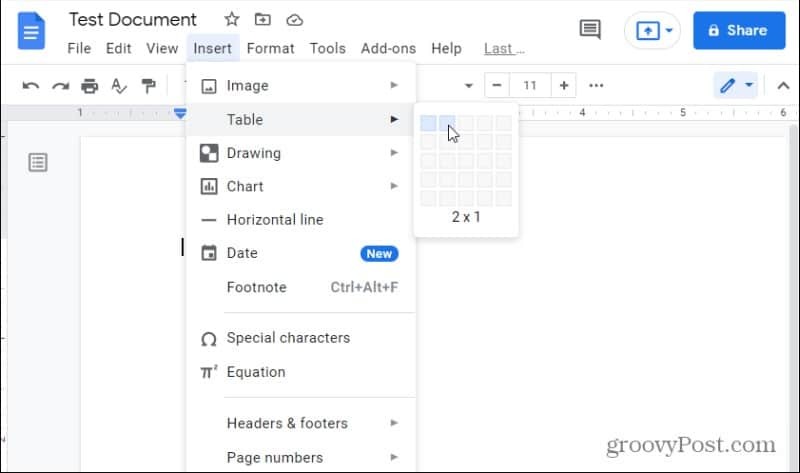
Това ще вмъкнете таблица във вашия документ с две колони и един ред. За да създадете етикет за въвеждане, въведете текста за този етикет в лявата клетка.
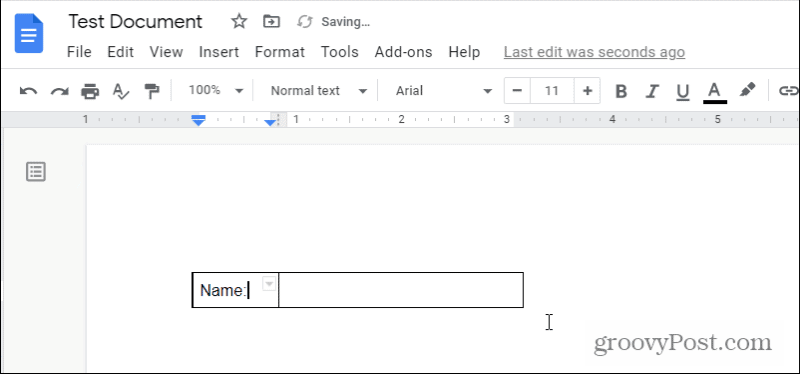
Тъй като не искате този етикет в кутия, ще трябва да премахнете границата около тази клетка. Изберете малката стрелка надолу в горния десен ъгъл на тази клетка. Това ще отвори полето за избор на граница.
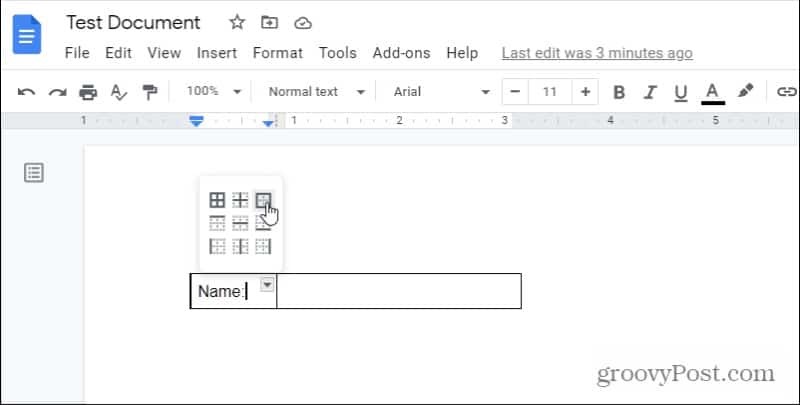
Изберете четиристранната рамка. Това ще избере и четирите рамки на текущата клетка, които сте избрали. След като е избрано, можете да форматирате тези граници.
За да направите това, изберете иконата на линии в лентата и изберете 0pt от падащия списък.
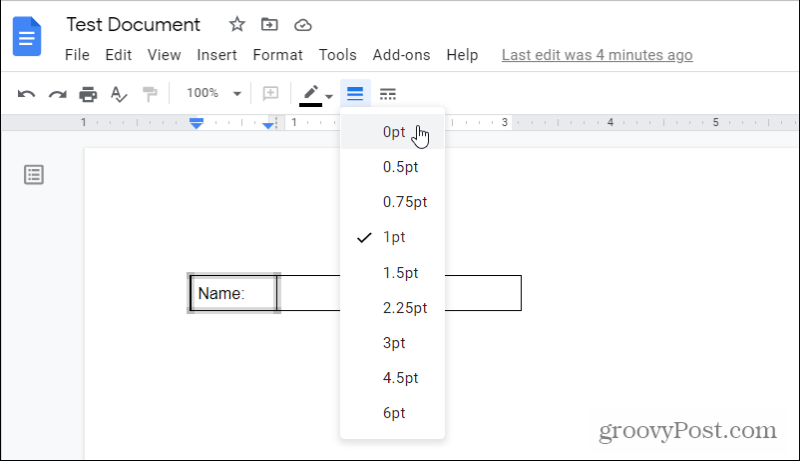
Сега ще видите, че и четирите рамки около етикета ви са премахнати. Следващата стъпка е да затворите напълно в „текстовото поле“ за попълване вдясно.
За да направите това, изберете стрелката надолу в горния десен ъгъл на тази празна клетка и отново изберете четиристранната граница.
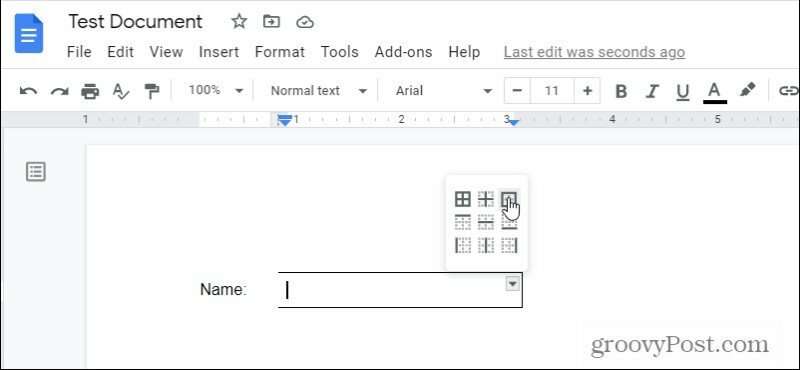
Това ще избере и четирите рамки около празната клетка. Отново изберете иконата на линии в лентата и този път изберете 1pt.
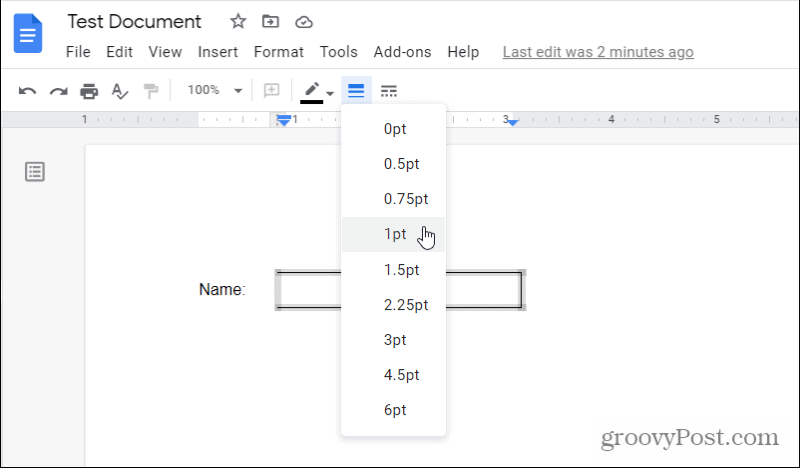
Това ще нарисува граница с дебелина 1 pt около тази празна клетка.
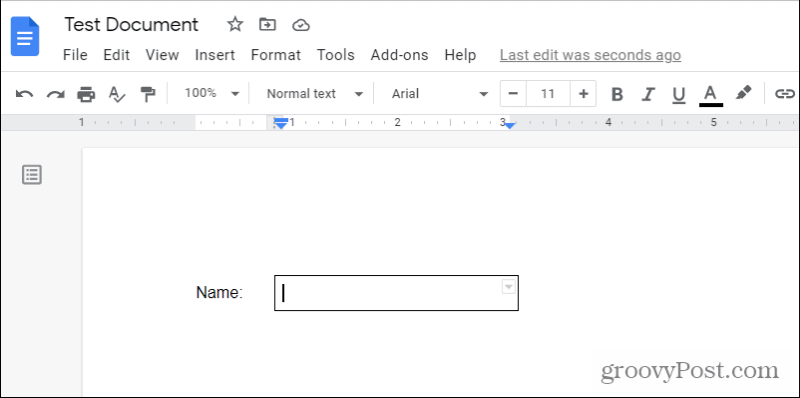
Това, което ви остава, е етикет до текстовото поле, което можете да попълните. Наистина е толкова просто!
Ако искате няколко текстови полета за попълване в Google Документи, вместо това можете да създадете таблица с множество редове и да повторите горния процес за всяка клетка. Може да помислите за добавяне на допълнителен ред между вашите действителни текстови полета, така че да можете да създадете празно пространство между всяко текстово поле, което може да се попълни.
Как да изчистите кеша на Google Chrome, „бисквитките“ и историята на сърфирането
Chrome върши отлична работа за съхраняване на вашата история на сърфиране, кеш и бисквитки, за да оптимизира работата на браузъра ви онлайн. Нейното как да ...
Съвпадение на цените в магазина: Как да получите онлайн цени, докато пазарувате в магазина
Купуването в магазина не означава, че трябва да плащате по-високи цени. Благодарение на гаранциите за съответствие на цените, можете да получите онлайн отстъпки, докато пазарувате в ...
Вашето ръководство за споделяне на документи в Google Документи, Таблици и Слайдове
Можете лесно да си сътрудничите с уеб-базирани приложения на Google. Ето вашето ръководство за споделяне в Google Документи, Таблици и Слайдове с разрешенията ...