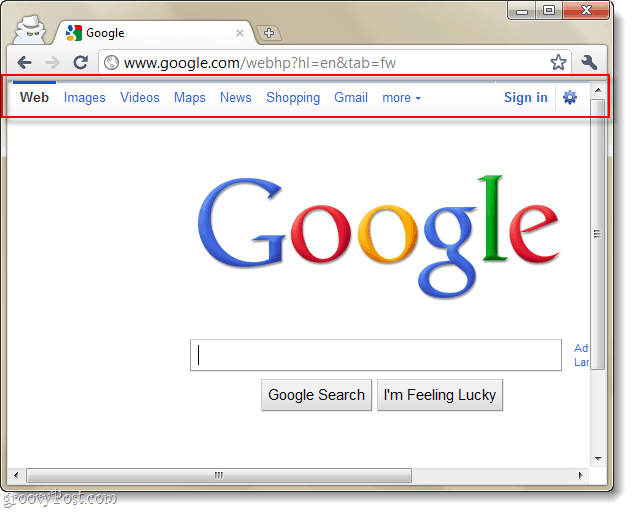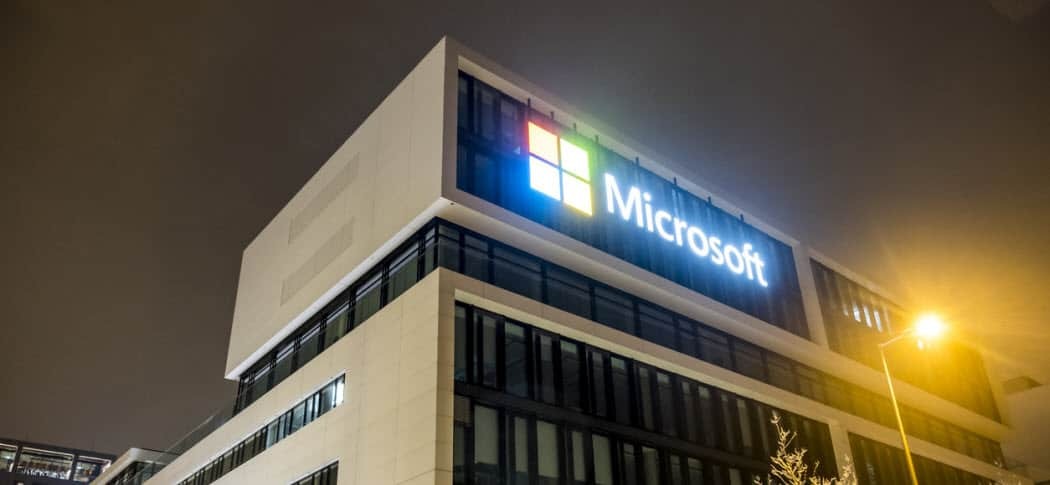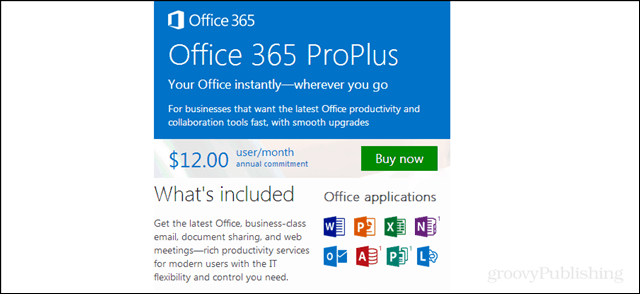Направете Windows 11 само инсталирайте приложения от Microsoft Store
Microsoft Windows 11 Герой / / August 10, 2021

Последна актуализация на
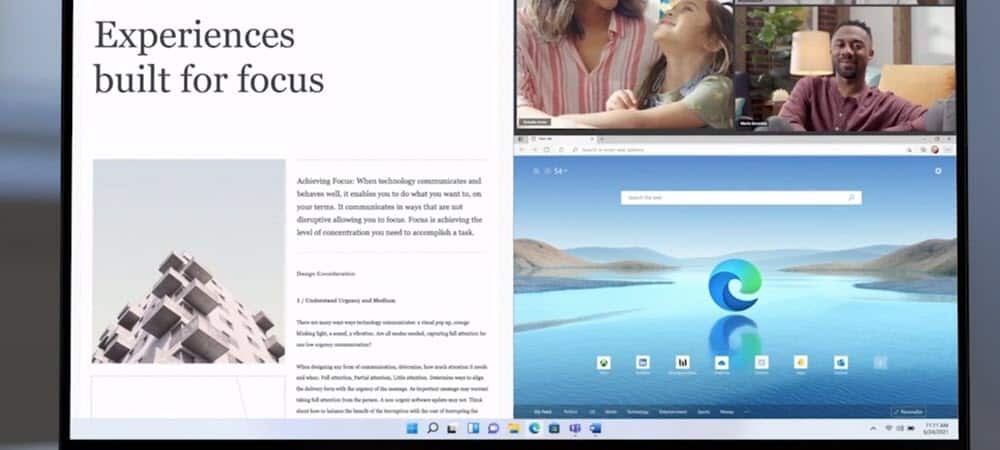
Ако имате начинаещ, който започва работа с Windows 11, може да искате да инсталира само приложения, проверени от Microsoft, от магазина.
В Windows 11 Microsoft има свои собствени приложения, зададени по подразбиране за повечето типове файлове. Но ти можеш промяна на приложенията по подразбиране в Windows 11. Това ви позволява да зададете приложения на трети страни като Chrome като браузър по подразбиране или VLC като ваш медиен плейър, например.
Това е чудесно за опитни потребители, които знаят какво искат на своя компютър. Но ако имате неопитен потребител, който току -що започва с Windows 11, може да искате да настроите приложенията да бъдат отписани от Microsoft. Това е мястото, където Microsoft App Store влиза. Можете да ограничите приложенията да се инсталират само от Магазина. Ето как да го направите.
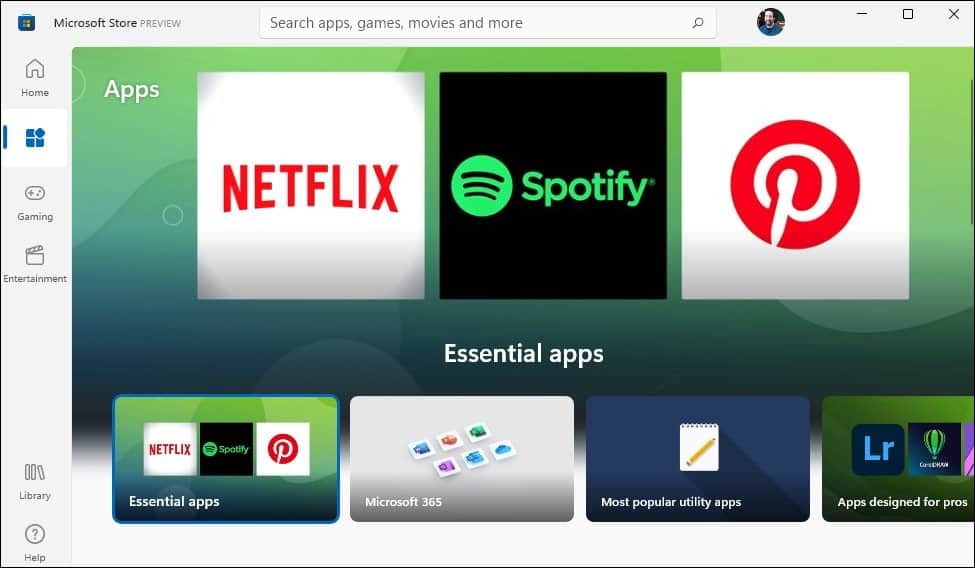
Microsoft Store на Windows 11 има нов излъскан вид и нови функции.
Инсталирайте приложения само за Windows 11 от Microsoft Store
За да започнете, отворете Настройки, като отидете на Старт> Настройки. Алтернативно можете да използвате клавишната комбинация Windows ключ + I за директно отваряне на Настройки.
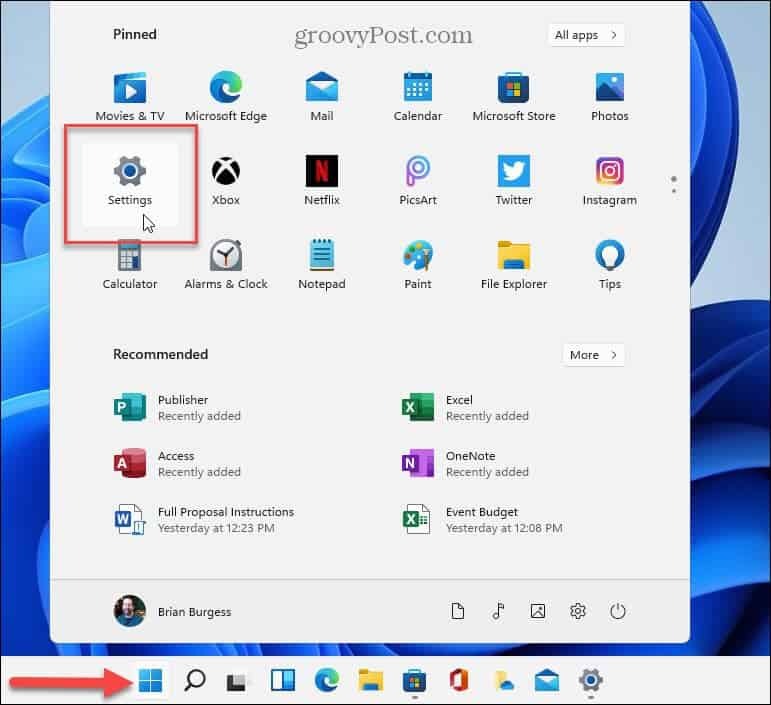
Също така си струва да се отбележи, че можете да го отворите с десен бутон до бутона Старт и след това Настройки от менюто.

По какъвто и начин да го отворите, кликнете върху Приложения от списъка вляво, след като се появят настройките. След това кликнете върху дясната страна Приложения и функции от списъка с опции.
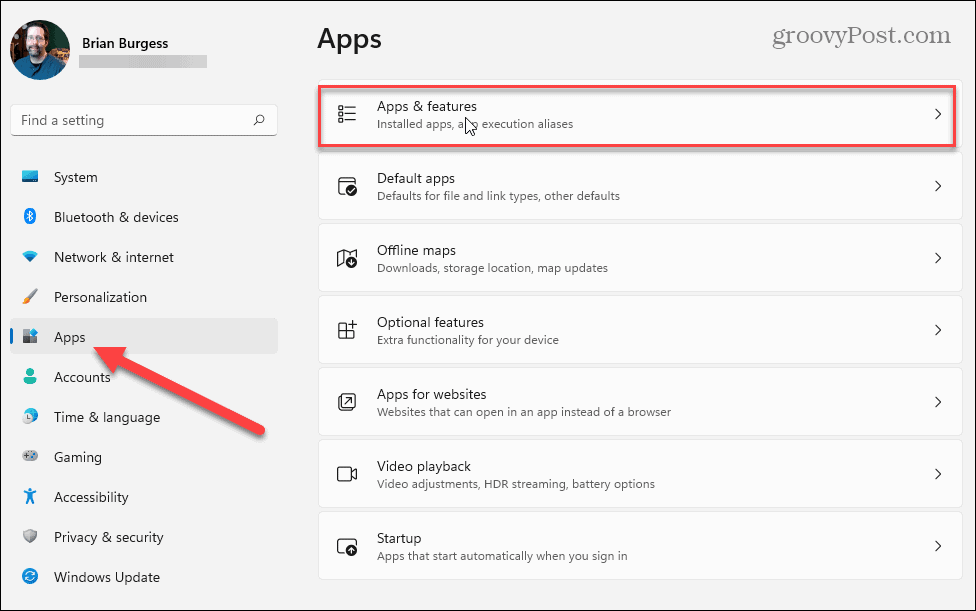
След това в секцията „Приложения и функции“ намерете опцията „Изберете къде да получите приложения“ и щракнете върху падащото меню до нея.
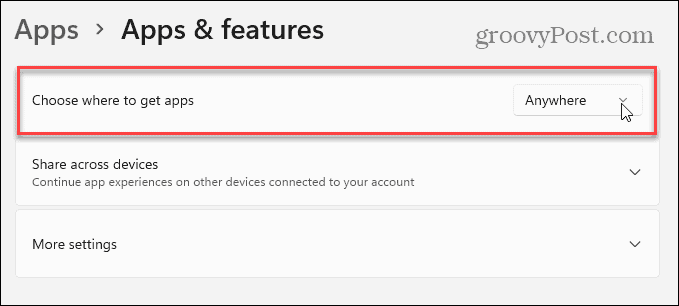
От падащото меню щракнете върху опцията „Само Microsoft Store (препоръчително)“ в долната част на списъка. След като направите това, можете да затворите настройките.
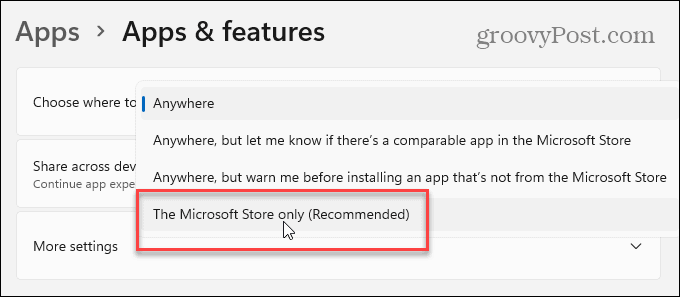
Придвижвайки се напред, ако някой се опита да стартира изтеглен инсталиран файл .exe или .msi, следното съобщение ще се покаже на работния плот. Казва ви, че не е „проверено от Microsoft“. В този момент потребителят може да кликне върху бутона „Изтегляне на приложения от Магазин“, за да стартира Microsoft Store и да намери приложение.
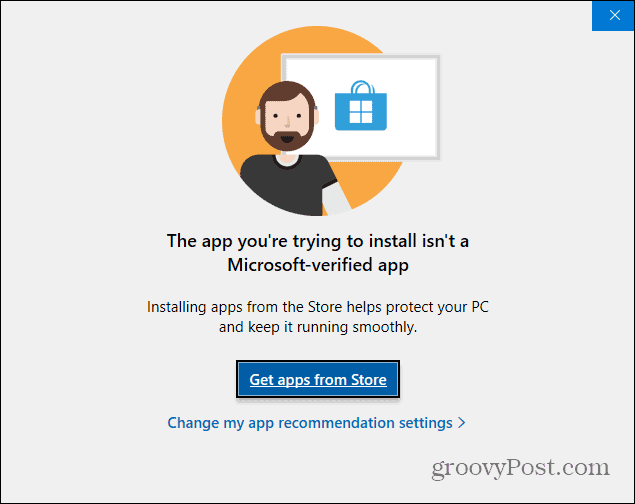
Обобщаване
Заслужава да се отбележи, че те също могат да кликнат върху връзката „Промяна на настройките ми за препоръки за приложения“ под този бутон. Това ще ги отведе в раздела „Приложения и функции“, където могат да го променят обратно.
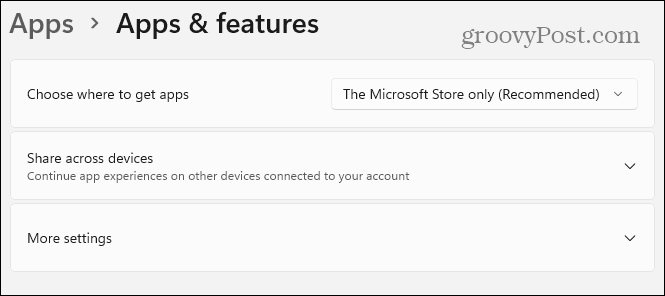
Друго нещо, което си струва да се спомене, е, че можете да изберете други опции, като инсталиране на приложения отвсякъде, но да ви уведомяват, ако в магазина има подобно приложение. Или да ви предупредя, преди да инсталирате приложение от Магазина.
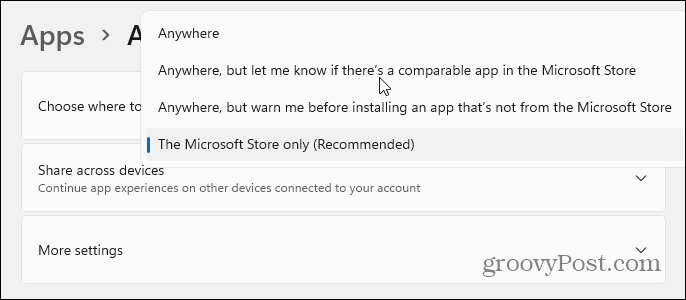
И все пак, ако имате начинаещ, който използва Windows 11, това е добра първа стъпка в обучението им за важността на превенцията на зловреден софтуер.
За повече информация относно новата операционна система вижте как преместете бутона Старт наляво. Или, ако все още не сте го намерили, научете как да го направите отворете диспечера на задачите в Windows 11.
Как да изчистите кеша на Google Chrome, „бисквитките“ и историята на сърфирането
Chrome върши отлична работа за съхраняване на вашата история на сърфиране, кеш и бисквитки, за да оптимизира работата на браузъра ви онлайн. Нейното как да ...
Съвпадение на цените в магазина: Как да получите онлайн цени, докато пазарувате в магазина
Купуването в магазина не означава, че трябва да плащате по-високи цени. Благодарение на гаранциите за съответствие на цените, можете да получите онлайн отстъпки, докато пазарувате в ...
Как да подарите абонамент за Disney Plus с цифрова карта за подарък
Ако сте се наслаждавали на Disney Plus и искате да го споделите с други, ето как да закупите абонамент за Disney+ Gift за ...
Вашето ръководство за споделяне на документи в Google Документи, Таблици и Слайдове
Можете лесно да си сътрудничите с уеб-базирани приложения на Google. Ето вашето ръководство за споделяне в Google Документи, Таблици и Слайдове с разрешенията ...