Как да премахнете фона на изображение в Microsoft PowerPoint
офис на Microsoft Microsoft Powerpoint Microsoft Герой / / August 09, 2021

Последна актуализация на

Ако трябва да премахнете разсейващ фон или да направите темата си открояваща се, можете лесно да премахнете фон на изображение в PowerPoint.
Не винаги имате време да извършвате фантастично редактиране на снимки, когато съставяте слайдшоу. За щастие, Microsoft PowerPoint ви предоставя страхотни вградени инструменти за редактиране, като премахване на фон.
Независимо дали искате да извадите сграда от околностите или да се отървете от нещо, което разсейва зад обекта ви, ето как да премахнете фона от изображение в PowerPoint.
Ограничения за премахване на фона в PowerPoint
Преди да започнете, имайте предвид, че функцията за премахване на фона в PowerPoint понастоящем не се поддържа следните типове изображения.
- Мащабируема векторна графика (SVG)
- Adobe Illustrator Graphics (AI)
- Формат на метафайл на Windows (WMF)
- Файл за векторно рисуване (DRW)
Премахване на фон на изображение в PowerPoint
Независимо дали използвате Windows или Mac, PowerPoint предлага същите инструменти и е на едни и същи места и на двете платформи.
Отворете презентацията си в PowerPoint и изберете изображението. Ще видите Формат на картината показване на раздел. Щракнете Премахване на фона от лявата страна на лентата.

Можете да видите областта, за която PowerPoint смята, че е фон, оцветен в магента. Ако изглежда правилно и искате да премахнете тази пурпурно оцветена област, щракнете върху Запазване на промените в лентата. Ако предпочитате да направите няколко ръчни корекции, преминете към следващата стъпка.
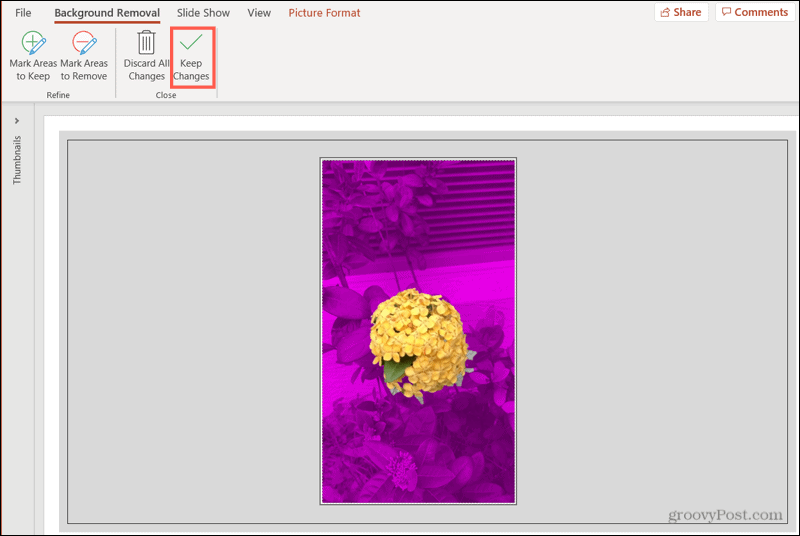
Ако погледнете изображението по -долу, ще видите, че някои области не са включени в пурпурния фон, като част от пода и мебелите. Искаме да ги включим и да ги премахнем.
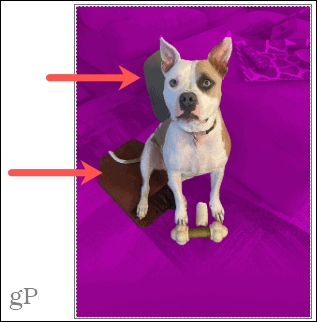
Щракнете Маркирайте области за премахване в лентата.
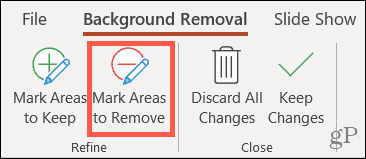
Използвайте молива, за да нарисувате останалите области, които искате да премахнете. Ако областите са малки, просто щракнете върху тях. Ще видите, че маркираните области стават пурпурни.
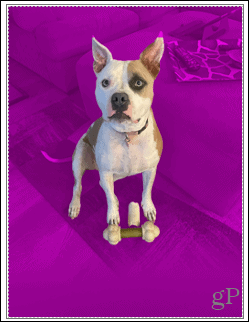
Сега имаме няколко петна, оцветени в магента, които всъщност искаме да запазим, като опашката на кучето и върха на ухото й. Щракнете Маркирайте области, които да запазите и използвайте молива, за да ги изберете. След това ще видите тези маркирани области да не са оцветени, което означава, че те ще останат с изображението.
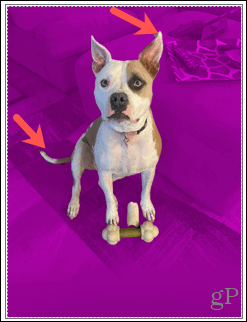
Когато приключите с извършването на всички ваши ръчни настройки, щракнете върху Запазване на промените. Ако по всяко време по време на процеса промените решението си и искате да запазите изображението такова, каквото е, щракнете върху Отхвърлете всички промени.
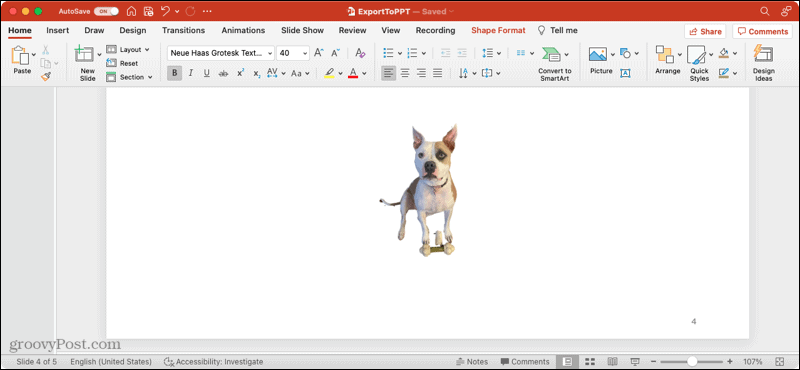
Запазете изображението отделно
Ако решите, че искате да задържите изображението, от което сте премахнали фона, и да го използвате извън PowerPoint, можете да го запазите. Това също е достъпно както за Windows, така и за Mac.
- Щракнете с десния бутон върху изображението и изберете Запазване като снимка.
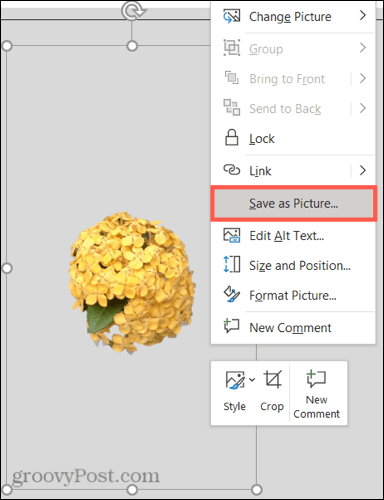
- Изберете място за запазване на изображението. По желание можете да му дадете име и да изберете различен формат на файл с изображение.
- Щракнете Запазване.
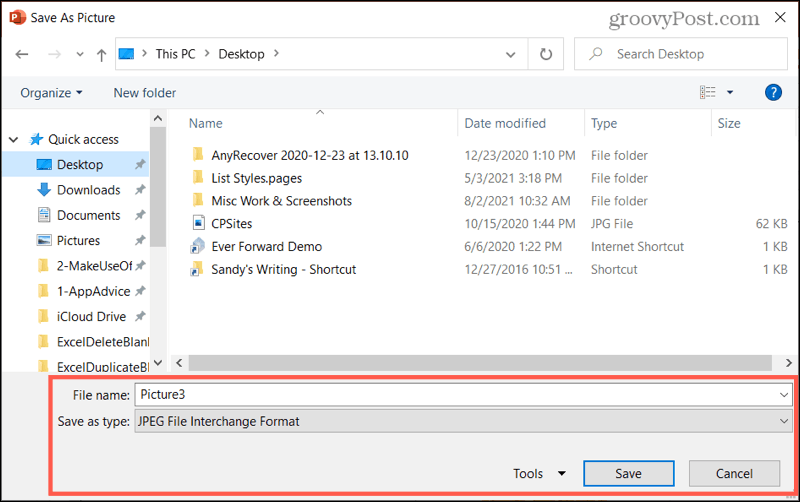
Повече за изображения
За сродни статии, които да ви помогнат да работите с изображения в Microsoft Office, вижте тези инструкции.
- Как да добавите надписи на изображения на Microsoft PowerPoint
- Как да компресирате изображения в Microsoft PowerPoint
- Как да редактирате изображения в Microsoft Word
- Как да компресирате изображения в Microsoft Word
Направете вашето изображение открояващо се в PowerPoint
Премахването на фона от изображение е лесно с инструментите в Microsoft PointPoint както на Windows, така и на Mac. Така че, ако имате снимка или друга снимка, която искате да изпъкнете далеч от фона, запомнете този съвет!
Как да изчистите кеша на Google Chrome, „бисквитките“ и историята на сърфирането
Chrome върши отлична работа за съхраняване на вашата история на сърфиране, кеш и бисквитки, за да оптимизира работата на браузъра ви онлайн. Нейното как да ...
Съвпадение на цените в магазина: Как да получите онлайн цени, докато пазарувате в магазина
Купуването в магазина не означава, че трябва да плащате по-високи цени. Благодарение на гаранциите за съответствие на цените, можете да получите онлайн отстъпки, докато пазарувате в ...
Как да подарите абонамент за Disney Plus с цифрова карта за подарък
Ако сте се наслаждавали на Disney Plus и искате да го споделите с други, ето как да закупите абонамент за Disney+ Gift за ...
Вашето ръководство за споделяне на документи в Google Документи, Таблици и Слайдове
Можете лесно да си сътрудничите с уеб-базирани приложения на Google. Ето вашето ръководство за споделяне в Google Документи, Таблици и Слайдове с разрешенията ...

