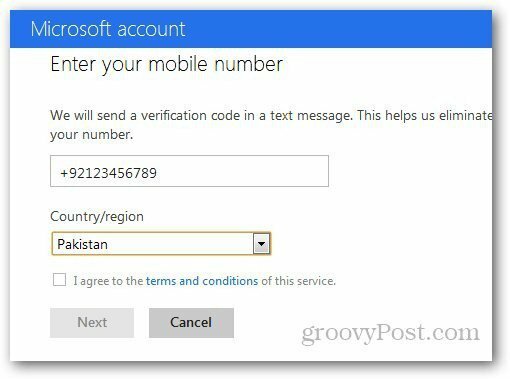Как да показвате скрити файлове и папки в Windows 11
Microsoft Windows 11 Герой / / August 06, 2021

Последна актуализация на
По подразбиране Microsoft скрива избрани системни и приложения файлове и папки. Това помага на потребителите да не изтрият случайно важни елементи, които могат да причинят нестабилност на системата или приложението. Ако от друга страна сте опитен потребител и се нуждаете от достъп до скрити елементи за отстраняване на неизправности на компютър, ето как да ги намерите в Windows 11.
Забележка: Част от новия интерфейс на Windows 11 UI означава, че ще трябва да намерите Меню с опции в File Explorer. Това ви позволява да правите неща като показване на скрити файлове и папки и др.
Показване на скрити файлове и папки в Windows 11
За да започнете, стартирайте File Explorer от лентата на задачите. Можете също така да го отворите, като щракнете върху бутона Старт и след това щракнете върху прикрепената икона на File Explorer. Имайте предвид, че можете също да намерите File Explorer, като щракнете върху Старт и го потърсите или го намерите в Раздел Всички приложения на Старт.
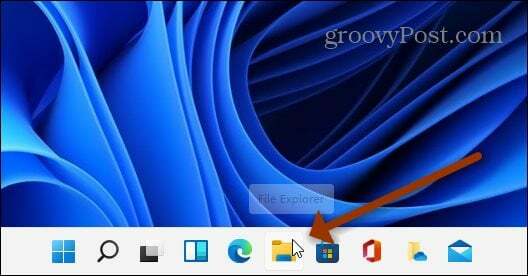
След като File Explorer е отворен, щракнете върху Виж повече бутон (три точки) в горната дясна част на лентата с инструменти и след това Настроики.
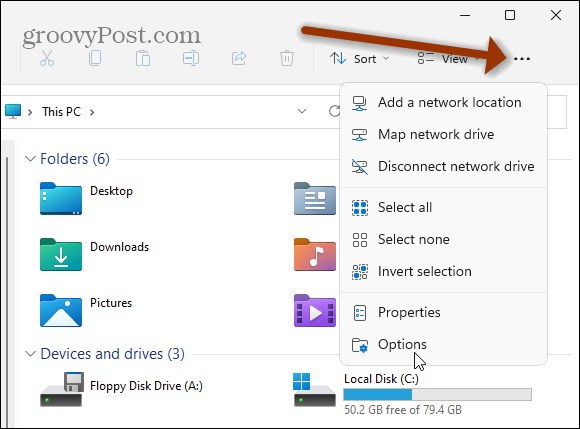
Ще се отвори прозорецът с опции за папки. Не забравяйте да щракнете върху раздела Изглед в горната част. В списъка „Разширени настройки“ превъртете надолу и щракнете върху „Показване на скрити файлове, папки и устройства”Бутон. Щракнете Добре за да завършите и затворите от прозореца Опции за папки.
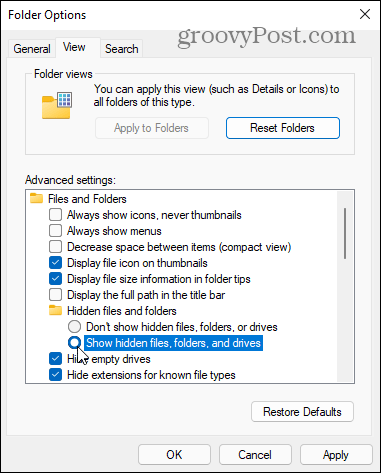
Сега ще видите скрити папки и файлове, които не се показват по подразбиране. Забележете, че скритите папки и файлове са по -прозрачни от елементите, които се показват редовно. Тази фина визуална подсказка помага да се направи разлика между това, което обикновено е скрито или не.
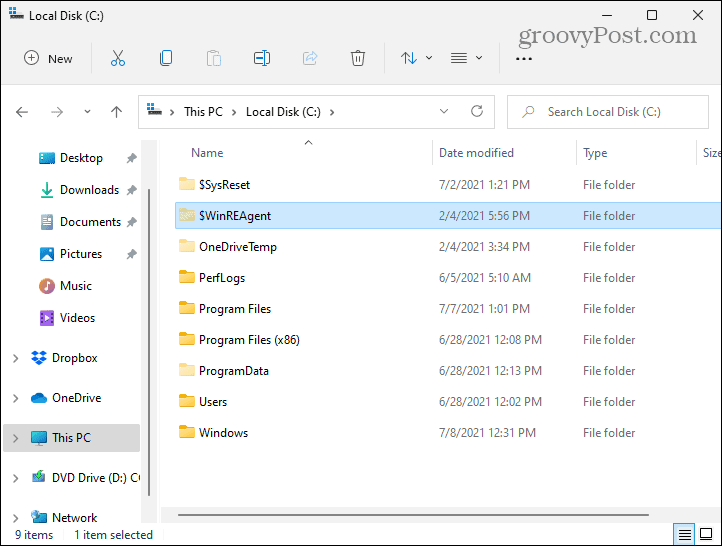
Можете също така да направите скрити системни файлове да се показват за лесен достъп. За да направите това, отворете File Explorer и щракнете върху Вижте Още> Опции и щракнете върху раздела Изглед от менюто Опции на папката. В секцията „Разширени настройки“ превъртете надолу и премахнете отметката от „Скриване на защитени файлове на операционната система (препоръчително).”
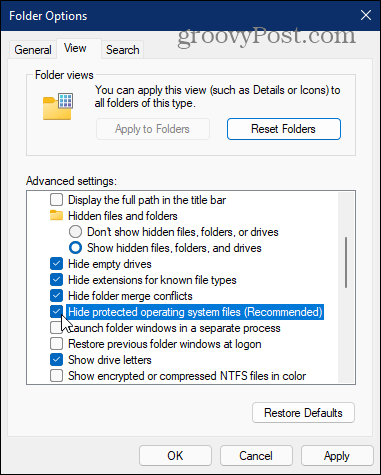
Когато щракнете, за да премахнете отметката от тази опция, ще се появи съобщение с въпрос дали сте сигурни, че искате. Важно е да сте опитен потребител, ако показвате защитени системни файлове. Изтриването на грешното нещо може да счупи устройството ви. Ако сте готови да приемете риска, щракнете върху Да.

Сега можете да щракнете Добре за да затворите от прозореца Опции за папки. Отново, подобно на други скрити елементи, вашите защитени системни файлове ще бъдат по -прозрачни от другите. Когато приключите, е разумно да се върнете и да скриете отново защитените системни файлове.
Скритите елементи е добре да имате достъп, ако персонализирате или отстранявате неизправности на вашия компютър. Просто се уверете, че знаете какво правите, преди да ги покажете - особено системните файлове. И имайте предвид, че можете показва скрити файлове и папки в Windows 10, също.
Как да изчистите кеша на Google Chrome, „бисквитките“ и историята на сърфирането
Chrome върши отлична работа за съхраняване на вашата история на сърфиране, кеш и бисквитки, за да оптимизира работата на браузъра ви онлайн. Нейното как да ...
Съвпадение на цените в магазина: Как да получите онлайн цени, докато пазарувате в магазина
Купуването в магазина не означава, че трябва да плащате по-високи цени. Благодарение на гаранциите за съответствие на цените, можете да получите онлайн отстъпки, докато пазарувате в ...
Как да подарите абонамент за Disney Plus с цифрова карта за подарък
Ако сте се наслаждавали на Disney Plus и искате да го споделите с други, ето как да закупите абонамент за Disney+ Gift за ...
Вашето ръководство за споделяне на документи в Google Документи, Таблици и Слайдове
Можете лесно да си сътрудничите с уеб-базирани приложения на Google. Ето вашето ръководство за споделяне в Google Документи, Таблици и Слайдове с разрешенията ...