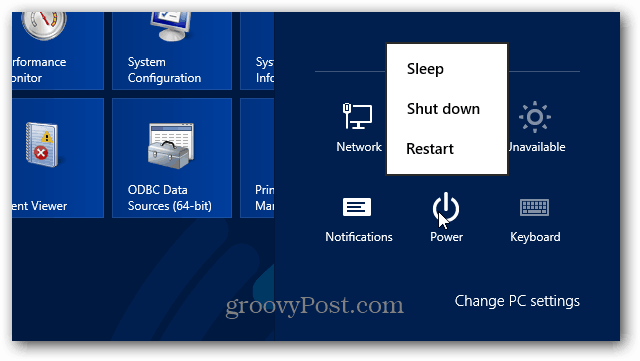Как да намерите и изтриете празни редове в Microsoft Excel
Microsoft Microsoft Excel Герой / / August 04, 2021

Последна актуализация на

Ако трябва да изчистите електронната си таблица за анализ, може да се наложи да отделите малко време, за да намерите и изтриете празни редове в Excel.
Когато работите с данни в Microsoft Excel, може да срещнете редове с липсващи данни. Това може да се случи лесно, ако вие импортирайте данни от друго място или няколко човека да работят върху един и същи лист. Но не е нужно да живеете с тези заготовки. Премахнете ги, за да поддържате листа последователен и правилен за анализ.
Ето няколко начина за намиране и изтриване на празни редове в Excel. Използвайте това, което е най -удобно или удобно за вашия конкретен лист.
Изтриване на празни редове в Excel
Понякога е най -лесно да премахнете празен ред, който виждаме. Ако нямате много данни във вашия лист, това може да е и най -бързият начин. И имате няколко метода, които можете да използвате, за да изтриете редове в Excel.
Изберете реда и направете едно от следните:
- Щракнете с десния бутон и изберете Изтрий или Изтриване на ред.
- Щракнете Изтрий > Изтриване на реда на листа в лентата на У дома раздел.
- Използвайте клавишната комбинация Ctrl + Тире (-) в Windows или Контрол + Тире (-) на Mac.

Ако забележите няколко празни реда, можете да ги премахнете всички наведнъж. Задръжте клавиша Ctrl/Control, докато избирате всеки ред. Ако редовете са съседни, можете да плъзнете курсора през диапазона, за да ги изберете. След това използвайте едно от горните действия, за да ги премахнете.
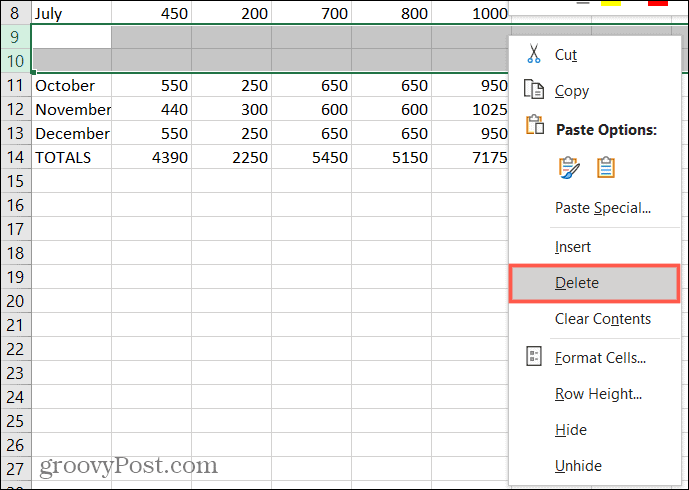
Намерете празни редове в Excel
Ако имате електронна таблица, пълна с данни, ръчното намиране на празни редове може да отнеме много време. В този случай използвайте една от опциите по -долу, за да намерите празни редове. След това ги премахнете с един от горните методи.
Намерете празни редове с помощта на филтър
Един от начините за лесно намиране на празни редове е с помощта на филтър в Excel.
- Изберете колона или заглавка на колона в диапазона от клетки, съдържаща празни редове.
- Отидете на У дома раздела, щракнете Сортиране и филтриране, и изберете Филтър.
- Това поставя а стрелка на филтъра до заглавката на всяка колона във вашия диапазон. Щракнете върху една от тези стрелки, за да отворите опциите за филтриране.
- Под опцията Търсене щракнете Избери всички за да отмените избора на всички опции. След това маркирайте само опцията за Заготовки.
- Щракнете Добре за да приложите филтъра.
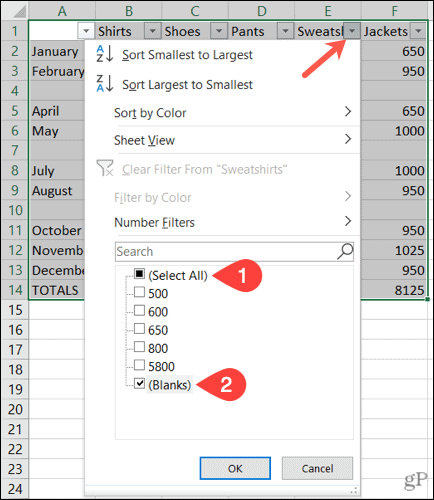
След това трябва да видите всичките си празни редове със синьо подчертани номера на редовете.
Изберете редовете отделно или използвайте клавиша Ctrl, за да ги изберете. Недей плъзнете, за да ги изберете, защото това ще включва скритите данни. След това използвайте който и да е от най -лесните методи за премахването им.
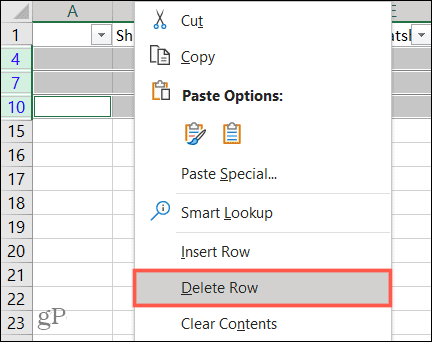
Намерете празни редове с помощта на сортиране
Друг начин за намиране и премахване на празни редове в Excel е чрез функцията Сортиране. В този случай искате да изберете диапазона от клетки или редове, а не колоните.
- Изберете клетките или редовете, като плъзнете курсора през тях.
- Отидете на У дома раздел и щракнете Сортиране и филтриране.
- Изберете една от първите две опции за сортиране, Сортирайте от А до Я или Сортирайте Z към A.
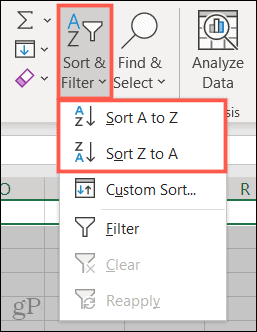
Когато данните ви бъдат сортирани, ще видите празни редове да се появяват в долната част на избраната от вас клетка или диапазон от редове. Оттам можете да ги игнорирате или ако трябва да прибягвате до данните, можете да използвате една от ръчните опции по -горе, за да ги премахнете.
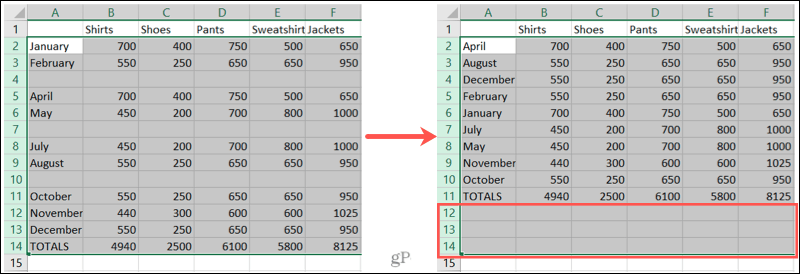
Намерете празни редове с помощта на Find
Функцията Find в Excel е удобна за повече от намиране на конкретни стойности или текст. Можете също да го използвате, за да намерите заготовки.
- Изберете колона или диапазон от клетки в колона, която включва празни полета.
- Щракнете Намерете и изберете > намирам на У дома раздел.
- В изскачащия прозорец щракнете Настроики и попълнете полетата, както следва:
- Намерете какво: Оставете това поле празно.
- В: Изберете Лист.
- Търсене: Изберете По редове.
- Погледнете: Изберете Стойности.
- Поставете отметка в квадратчето за Съпоставете цялото съдържание на клетката.
- Щракнете Намери всички.
- Ще видите празни редове, изброени в резултатите в долната част на прозореца. За да подчертаете всички тези резултати на вашия лист, изберете всички, като използвате Ctrl + A.
- След това можете да щракнете Близо в прозореца Намери и замени.
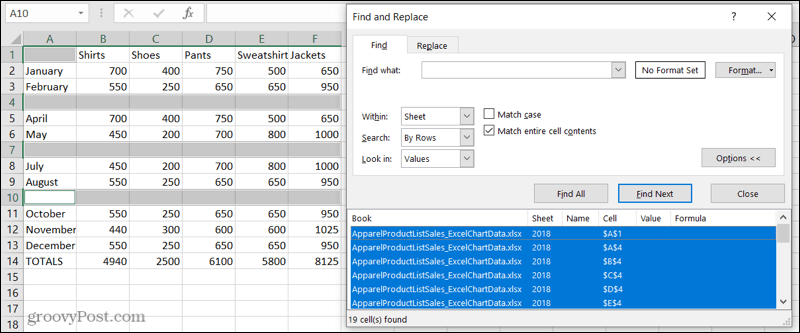
Ако щракнете далеч, тези акценти ще изчезнат, така че е най -добре да ги маркирате веднага.
За да маркирате тези за изтриване, изберете a Цвят на запълване в секцията Font на лентата, също и в У дома раздел. Сега можете да щракнете навсякъде, без да губите заготовките, които сте намерили, и след това да изтриете тези редове.
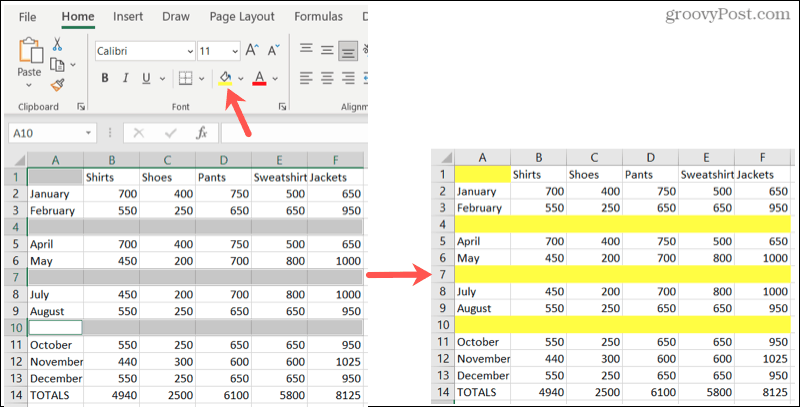
Намерете празни редове, като използвате Go to Special
Подобно на Find, Go To Special ви помага намерете заготовки. Хубавото на тази опция е, че подчертава всички празни места едновременно. Така че можете бързо да ги маркирате и след това да изтриете редовете.
- Изберете колоните или диапазона от клетки, който включва празни полета.
- Щракнете Намерете и изберете > Отидете на Специално на У дома раздел.
- В изскачащия прозорец маркирайте опцията за Заготовки.
- Щракнете Добре.
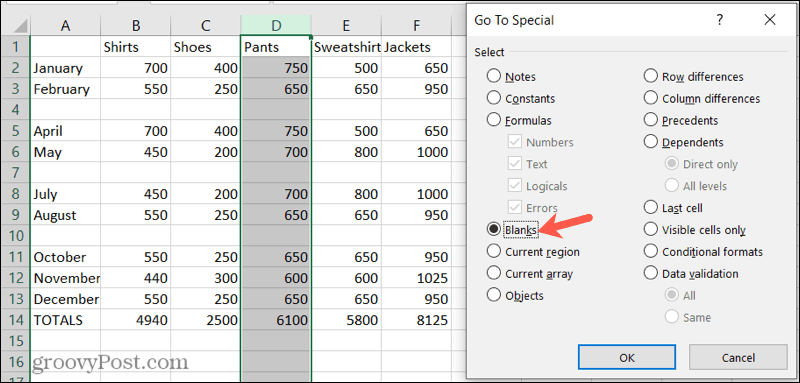
След това ще видите празни редове в избраните от вас данни. Точно както при функцията „Намери“ по -горе, маркираните заготовки ще изчезнат, ако щракнете върху. Така че отново бързо прилагайте a Цвят на запълване от У дома раздел, за да ги маркирате за изтриване.
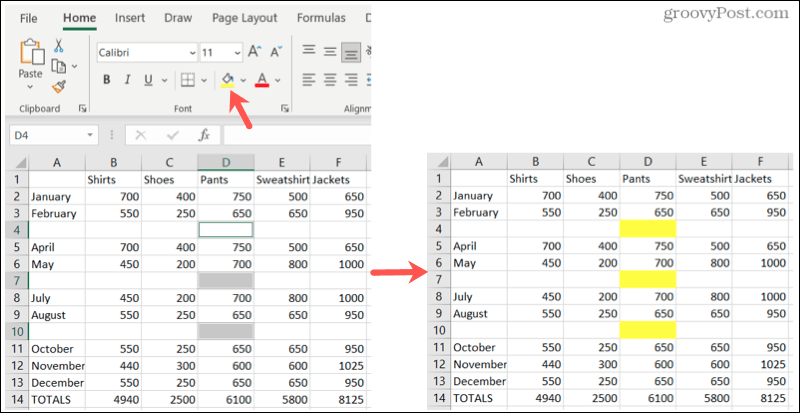
Лесно елиминирайте празните редове в Microsoft Excel
Когато дойде време за анализирайте и манипулирайте вашите данни, тези заготовки могат да попречат. С тези полезни начини за изтриване на празни редове в Excel можете да поддържате листа хубав и спретнат.
За свързани статии вижте как да замразяване, скриване и групиране на колони и редове в Excel.
Как да изчистите кеша на Google Chrome, „бисквитките“ и историята на сърфирането
Chrome върши отлична работа за съхраняване на вашата история на сърфиране, кеш и бисквитки, за да оптимизира работата на браузъра ви онлайн. Нейното как да ...
Съвпадение на цените в магазина: Как да получите онлайн цени, докато пазарувате в магазина
Купуването в магазина не означава, че трябва да плащате по-високи цени. Благодарение на гаранциите за съответствие на цените, можете да получите онлайн отстъпки, докато пазарувате в ...
Как да подарите абонамент за Disney Plus с цифрова карта за подарък
Ако сте се наслаждавали на Disney Plus и искате да го споделите с други, ето как да закупите абонамент за Disney+ Gift за ...
Вашето ръководство за споделяне на документи в Google Документи, Таблици и Слайдове
Можете лесно да си сътрудничите с уеб-базирани приложения на Google. Ето вашето ръководство за споделяне в Google Документи, Таблици и Слайдове с разрешенията ...


![Как да инсталирате Windows 8.1 от USB флаш устройство [Актуализирано]](/f/b1cf4a8605b7dbb07c526eda752a38f7.png?width=288&height=384)