Как да подобрим външния вид на Word документи с Designer
Майкрософт Уърд Microsoft Герой / / August 02, 2021

Последна актуализация на

Инструментът Microsoft Word Designer може да ви помогне да форматирате документа си за последователен вид. Ето как да го използвате в Word в мрежата.
Ако можете да използвате малко помощ при писането на вашите Word документи, Microsoft Editor е страхотен инструмент. Но какво ще стане, ако за форматирането искате помощ? С Word в мрежата можете да използвате функция, наречена Designer, за да намерите проблеми с форматирането и да ги коригирате.
Въпреки че в повечето случаи трябва да се съсредоточим върху съдържанието в нашите документи, това е външният вид, който трябва да проверим, когато тази част е завършена. Това е особено важно за професионалните или образователните документи, които споделяме с другите.
За да ви помогнем да намерите и коригирате проблеми с форматирането в Word, ето как да използвате Designer.
Използвайте Designer в Word в мрежата
Посетете Уебсайт на Microsoft Word, влезте и отворете документа, който искате да използвате. Отидете на У дома раздел и щракнете Дизайнер най -вдясно на лентата.

Това отваря страничната лента на Designer. Най -отгоре ще видите колко проблеми са открити, а под това - предложени теми, от които можете да избирате, за да придадете на документа си последователен вид.
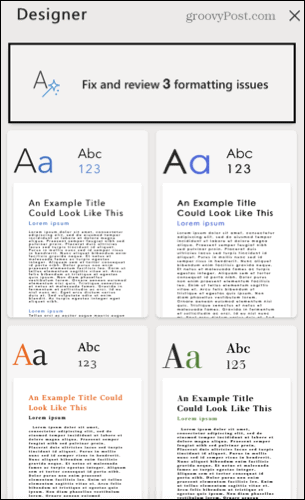
Относно предложенията на дизайнера
Ще получите разнообразни предложения от Designer в зависимост от текущото форматиране на вашия документ. Така че може да видите опции за коригиране на заглавие, подравняване на абзац, коригиране на интервалите или промяна на размера на шрифта.
Ако получите съобщение, когато натиснете бутона Designer, все още можете да използвате инструмента. Може просто да не е толкова полезно. От Microsoft:
Ако Designer срещне съдържание в документа, което не може да анализира, ще видите съобщението, Изглежда, че вашият документ има някои елементи, които все още не се поддържат от Designer.
Например, вашият документ може да съдържа формуляри или персонализирани дизайни, които Designer не може да прочете, или Designer AI може да предостави само резултати, които са под очаквания праг.
Прегледайте предложенията на дизайнера
Щракнете върху полето в страничната лента, показващо броя на проблемите, за да прегледате всеки от тях. След това можете да изберете да Приемам всичко или Отхвърлете всички се променя веднага, ако желаете. Или можете да прегледате всеки поотделно.
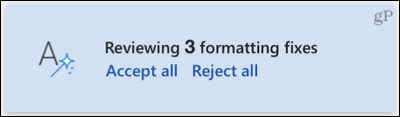
Ще видите всички проблеми, открити с диамантен индикатор в лявата страна на документа. Освен това всеки брой ще показва малко изскачащо поле близо до съдържанието със следните опции.
- Направете промяна сами: Щракнете върху падащо поле да приложите стил, различен от предложения.
- Приемете предложената промяна: Щракнете върху зеленото отметка.
- Отхвърлете предложената промяна: Щракнете върху червеното х.
- Показване на контекста: Щракнете върху три точки. Тук също можете да приемете или отхвърлите всички промени.
- Преминаване към следващото или предишното предложение: Щракнете надясно или наляво стрелка.
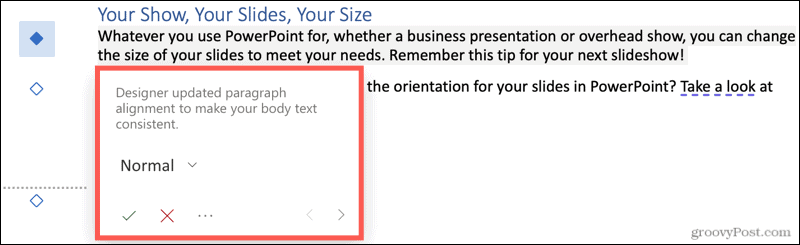
Ако приемете или отхвърлите отделно предложение, веднага имате възможност да отмените тази промяна. Щракнете върху отмяна икона, която се появява в изскачащия прозорец. Или щракнете Следващия за да преминете към следващото предложение.

Когато приключите с последното предложение, щракнете върху Свършен в малкия изскачащ прозорец. След това ще видите, че броят на проблемите в страничната лента изчезва и документът ви е готов.
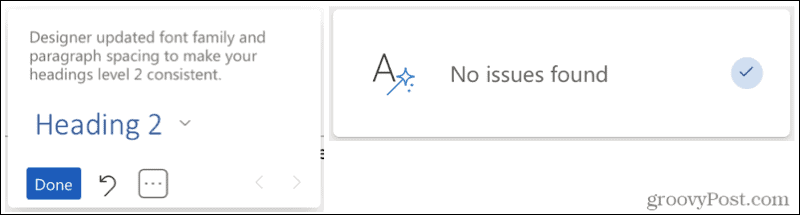
Приложете дизайнерска тема
Ако решите, че искате да използвате една от темите в страничната лента, щракнете върху тази, която искате вашият документ да се актуализира.
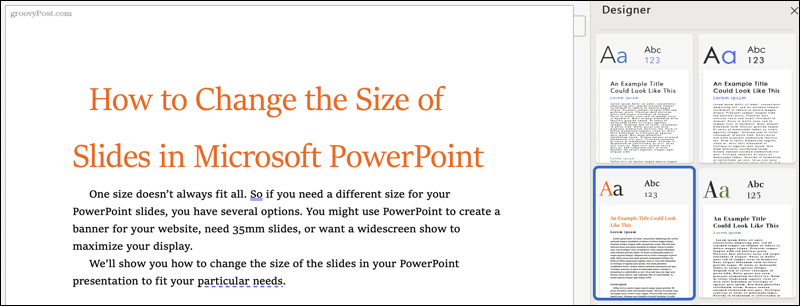
Можете да затворите страничната лента на Designer, когато приключите, или по всяко време, като щракнете върху х горе вдясно или Дизайнер бутон в лентата, за да отмените избора му.
Дизайнер, идеален за форматиране на вашия Word документ
Designer е полезен инструмент за придаване на вашия документ на Word последователен и професионален вид. Независимо дали приемате всички негови предложения или само няколко, това може да ви помогне да знаете как да форматирате бъдещи документи.
За повече помощ при форматирането, вижте как да изчистете форматирането в Word или как да намерете и заменете форматирането както в Word, така и в Excel.
Как да изчистите кеша на Google Chrome, „бисквитките“ и историята на сърфирането
Chrome върши отлична работа за съхраняване на вашата история на сърфиране, кеш и бисквитки, за да оптимизира работата на браузъра ви онлайн. Нейното как да ...
Съвпадение на цените в магазина: Как да получите онлайн цени, докато пазарувате в магазина
Купуването в магазина не означава, че трябва да плащате по-високи цени. Благодарение на гаранциите за съответствие на цените, можете да получите онлайн отстъпки, докато пазарувате в ...
Как да подарите абонамент за Disney Plus с цифрова карта за подарък
Ако сте се наслаждавали на Disney Plus и искате да го споделите с други, ето как да закупите абонамент за Disney+ Gift за ...
Вашето ръководство за споделяне на документи в Google Документи, Таблици и Слайдове
Можете лесно да си сътрудничите с уеб-базирани приложения на Google. Ето вашето ръководство за споделяне в Google Документи, Таблици и Слайдове с разрешенията ...


