Как да добавите контролен панел към менюто "Старт" на Windows 11 или лентата на задачите
Microsoft Windows 11 Герой / / August 02, 2021

Последна актуализация на
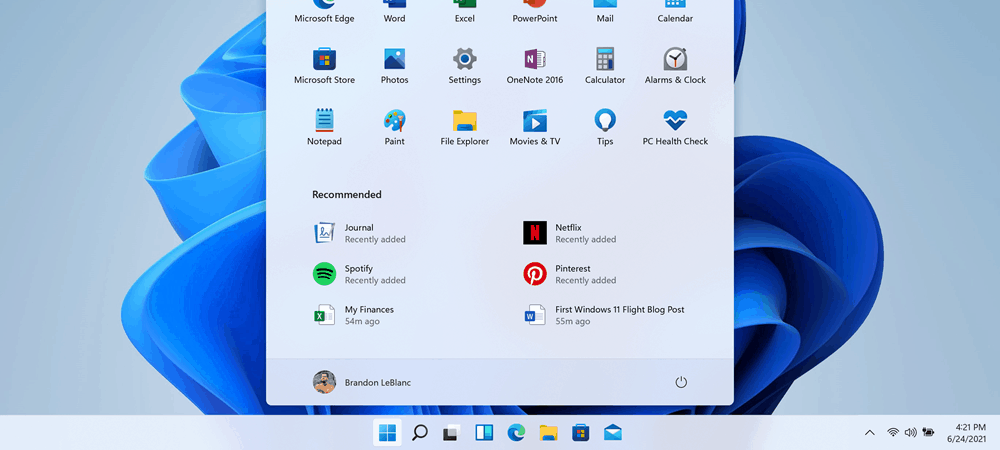
Добре е, че Microsoft запазва класическия си контролен панел в Windows 11. Ето един поглед към прикачването му към Старт или лентата на задачите за по -лесен достъп.
Дори когато всички системни помощни програми и други функции се преместват в модерното приложение за настройки на Windows 10 и 11, класическият контролен панел остава. Може да ви е по-удобно да го използвате, защото това е вашето „място за влизане“ в Windows за поддръжка и отстраняване на проблеми. Може да искате по -лесен достъп до него чрез създаване на пряк път към контролния панел в менюто "Старт" или лентата на задачите. Ето един поглед към двата варианта.
Първо, ако сте интензивен потребител на менюто "Старт", тази част от урока е за вас. Това ще ви покаже как да закачите контролния панел в менюто "Старт".
Добавете контролния панел към менюто "Старт"
Щракнете върху Бутон за стартиране на началния екран или натиснете клавиша Windows на клавиатурата, за да изведете менюто "Старт". Тогава Тип:cpl или контролен панел в полето за търсене.
От най -добрия резултат под „Най -добро съвпадение“ трябва да видите приложението Контролен панел. Щракнете с десния бутон върху него и след това щракнете Закачете, за да започнете или Закачи на лентата със задачи в зависимост от това къде искате да бъде.
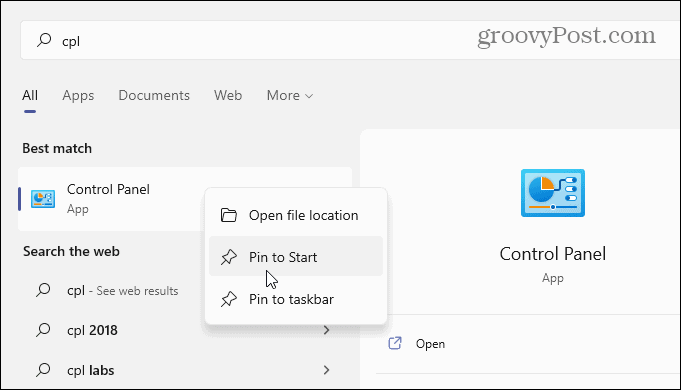
Например, тук го прикачих към лентата на задачите. Можете да го отворите, както бихте направили всяко друго приложение, закачено към лентата на задачите. Когато приключите, затворете го и иконата CPL ще остане прикрепена към лентата на задачите за следващия път, когато имате нужда от нея.
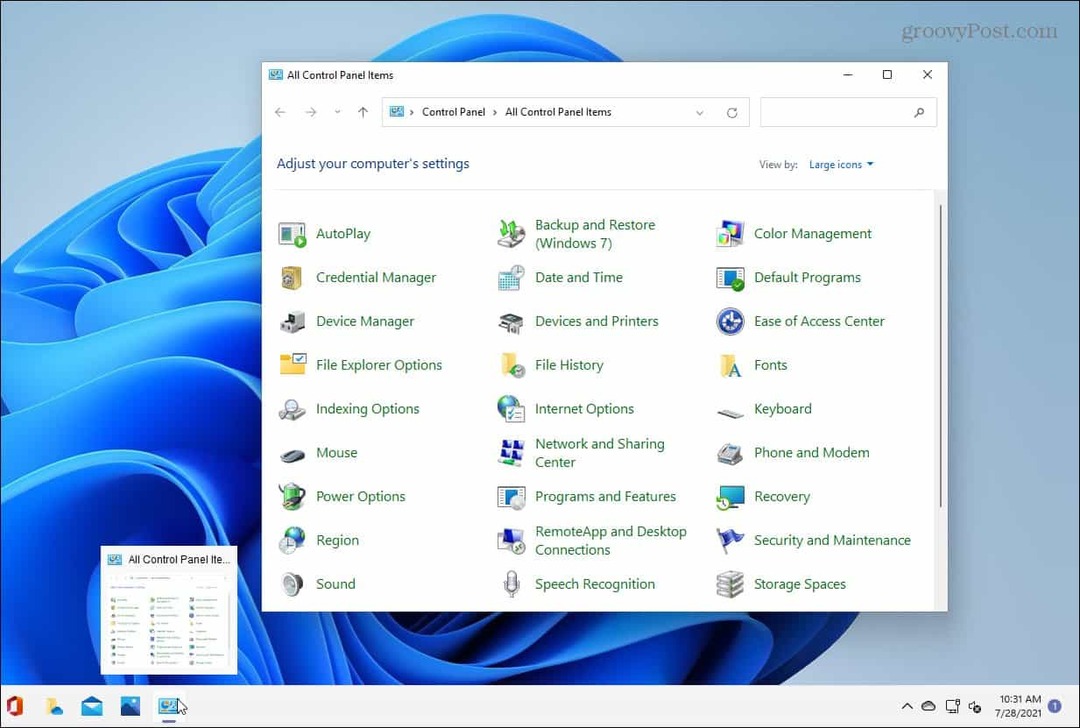
Или можете да го закачите в менюто "Старт". Това направих тук. Имайте предвид, че той ще постави контролния панел в долната част на закачените списъци. Така че ще трябва да „превъртите надолу“ списъка с фиксирани раздели, ако не го виждате, и той ще бъде изброен.
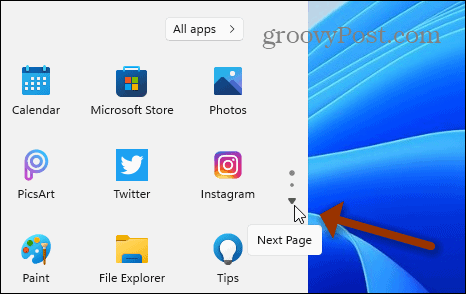
Когато го намерите, щракнете с десния бутон върху иконата CPL и изберете Закачи на лентата със задачи от менюто.
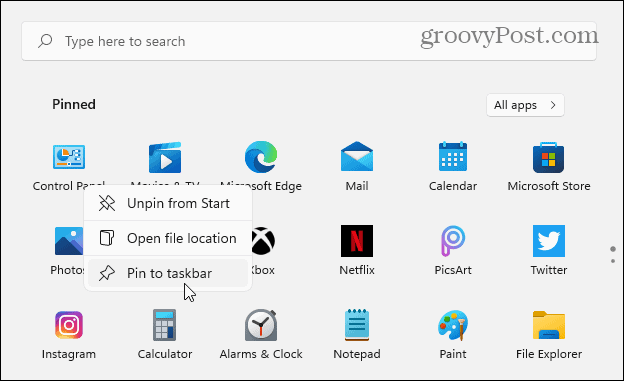
След като контролния панел бъде прикрепен към лентата на задачите, можете да щракнете с десния бутон върху него. И след това достъп до съдържанието му от изскачащото меню. Подобно на примера по -долу.
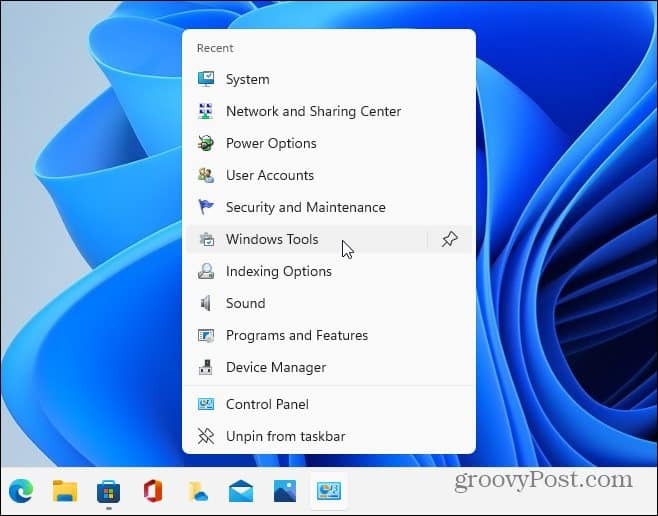
Също така, ако искате да освободите иконата на контролния панел, отворете Старт, щракнете с десния бутон върху нея и щракнете Освободете от началото или Освободете от лентата на задачите или и двете.
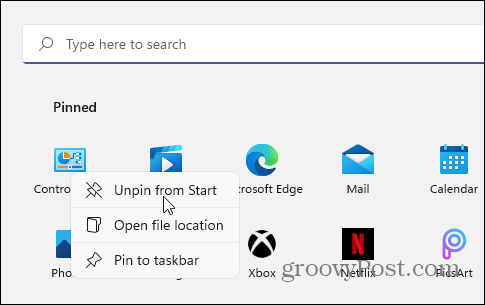
Още един трик, който трябва да посочите. Ако искате да закачите контролния панел към лентата на задачите, отворете го от Старт (Клавиш на Windows> тип: cpl> натиснете Enter) и когато се отвори, щракнете с десния бутон върху иконата в лентата на задачите и щракнете върху Закачи на лентата със задачи.
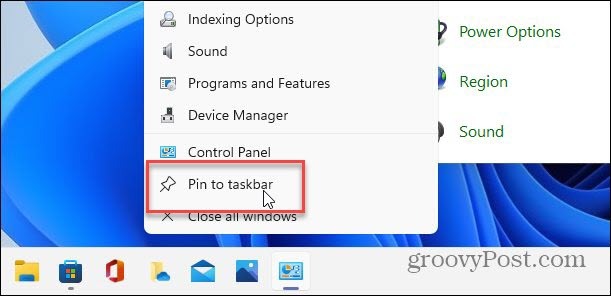
Обобщаване
Това е всичко. Сега имате достъп до класическия контролен панел, който сте използвали през годините и сте свикнали. Но с течение на времето Microsoft продължава да премества елементи в модерното приложение за настройки. Също така, разгледайте нашата статия за закрепване на приложения от Старт към лентата на задачите в Windows 11.
И за повече информация за Windows 11 вижте как добавяне или премахване на папки от менюто "Старт". Може би сте забелязали, че бутонът ми „Старт“ е вляво, където бихте го очаквали. Можете да направите това и във вашата система. Моля, разгледайте нашата статия за това как преместете менюто "Старт" и лентата на задачите в Windows 11.
Как да изчистите кеша на Google Chrome, „бисквитките“ и историята на сърфирането
Chrome върши отлична работа за съхраняване на вашата история на сърфиране, кеш и бисквитки, за да оптимизира работата на браузъра ви онлайн. Нейното как да ...
Съвпадение на цените в магазина: Как да получите онлайн цени, докато пазарувате в магазина
Купуването в магазина не означава, че трябва да плащате по-високи цени. Благодарение на гаранциите за съответствие на цените, можете да получите онлайн отстъпки, докато пазарувате в ...
Как да подарите абонамент за Disney Plus с цифрова карта за подарък
Ако сте се наслаждавали на Disney Plus и искате да го споделите с други, ето как да закупите абонамент за Disney+ Gift за ...
Вашето ръководство за споделяне на документи в Google Документи, Таблици и Слайдове
Можете лесно да си сътрудничите с уеб-базирани приложения на Google. Ето вашето ръководство за споделяне в Google Документи, Таблици и Слайдове с разрешенията ...
