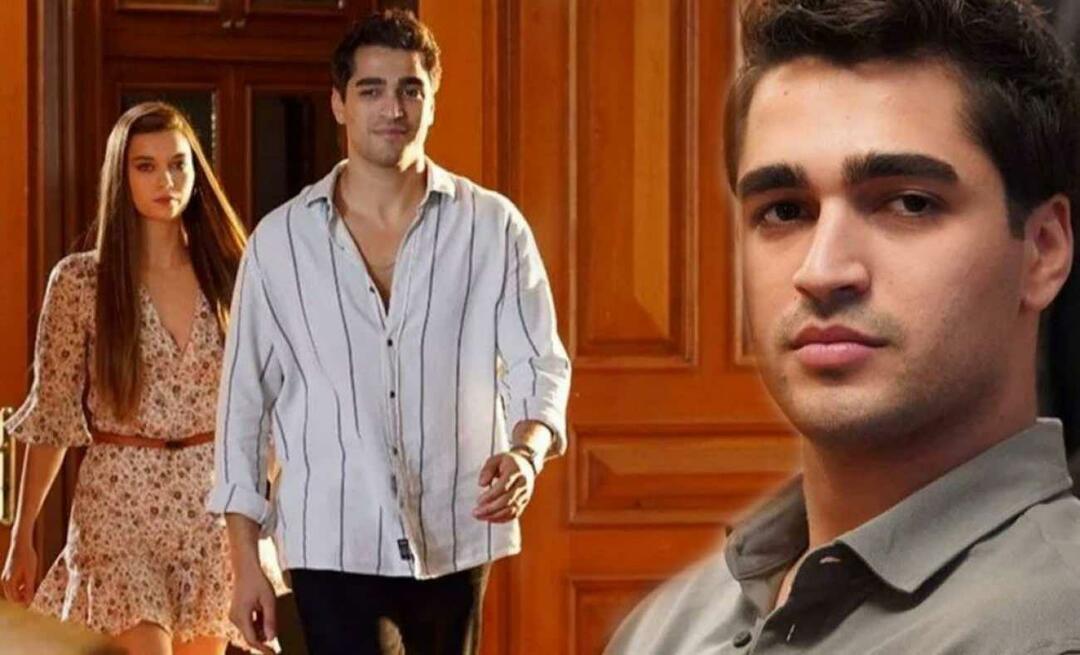Как да се върнете към Windows 10 след инсталиране на Windows 11
Microsoft Windows 10 Windows 11 Герой / / July 30, 2021

Последна актуализация на

Изпробвали ли сте Windows 11 Insider Preview и сте решили, че не ви харесва? Имате 10 дни след надстройката, за да се върнете към Windows 10. Ето как.
Microsoft пусна Windows 11 Insider Preview, което можете инсталирайте и изпробвайте дори ако хардуерът на вашия компютър не отговаря на строгите изисквания.
Ако решите, че не харесвате Windows 11 или имате проблеми с него и искате да се върнете към Windows 10, можете лесно да го направите в рамките на 10 дни от надстройката. Ако чакате повече от 10 дни, ще трябва да преинсталирате Windows 10.
След като се върнете към Windows 10, ще трябва да преинсталирате софтуер, но данните ви трябва да бъдат запазени. Все пак е добра идея
Как да се върнете към Windows 10
За да се върнете към Windows 10, отидете на Старт> Настройки в Windows 11.
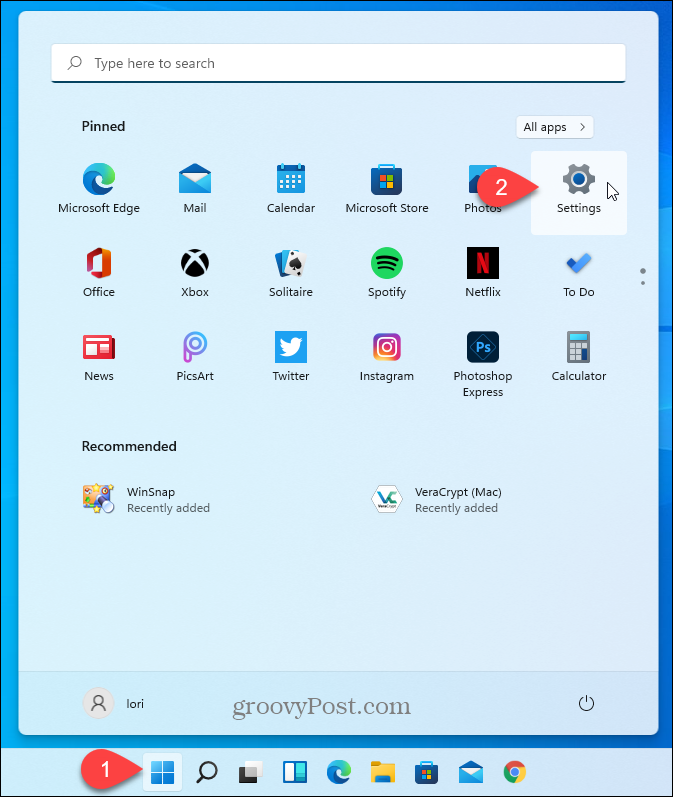
Отидете на Windows Update и изберете Разширени опции.

Щракнете Възстановяване на Разширени опции екран.
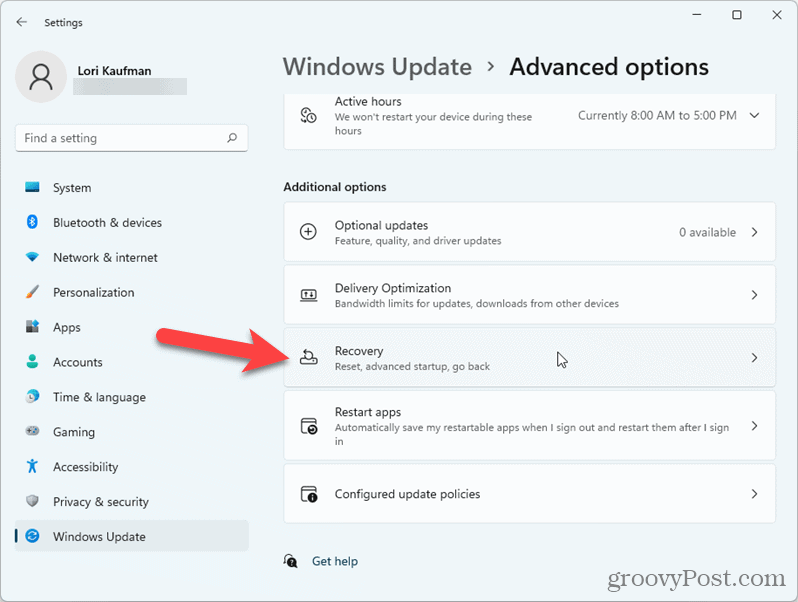
Щракнете Върни се на Възстановяване екран.
Ако сте чакали повече от 10 дни от надстройката до Windows 11, Върни се опцията е затъмнена и не е налична.
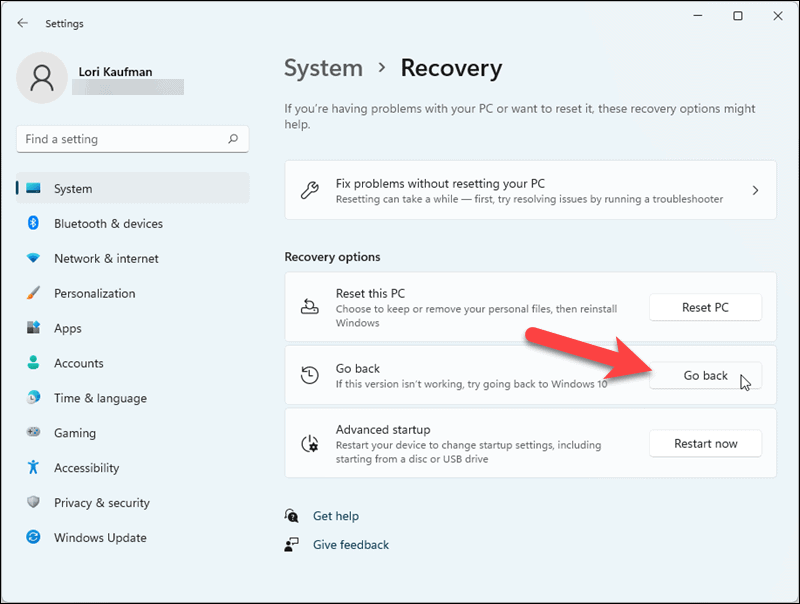
Microsoft иска да знае причината за оттеглянето. Изберете опция. Можете да им дадете повече информация, ако искате в кажи ни повече кутия.
Щракнете Следващия.
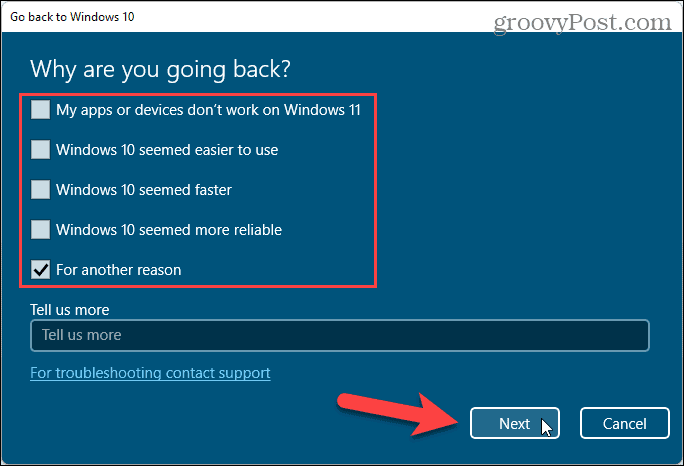
След това Microsoft предлага да проверите за актуализации, преди да се откажете от Windows 11. Ако предпочитате да проверите за актуализации, за да видите дали актуализацията ще отстрани всички проблеми, които имате, щракнете върху Провери за обновления.
В противен случай щракнете върху, за да продължите да се върнете Не благодаря.
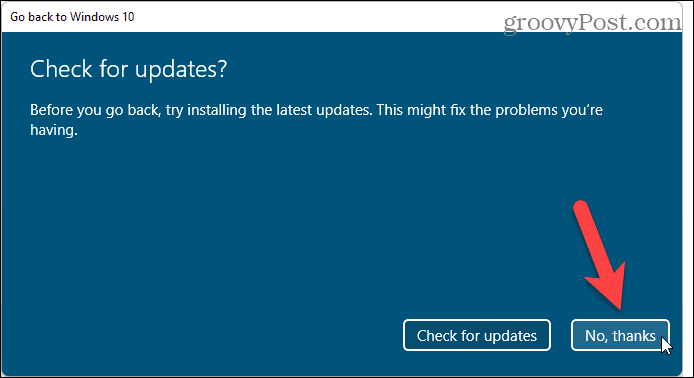
Microsoft ви предупреждава, че трябва да преинсталирате някои приложения и програми след връщане назад и че ще загубите промените, които сте направили в настройките. Те също така ви напомнят да архивирате данните си.
Щракнете Следващия продължавам.

Уверете се, че знаете паролата за вашия акаунт в Windows. Ще трябва да го въведете, след като връщането приключи. Ние ви препоръчваме съхранявайте го в мениджър на пароли.
Щракнете Следващия.
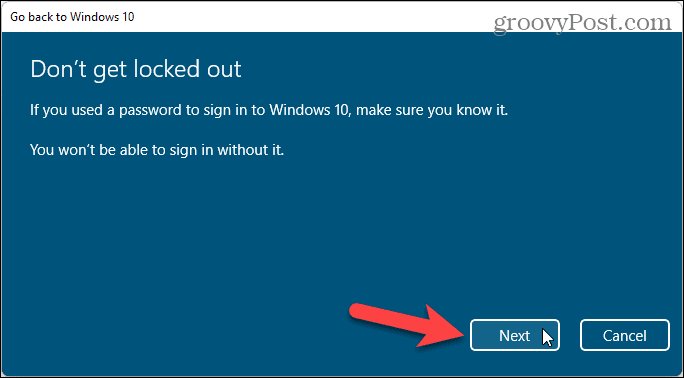
Накрая щракнете Върнете се към Windows 10.
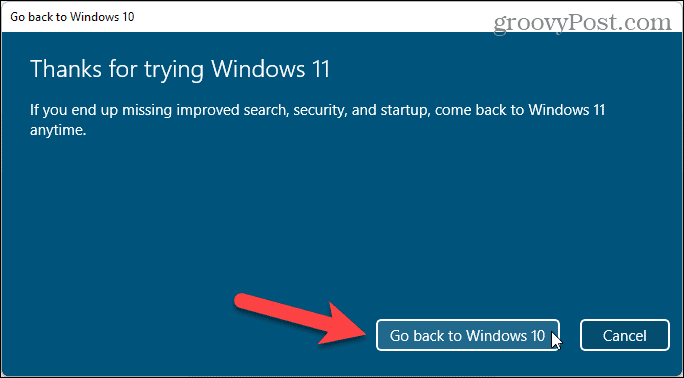
Вашият компютър ще се рестартира и ще бъдете възстановени до Windows 10.
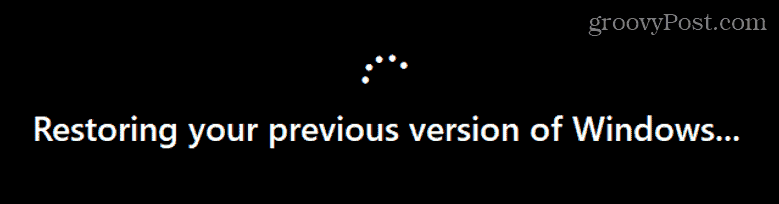
След като процесът на възстановяване приключи, ще видите страницата за вход в Windows 10. Въведете паролата си, за да влезете. Вашите лични данни трябва да са в безопасност и можете да започнете да инсталирате всички премахнати приложения в процеса на връщане.
Как да спрете да получавате предварителни версии
Ако сте се върнали поради проблеми с Windows 11, може да искате да спрете да получавате версии на Windows Insider, за да не получавате постоянно известия за актуализации на Windows 11. Отидете на Старт> Настройки> Актуализиране и защита> Програма за вътрешна информация на Windows.
Щракнете върху бутона на плъзгача под Спрете да получавате версии за визуализация, така става синьо и чете На.
Близо Настройки.
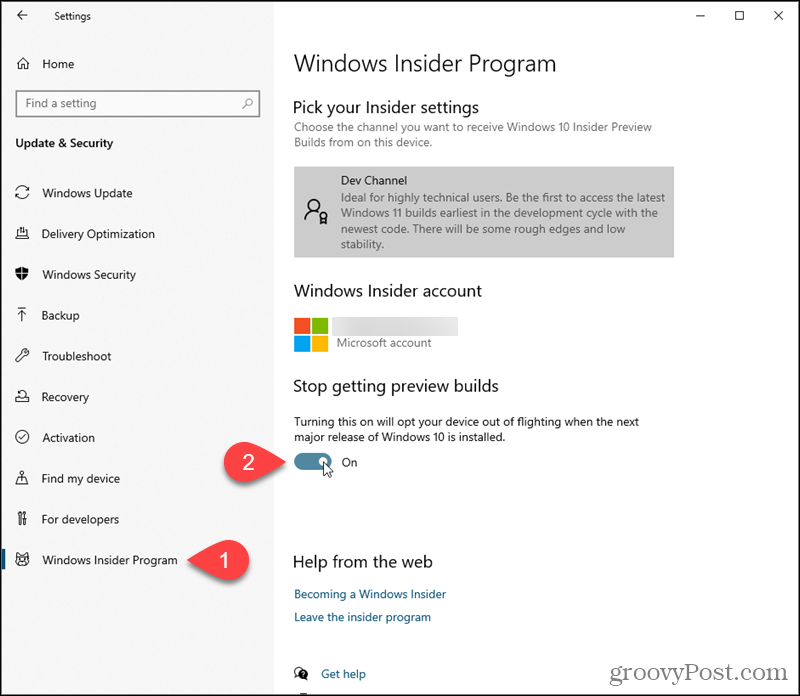
Как да се върнете към Получаване на версии за визуализация на версия за Windows 10
Ако искате да останете в програмата Windows Insider, но получавате само ранни актуализации на Windows 10, отидете на Старт> Настройки> Актуализиране и защита> Програма за вътрешна информация на Windows.
Щракнете Dev Channel под Изберете вашите вътрешни настройки.
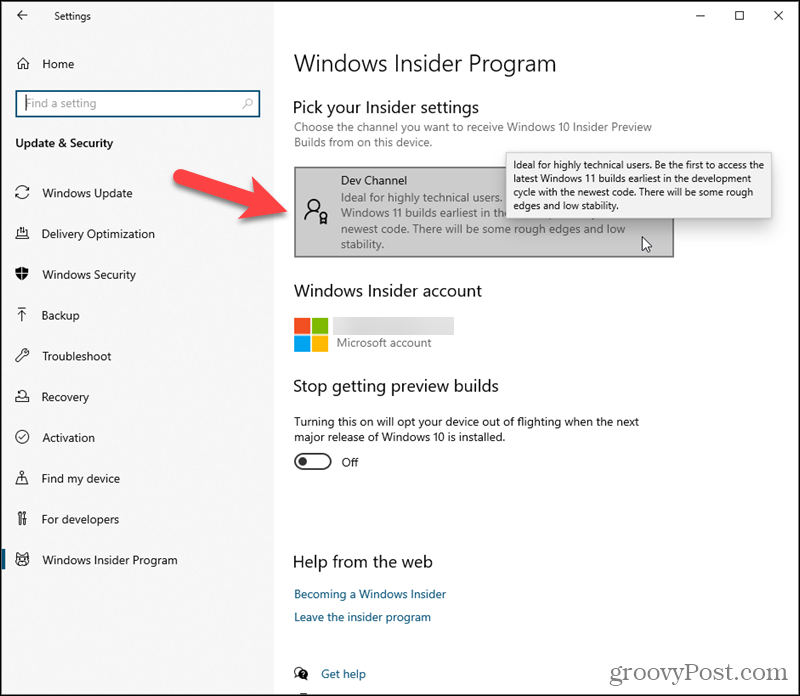
На Изберете вашите вътрешни настройки екран, щракнете Освободете канала за визуализация.
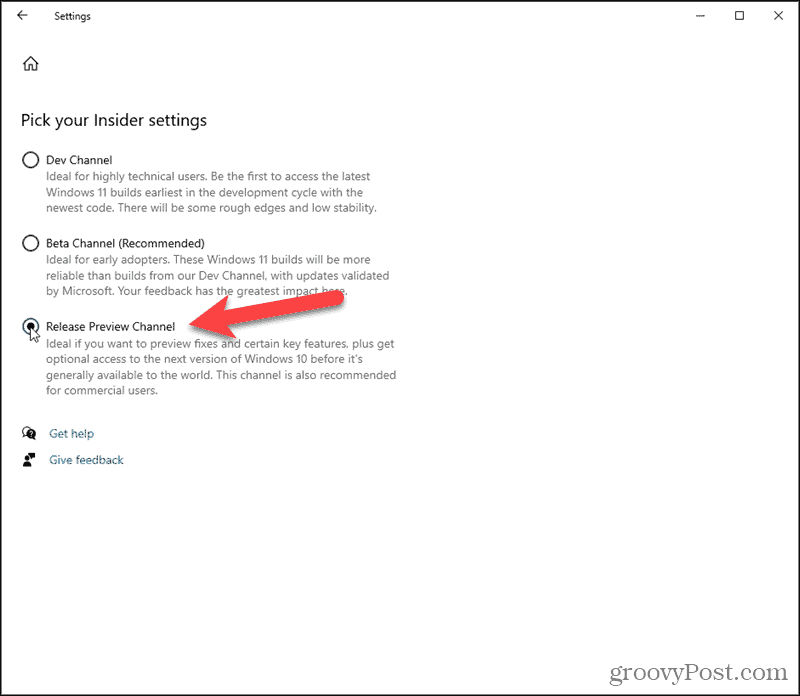
Близо Настройки.
Сега ще получите ранен достъп до актуализации само за Windows 10.
Останете на линия. Ще имаме много повече покритие за Windows 11, включително новини, съвети, трикове и инструкции.
Как да изчистите кеша на Google Chrome, „бисквитките“ и историята на сърфирането
Chrome върши отлична работа за съхраняване на вашата история на сърфиране, кеш и бисквитки, за да оптимизира работата на браузъра ви онлайн. Нейният как да ...
Съвпадение на цените в магазина: Как да получите онлайн цени, докато пазарувате в магазина
Купуването в магазина не означава, че трябва да плащате по-високи цени. Благодарение на гаранциите за съответствие на цените, можете да получите онлайн отстъпки, докато пазарувате в ...
Как да подарите абонамент за Disney Plus с цифрова карта за подарък
Ако сте се наслаждавали на Disney Plus и искате да го споделите с други, ето как да закупите абонамент за Disney+ Gift за ...
Вашето ръководство за споделяне на документи в Google Документи, Таблици и Слайдове
Можете лесно да си сътрудничите с уеб-базирани приложения на Google. Ето вашето ръководство за споделяне в Google Документи, Таблици и Слайдове с разрешенията ...