Как да запишете Voiceover в PowerPoint презентация
Microsoft 365 Microsoft Powerpoint Герой / / July 29, 2021

Последна актуализация на
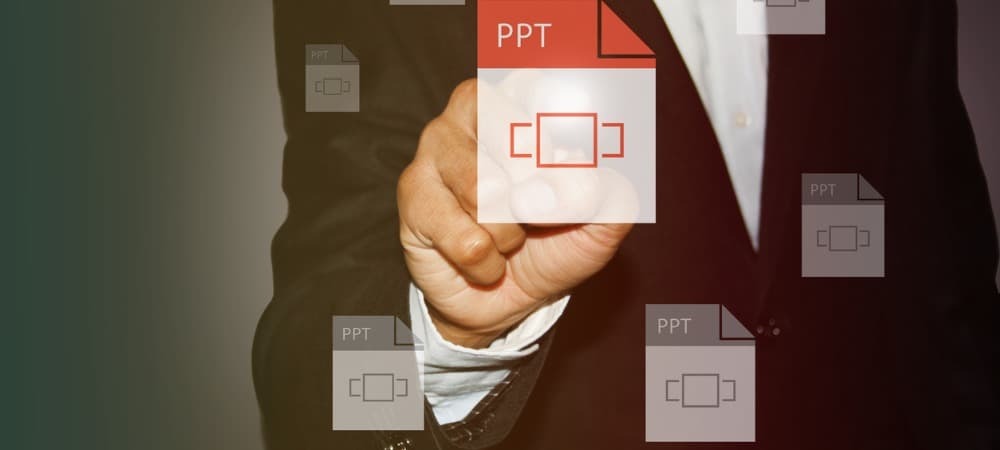
Можете да запишете глас в своите презентации на Microsoft PowerPoint и след това да редактирате повествованието и времето, за да отговарят по -добре на вашите нужди.
Една от по -впечатляващите характеристики на Microsoft PowerPoint е възможността да запишете глас за вашата презентация. По този начин можете да запишете разказ и часове за презентацията си, за да й придадете по-изтънчено усещане. Ето стъпките за изпълнение на тази задача.
Запишете Voiceover
За да добавите гласа си към презентация на PowerPoint, първо трябва да отворите PowerPoint на компютъра си. Оттам:
- Изберете Слайдшоу в горното меню.
- Избирам Записване на слайдшоу.
- Можете да избирате между две опции:
- С Запис от текущия слайд, можете да записвате от определен слайд във вашата презентация. Уверете се, че сте на този слайд, преди да запишете.
- Използвайки Запис от началото, записът започва в началото на презентацията.
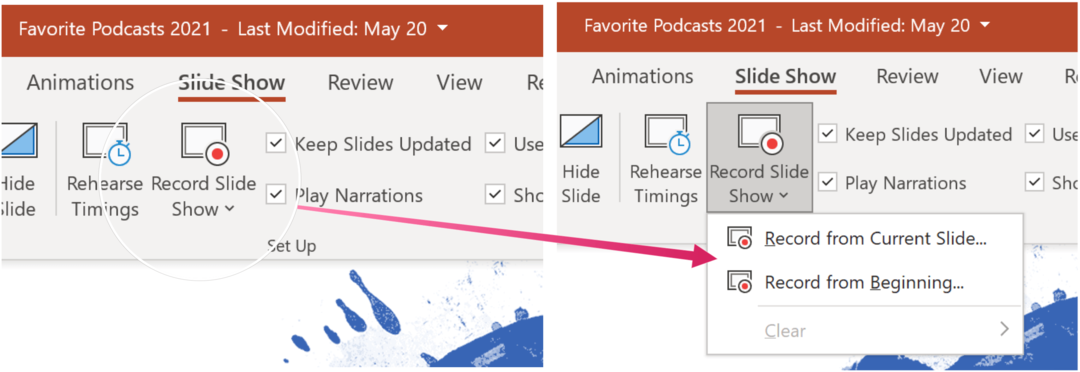
След като направите своя избор, изберете бутона Възпроизвеждане в горния ляв ъгъл на екрана. Натиснете Stop, за да спрете записа. Разказът няма да се записва, когато се случат преходи на слайдове, така че оставете тези да играят първо, преди да започнете да говорите.
Разказ и време
Има различни инструменти, които можете да използвате, когато записвате гласово предаване в PowerPoint. Те включват:
- Пауза - за да поставите на пауза запис.
- Спри се - за прекратяване на запис.
- Повторете - за възпроизвеждане на запис.
- Химилка, Маркер, или Ластик - използвайте химикалката, инструмента за маркиране или гумата, за да маркирате записа си.
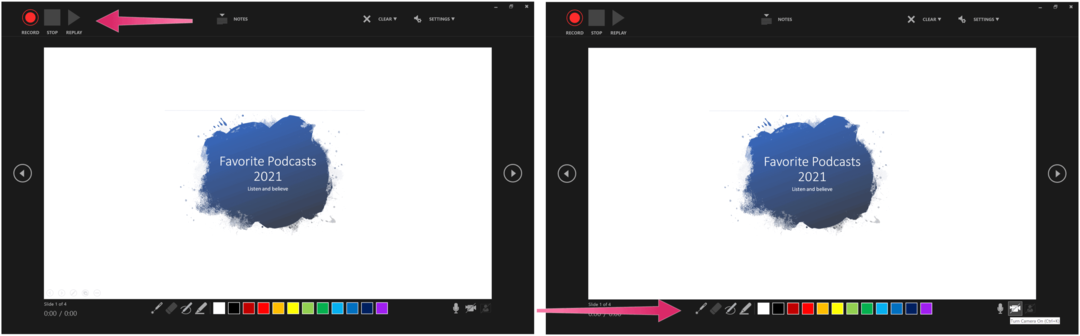
Премахване на съдържание
Винаги можете да премахнете разказа или времето на записания глас. На слайдове, където съществува разказ, ще видите аудио икона. За да премахнете съдържанието:
- Избирам Ясно когато сте в режим на запис.
- Можете да избирате между две опции:
- Използвайки Ясен запис на текущия слайд, повествованието и времето на текущия слайд се изтриват.
- Кога Ясен запис на всички слайдове е избран, разказът и времето се премахват от всички слайдове едновременно.
Когато приключите с изтриването на съдържанието, иконата за аудио също се премахва.
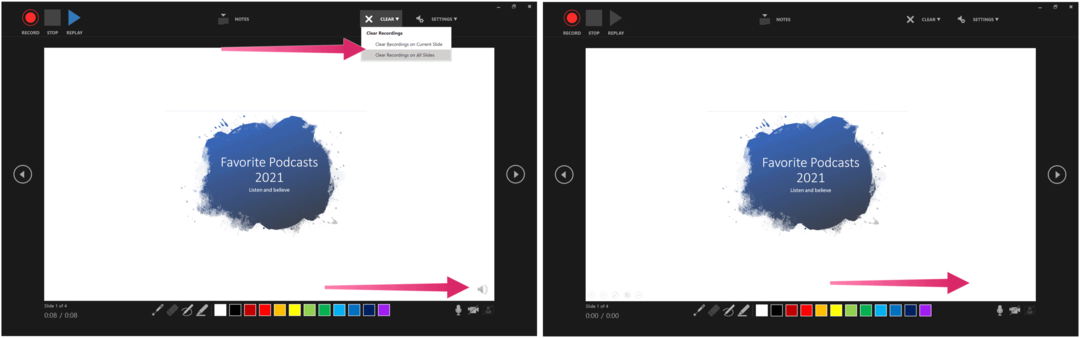
Запазване на вашия Voiceover
Когато сте доволни от гласовото предаване на презентацията си, изберете иконата „X“ горе вдясно, за да излезете от секцията. Вече можете да запишете вашата PowerPoint презентация или да я експортирате като видео.
Ако вашият файл е запазени в Microsoft OneDrive, вече се запазва автоматично. В противен случай изберете Файл> Запазване или Файл> Експортиране. За последното, след това изберете Създайте видео.
Още инструкции за PowerPoint
През последните месеци сме включили други инструкции за PowerPoint, включително стъпки за това създайте времева линия за показване на дати, подравняване на обекти в презентация, и отпечатване на слайдшоута без бележки.
PowerPoint е вътре в пакета Microsoft 365. За домашна употреба, Microsoft 365 пакет понастоящем се предлага в три разновидности, включително семеен, личен и план за дома и студента. От гледна точка на цената, първият е $ 100 на година (или $ 10/месец) и включва Word, Excel, PowerPoint, OneNote и Outlook за Mac. Членството обхваща до шест потребители. Личната версия е за едно лице и е $ 70/година или $ 6,99 на месец. И накрая, студентският план е еднократна покупка от $ 150 и включва Word, Excel и PowerPoint.
Бизнес потребителите могат да избират между базови, стандартни и премиум планове, започвайки от $ 5 на потребител / месец.
Как да изчистите кеша на Google Chrome, бисквитките и историята на сърфирането
Chrome върши отлична работа за съхраняване на вашата история на сърфиране, кеш и бисквитки, за да оптимизира работата на браузъра ви онлайн. Нейното как да ...
Съвпадение на цените в магазина: Как да получите онлайн цени, докато пазарувате в магазина
Купуването в магазина не означава, че трябва да плащате по-високи цени. Благодарение на гаранциите за съответствие на цените, можете да получите онлайн отстъпки, докато пазарувате в ...
Как да подарите абонамент за Disney Plus с цифрова карта за подарък
Ако сте се наслаждавали на Disney Plus и искате да го споделите с други, ето как да закупите абонамент за Disney+ Gift за ...
Вашето ръководство за споделяне на документи в Google Документи, Таблици и Слайдове
Можете лесно да си сътрудничите с уеб-базирани приложения на Google. Ето вашето ръководство за споделяне в Google Документи, Таблици и Слайдове с разрешенията ...



