Как да коригирате граматичните настройки по подразбиране в Microsoft Word
Майкрософт Уърд Microsoft Герой / / July 28, 2021

Последна актуализация на

За да подобрите проверката на правописа и граматиката, отделете няколко минути, за да прегледате и коригирате настройките си по подразбиране в Word.
Ако пишете професионални, образователни или бизнес документи, тогава знаете, че граматиката е важна. Но в зависимост от това колко формално е писането ви, може да има различни неща, които искате да проверите, за разлика от по -непринудения стил на писане.
Microsoft Word ви помага с проверката на правописа и граматиката, което е чудесна функция. Но откривате ли, че игнорирате редовно същите предложения за граматика? Или може би сте любопитни защо Word не улавя нещо, което бихте искали?
Можете да коригирате настройките си по подразбиране за граматика в Word, за да търсите това, което искате. И като бонус, тези граматични настройки ще се прилагат, ако използвате редактора на Microsoft за да проверите писането си в Word.
Отворете настройките на граматиката в Word
Ще получите достъп до граматичните настройки в Word малко по-различно за Windows спрямо Mac.
Граматични настройки в Windows
Отворете Word на вашия компютър с Windows за всеки документ.
- Щракнете Файл от менюто и изберете Настроики.
- Когато се отвори прозорецът с опции на Word, изберете Доказване наляво.
- Превъртете надолу от дясната страна до раздела с надпис „При коригиране на правописа и граматиката в Word“. След това щракнете върху Настройки бутон до Стил на писане. Независимо дали сте задали стила на писане на Граматика или Граматика и усъвършенстване, можете да настроите и двете в следващата област.

Граматични настройки на Mac
Отворете Word на вашия Mac за всеки документ.
- Щракнете Word > Предпочитания в лентата с менюта.
- Изберете Правопис и граматика.
- В раздела Граматика щракнете върху Настройки бутон до Стил на писане. Подобно на Windows, можете да коригирате настройките както за граматика, така и за граматика и усъвършенстване в следващата област.
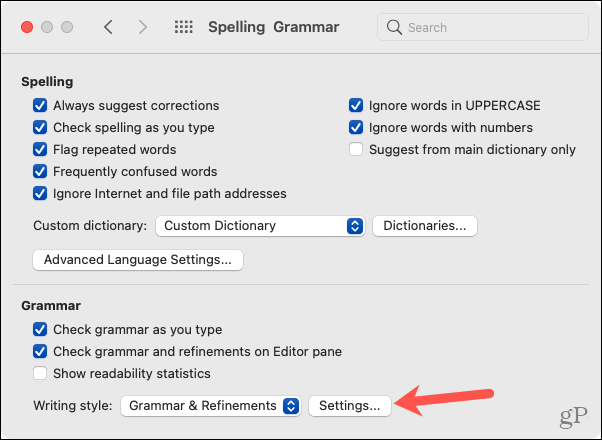
Прегледайте и коригирайте настройките на граматиката по подразбиране
Когато прозорецът за настройки на граматиката се отвори на Windows или Mac, можете да настроите Стил на писане в горната част, ако желаете. Това ви позволява да промените настройките по подразбиране поотделно за всеки: Граматика и Граматика и уточнения.
Прегледайте всяка от опциите в списъка. Поставете отметки в квадратчетата за тези, които искате Word да търси и премахнете отметките, за които вече не искате да се притеснявате.
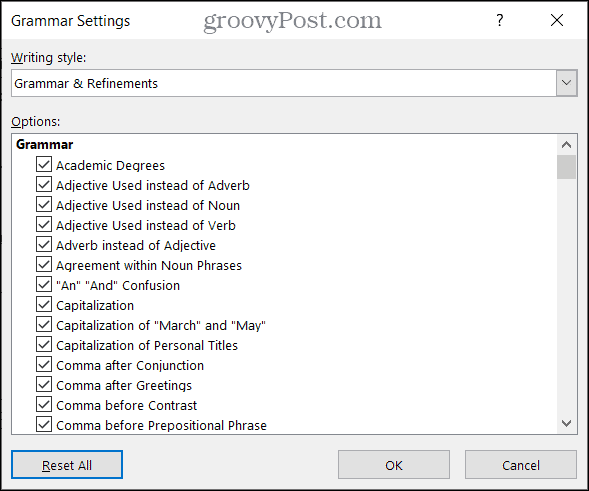
Ще видите много, много граматични опции. Можете да проверите Word за всичко от „Прилагателно, използвано вместо наречие“ до „Грешно време на глагола“. Ще намерите супер полезни опции и за проверка на граматиката, като пасивен глас, объркване между „Кой“ и „Кого“ и дори смущаващо думи.
Не бързайте да прегледате тези настройки. Длъжни сте да намерите поне един или два, които искате да коригирате.
Освен това може да видите няколко подраздела като Яснота, Сбитост и Формалност. Тези проверки на граматиката работят с Microsoft Editor, за да помогнат с предложенията за прецизиране на вашия документ. И ако решите да персонализирате настройките си за този инструмент, ще бъдете насочени към същото място. Така че, не забравяйте да разгледате нашите инструкции за помощ с помощта на Microsoft Editor в Word.
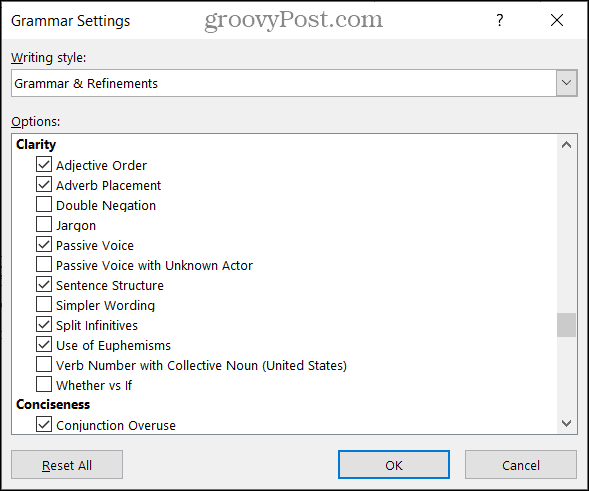
На Mac имате няколко допълнителни опции в раздела Изискване на главния екран с настройки на граматиката. В Windows те се появяват в списъка с опции в раздела за пунктуационни конвенции.
- Пунктуация с кавички: Можете да изберете Не проверявайте, Вътре или Отвън.
- Пространство между изреченията: Можете да изберете Don’t check, One space или Two space.
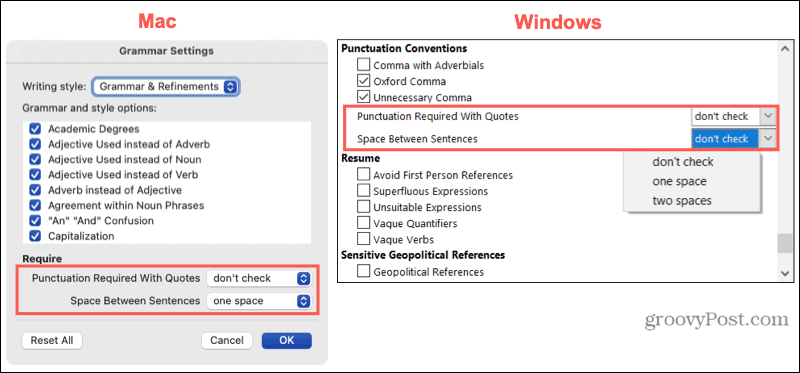
Когато приключите с настройките, щракнете Добре и тогава Добре още веднъж в прозореца на Word Options. И ако направите много промени, които искате да отмените, щракнете върху Нулиране на всички за да се върнете към настройките по подразбиране на Word.
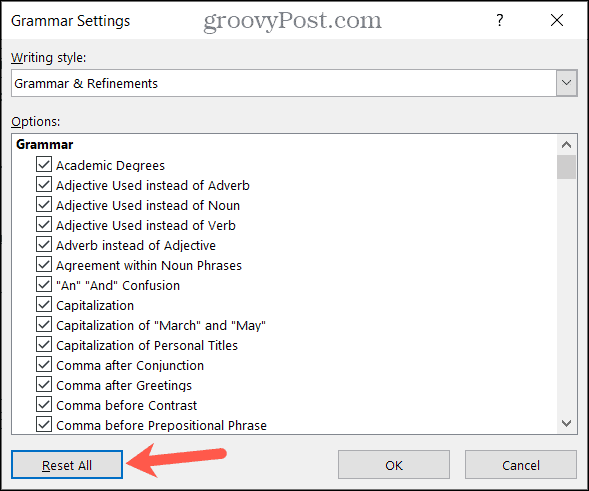
Отделете време да коригирате настройките на граматиката на Word
Извършването на корекции на настройките по подразбиране за граматика в Word си заслужава времето. Можете да спрете да удряте Игнориране за едни и същи неща отново и отново. Освен това можете да накарате Word да провери нещата, които означават най-много за вас.
За повече, моля, разгледайте нашите Съвети за Microsoft Word за творчески писатели. И за да сме в крак с новите ни инструкции, следвайте ни в Twitter.
Как да изчистите кеша на Google Chrome, бисквитките и историята на сърфирането
Chrome се справя отлично със съхраняването на вашата история на сърфиране, кеш памет и бисквитки, за да оптимизира работата на вашия браузър онлайн. Нейният как да ...
Съответствие на цените в магазина: Как да получите онлайн цени, докато пазарувате в магазина
Покупката в магазина не означава, че трябва да плащате по-високи цени. Благодарение на гаранциите за съвпадение на цените, можете да получите онлайн отстъпки, докато пазарувате в ...
Как да подарите абонамент за Disney Plus с цифрова карта за подаръци
Ако сте се наслаждавали на Disney Plus и искате да го споделите с други, ето как да закупите абонамент за Disney + Gift за ...
Вашето ръководство за споделяне на документи в Google Документи, Таблици и Презентации
Можете лесно да си сътрудничите с уеб-базирани приложения на Google. Ето вашето ръководство за споделяне в Google Документи, Таблици и Презентации с разрешенията ...



