Как да деактивирам прозрачността и анимацията в Windows 11
Microsoft Windows 11 Герой / / July 28, 2021

Последна актуализация на

Новият Windows 11 на Microsoft придава блясък на операционната система с някои мигащи елементи на графичния потребителски интерфейс (GUI). Той добавя изискан нов ефект на прозрачност и анимация към някои от менютата в цялата операционна система. Но ако не сте фен на външния вид на „лъскавата играчка“ и искате да спестите някои системни ресурси, можете да деактивирате ефектите на прозрачност и анимация в Windows 11. Ето как да го направите.
Деактивирайте ефектите на прозрачност и анимация в Windows 11
За да започнете, щракнете върху Започнете и след това щракнете върху Настройки икона.
Забележка: Можете също да използвате клавишна комбинацияКлавиш на Windows + I за да отворите директно приложението Настройки.

Така или иначе, стигате до там; след като настройките са отворени, щракнете върху Достъпност от списъка в левия панел.
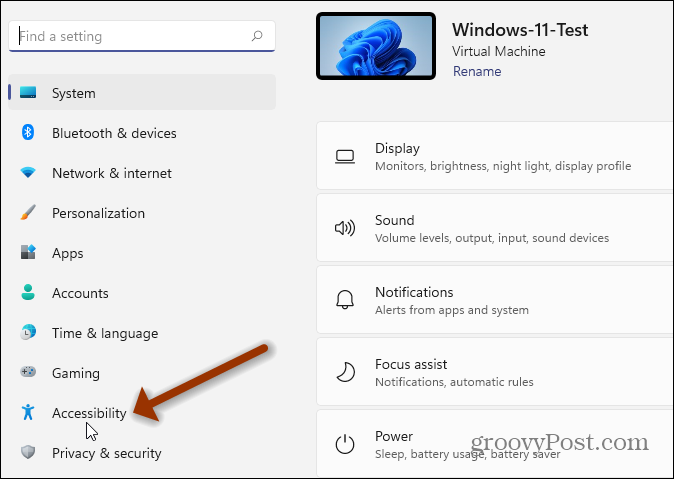
От опциите за достъпност кликнете върху Визуални ефекти: Ленти за превъртане, прозрачност, анимации, изчакване за известия.
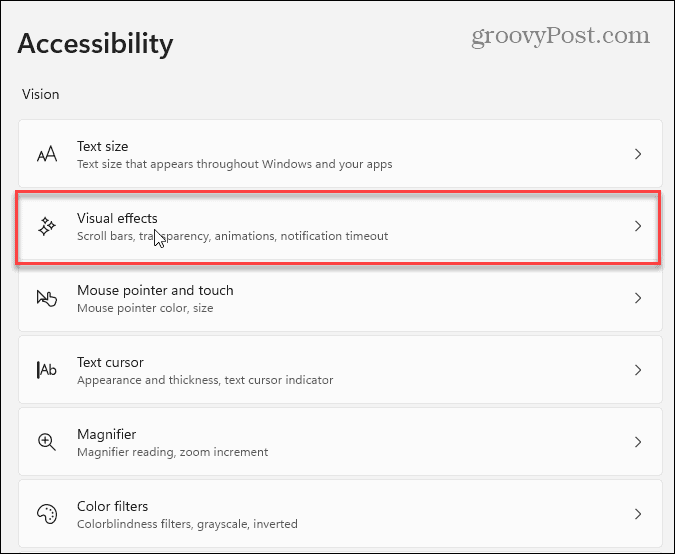
След това просто трябва да превключите няколко ключа. Изключи Ефекти на прозрачността: Направете някои фонове на прозорци леко прозрачни.

И след това изключете Анимационни ефекти бутон, ако искате да деактивирате и това.

Това е всичко. Ще забележите ефектите веднага. Графичният интерфейс ще изглежда непрозрачен и непрозрачен. Ако искате да се върнете назад и да активирате ефекта или и двете, върнете се в Настройки> Достъпност> Визуални ефекти и включете ефекта на прозрачност и / или ефектите на анимация.
И ако все още работите с Windows 10, разгледайте как да изключите анимациите на екрана -.
Класически разширени системни настройки
Също така си струва да се отбележи, че можете да използвате класическите системни настройки, за да направите промяната. Щракнете върху Започнете бутон (или натиснете клавиша Windows) и Тип:разширени настройки на системата. След това кликнете върху резултата в горната част на резултатите от търсенето.
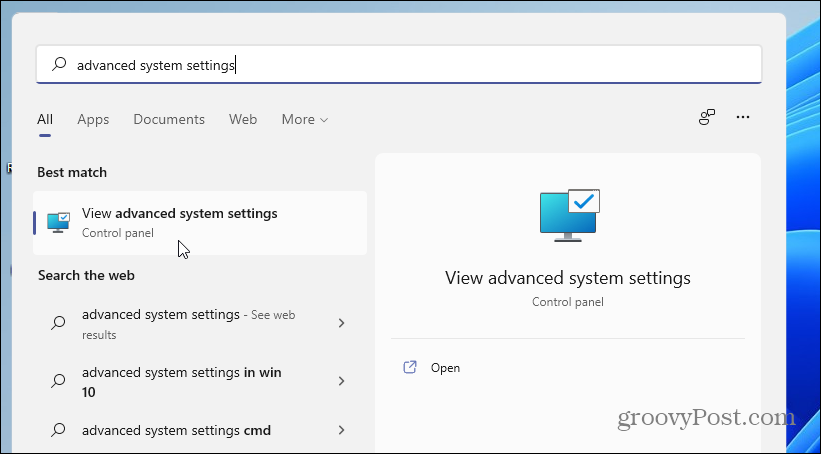
Това ще отвори менюто "System Properties". Не забравяйте да щракнете върху Разширено и след това щракнете върху Настройки бутон в секцията „Производителност“.

Сега премахнете отметката от „Анимиране на прозорци при минимизиране и увеличаване“ и всички други визуални ефекти, които смятате за ненужни. Ако искате да ги изключите всички, поставете отметка в опцията „Регулиране за най-добра производителност“. Няма да имате всички страхотни ефекти, но Windows 11 ще работи добре и по-бързо-особено на машини с ограничени хардуерни ресурси.
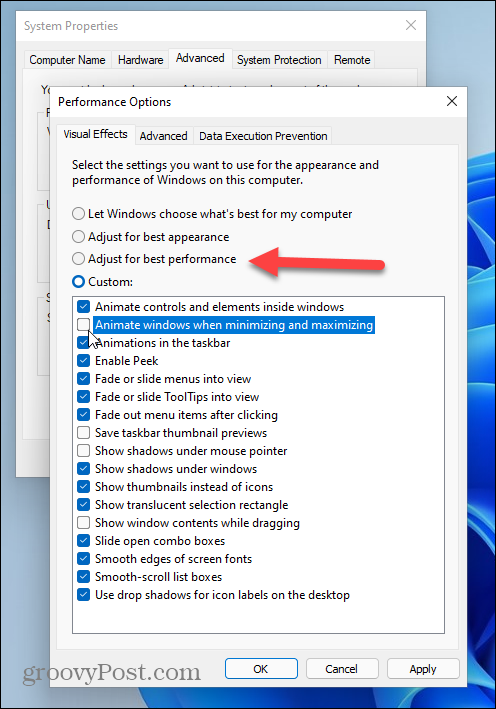
Възможността за настройване на визуалните ефекти на Windows съществува от години. И ако не ви е грижа за бонбона за очи, можете да го деактивирате. Говорейки за Windows 11, вижте другите ни статии, като например как да преместете бутона Старт в левия ъгъл на екрана. Или, ако искате да изпробвате компилацията за предварителен преглед, прочетете за инсталиране на Windows 11 на неподдържан хардуер.
Как да изчистите кеша на Google Chrome, „бисквитките“ и историята на сърфирането
Chrome се справя отлично със съхраняването на вашата история на сърфиране, кеш памет и бисквитки, за да оптимизира работата на вашия браузър онлайн. Нейният как да ...
Съответствие на цените в магазина: Как да получите онлайн цени, докато пазарувате в магазина
Покупката в магазина не означава, че трябва да плащате по-високи цени. Благодарение на гаранциите за съвпадение на цените, можете да получите онлайн отстъпки, докато пазарувате в ...
Как да подарите абонамент за Disney Plus с цифрова карта за подаръци
Ако сте се наслаждавали на Disney Plus и искате да го споделите с други, ето как да закупите абонамент за Disney+ Gift за ...
Вашето ръководство за споделяне на документи в Google Документи, Таблици и Презентации
Можете лесно да си сътрудничите с уеб-базирани приложения на Google. Ето вашето ръководство за споделяне в Google Документи, Таблици и Презентации с разрешенията ...



