Как да направите разпръснат парцел в Excel за представяне на вашите данни
Microsoft Microsoft Excel Герой / / July 26, 2021

Последна актуализация на
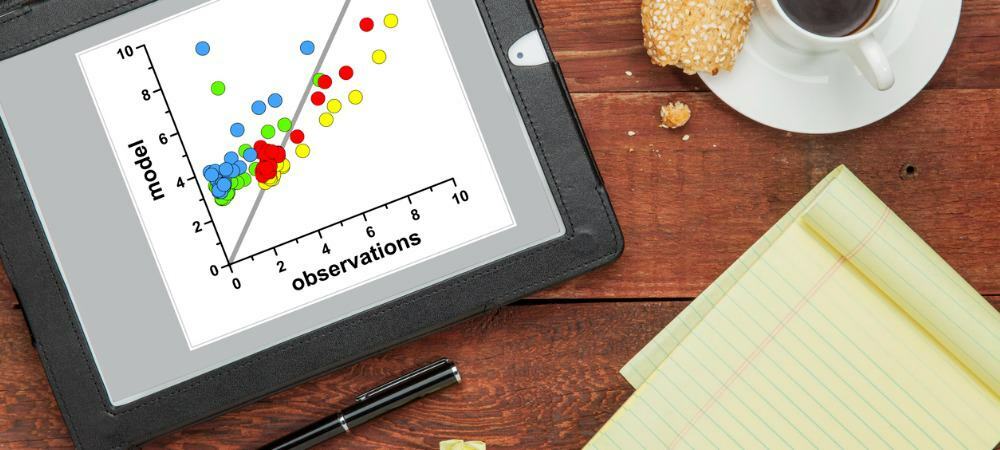
Искате перфектния начин за показване на два набора от данни във вашата електронна таблица? Помислете за създаването на разпръснат парцел в Excel за страхотна визуализация.
Използване на диаграма в Microsoft Excel, можете да показвате данните си визуално. Това улеснява вашата аудитория да види атрактивен и често по-полезен изглед на вашите данни.
Един тип диаграма в Excel, който мнозина не считат, е разпръснат график, наричан още разпръсната графика, разпръсната диаграма и разсейваща диаграма. Този тип визуално ви позволява да сравнявате два набора от данни, като използвате нанесени точки.
Microsoft Excel предоставя няколко типа разпръснати парцели в зависимост от това как искате да покажете данните си. Нека да разгледаме всеки един и как да създадем разпръсната диаграма в Excel.
Типове разпръснати диаграми в Excel
Можете да избирате от пет различни разпръснати графика със и без маркери.
- Скатер с маркери
- Скатер с плавни линии, със или без маркери
- Скатер с прави линии, със или без маркери
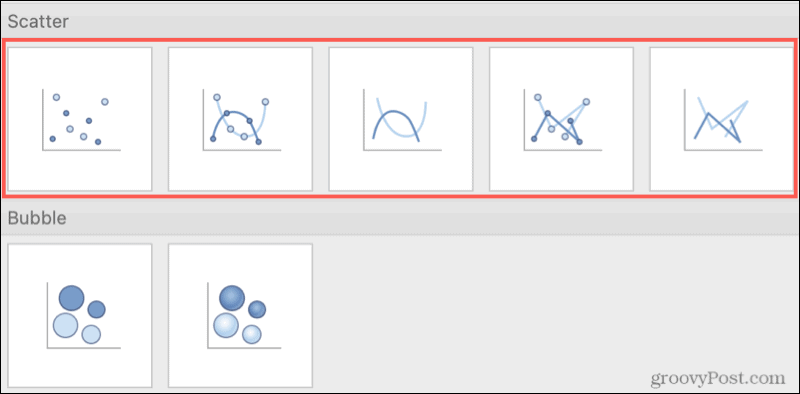
Типове разпръснати диаграми в Excel на Mac
Също така ще забележите в опциите на менюто Scatter Chart за балонни и триизмерни балонни диаграми. Докато са подобни на разпръснатите диаграми, балонните диаграми използват допълнително числово поле за определяне на размерите на точките с данни.
Създайте разпръснат парцел в Excel
Ако разполагате с вашите набори от данни и искате да видите дали разпръснатият график е най-добрият начин да ги представите, са необходими само няколко щраквания, за да направите диаграмата.
Изберете данните за вашата диаграма. Ако имате заглавки на колони, които искате да включите, можете да изберете и тези. По подразбиране заглавието на диаграмата ще бъде заглавката на вашата колона на оста y. Но можете да промените заглавието на диаграмата по двата начина.
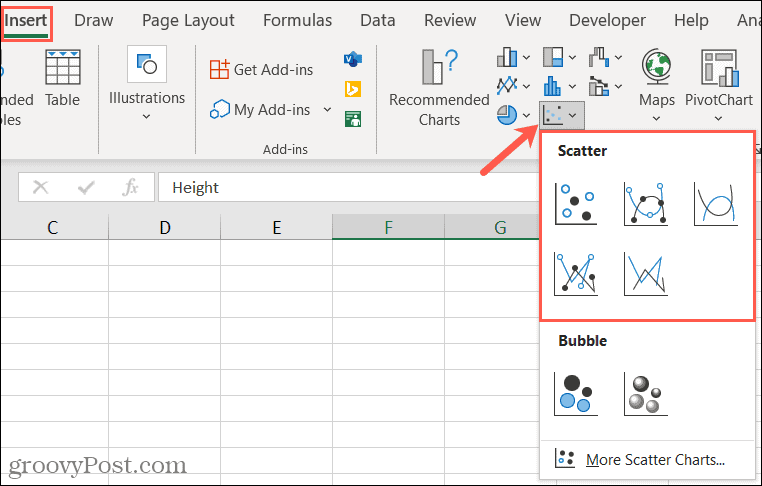
Отидете на Поставете и щракнете Вмъкнете разпръсната или балонната диаграма в раздела Графики на лентата. Ако използвате Excel в Windows, можете да поставите курсора върху различните типове разпръснати диаграми, за да видите кратко описание, както и предварителен преглед на диаграмата.

Когато видите диаграмата, която искате да използвате, щракнете, за да я вмъкнете в електронната си таблица. След това можете да изберете диаграмата, за да я плъзнете на ново място или да плъзнете от ъгъл, за да я преоразмерите.
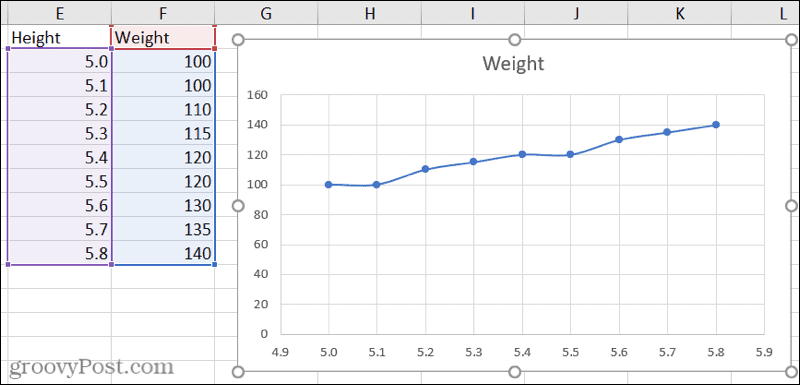
Персонализирайте разпръснатата диаграма
Освен това, с избраната диаграма, ще видите няколко бутона да се показват вдясно. Използвайте ги, за да редактирате елементите на диаграмата, стиловете или филтрите.
Елементи на диаграмата: Регулирайте заглавията, етикетите, линиите на мрежата, легендата и линията на тенденцията.
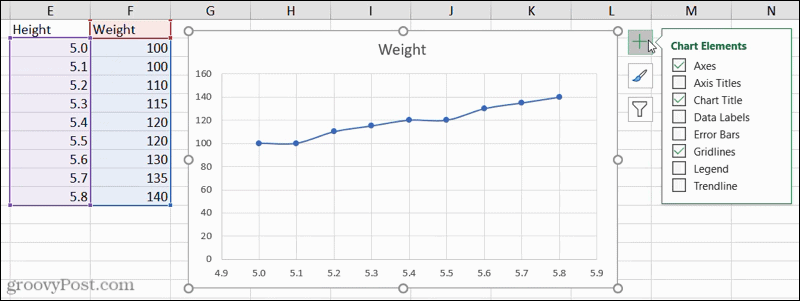
Стилове на диаграмите: Изберете различен стил на диаграма или цветова схема.
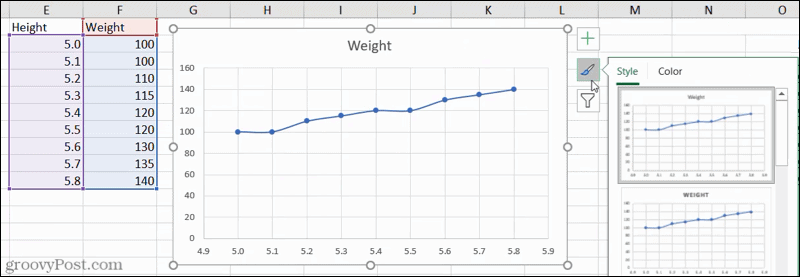
Филтри на диаграми: Филтрирайте данните за показване, като използвате стойности или имена.
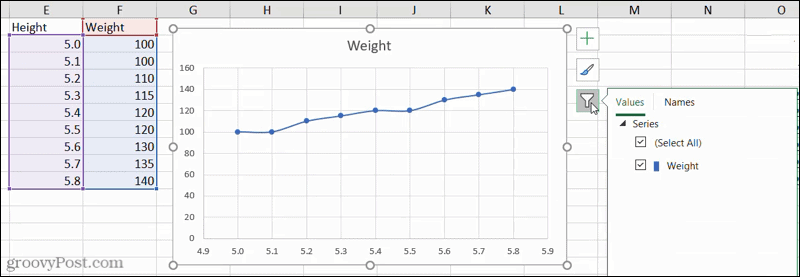
Можете също да използвате раздела Chart Design, който се показва, когато изберете вашата диаграма. Можете да добавяте елементи, да променяте цветовете или стила, да превключвате редовете и колоните или да променяте типа на диаграмата.

Включете трети набор от данни към разпръснатия график
Тъй като Excel се справя чудесно с предоставянето на опции за разпръснат сюжет, които използват цвят, можете добавете друг набор от данни към вашата диаграма.
Ако точките са кодирани (цвят / форма / размер), може да се покаже една допълнителна променлива.
Използвайки същия тип разпръснат график с гладки линии и маркери, можете да видите тук как се показва диаграмата при избора на три набора от данни.
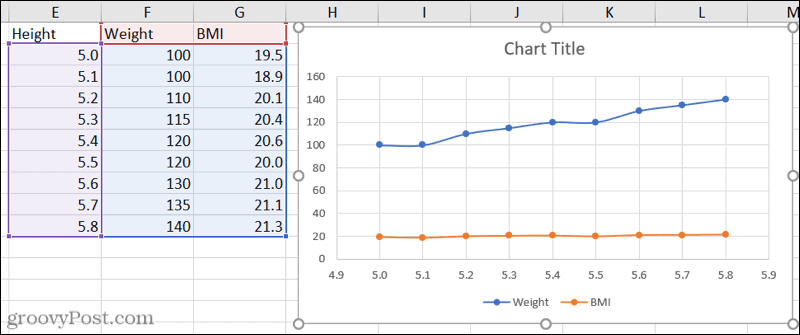
Начертайте данните си с разпръсната диаграма в Excel
Следващият път, когато искате графично показване на вашите данни и имате само няколко набора от данни, помислете за разпръснат график в Excel. Може просто да е идеалното изображение за вашата електронна таблица.
За повече, погледнете как да създайте диаграма на Гант в Excel. Или за нещо в по-малък мащаб, проверете как да използвайте искрови линии в Excel.
Как да изчистите кеша на Google Chrome, бисквитките и историята на сърфирането
Chrome се справя отлично със съхраняването на вашата история на сърфиране, кеш памет и бисквитки, за да оптимизира работата на вашия браузър онлайн. Нейният как да ...
Съответствие на цените в магазина: Как да получите онлайн цени, докато пазарувате в магазина
Покупката в магазина не означава, че трябва да плащате по-високи цени. Благодарение на гаранциите за съвпадение на цените, можете да получите онлайн отстъпки, докато пазарувате в ...
Как да подарите абонамент за Disney Plus с цифрова карта за подаръци
Ако сте се наслаждавали на Disney Plus и искате да го споделите с други, ето как да закупите абонамент за Disney + Gift за ...
Вашето ръководство за споделяне на документи в Google Документи, Таблици и Презентации
Можете лесно да си сътрудничите с уеб-базирани приложения на Google. Ето вашето ръководство за споделяне в Google Документи, Таблици и Презентации с разрешенията ...
