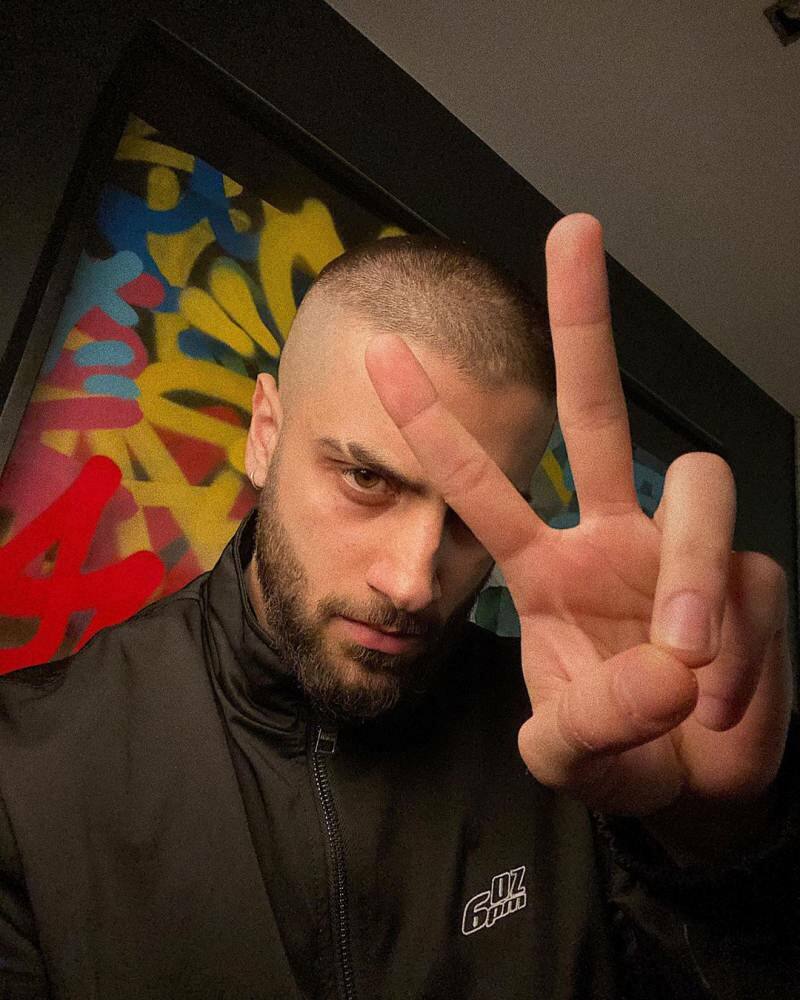Как да добавите потребителски акаунт към компютър с Windows 11
Microsoft Windows 11 Герой / / July 24, 2021

Последна актуализация на

Microsoft променя начина, по който обработва потребителски акаунти в Windows 11. Тук ще разгледаме как да добавите потребител във версията Home.
Както при всеки компютър, ако имате заето домакинство или сте само двамата, споделянето на компютър може да е добра идея. Готиното е, че с Windows 11 (и версиите преди него) можете. Ето как да добавите потребителски акаунт към компютър с Windows 11 във вашия дом.
Настройване на потребителски акаунти в Windows 11
Важна забележка: Използвам издание Windows 11 Home, което изисква да имате акаунт в Microsoft, за да добавите допълнителен потребител. Всъщност Home изисква да имате акаунт в Microsoft само за да получите вашия компютър с Windows 11 или инсталирайте Windows 11.
Добавете потребителски акаунт към Windows 11
За да започнете процеса, щракнете върху Започнете и след това щракнете върху Настройки от менюто. Като алтернатива можете да използвате клавишна комбинацияКлавиш на Windows + I за да отворите Настройки директно - без да щраквате през менютата.

На следващия екран с настройки щракнете върху Сметки от списъка вляво.
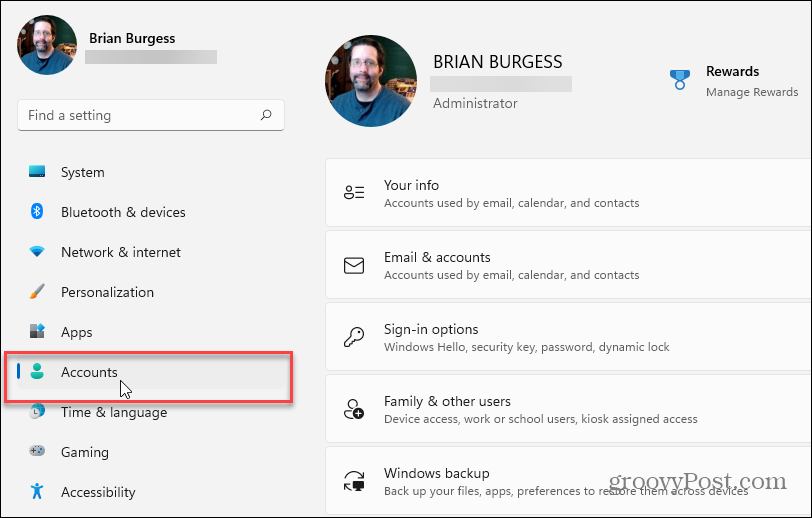
Сега от менюто с опции вдясно щракнете върху опцията Семейство и други потребители.
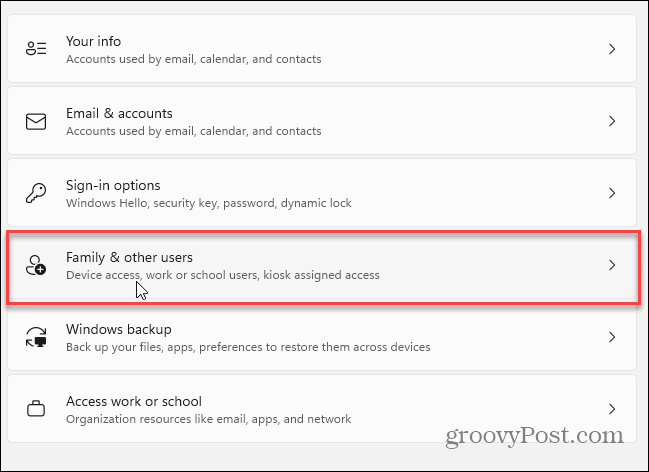
Сега, в раздела „Други потребители“, кликнете върху Добавяне на профил бутон.
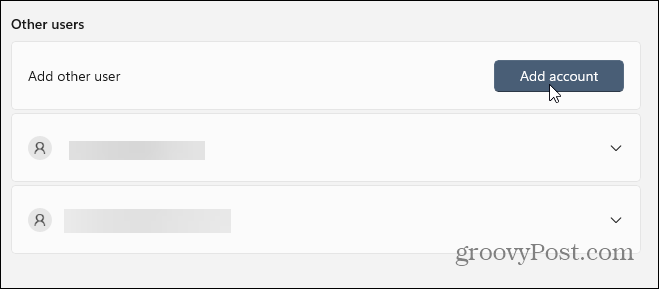
След това ще трябва да въведете данните за потребителския акаунт в Microsoft - как ще влезе, потребителско име, имейл адрес и т.н.
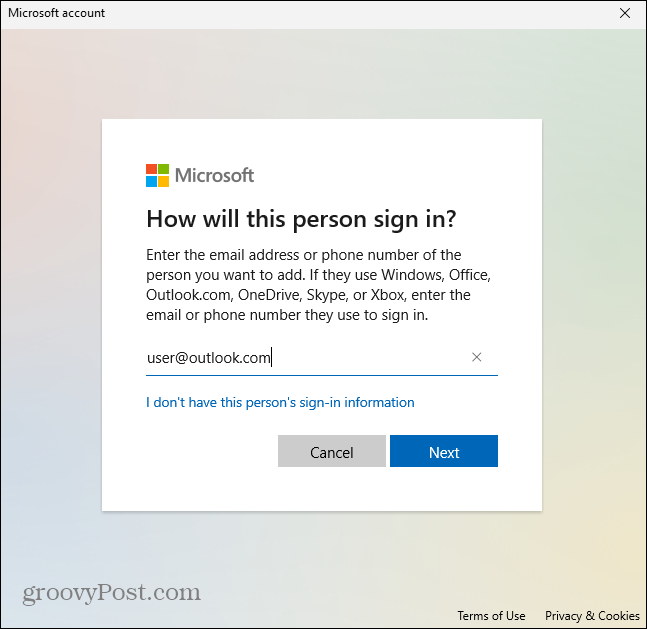
Това е. Не трябва да въвеждате идентификационните данни за вход на потребителя. Те ще трябва да направят това, когато подпишат следващия път. И забележете, че компютърът трябва да бъде свързан към интернет, когато го направи.
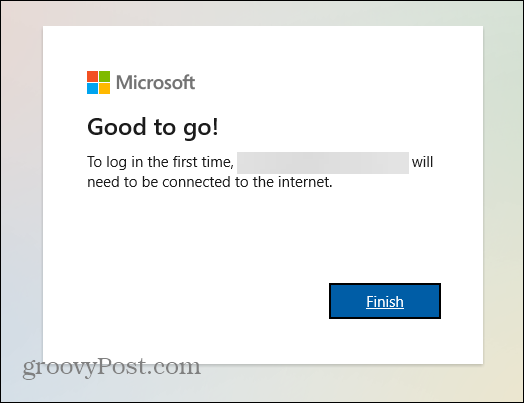
След като добавите нов потребител (или потребители), излезте или рестартирайте компютъра. Когато се върне на екрана за вход, ще видите другите акаунти, които сте добавили. Те ще бъдат разположени в долния ляв ъгъл на екрана.
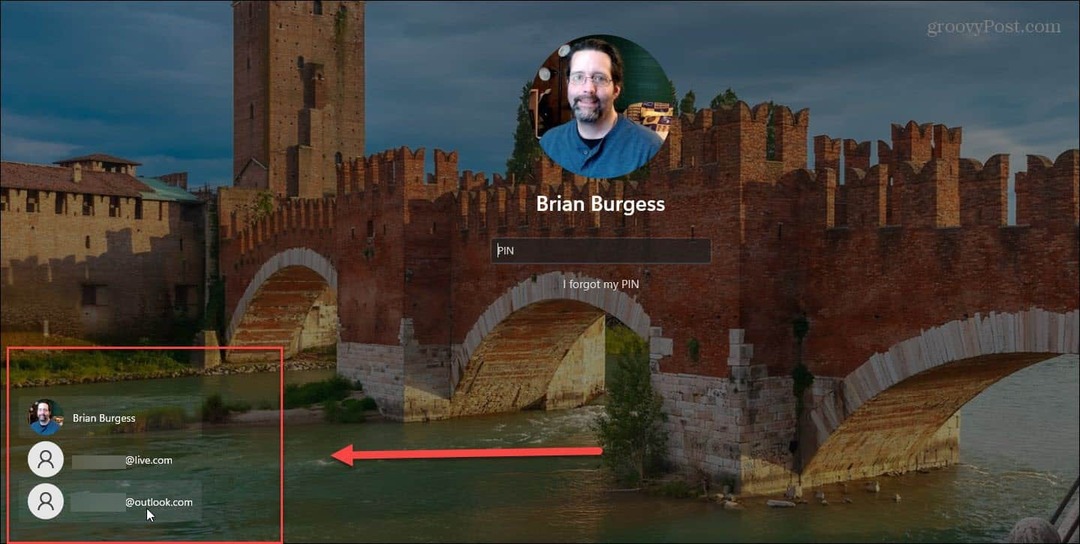
Нека потребителят щракне върху акаунта си и той може да влезе и да настрои своя работен плот, настройки и други приложения. Отново, ако компютърът ви не е свързан с интернет, потребителят не може да активира акаунта си. Вместо това ще видите съобщение, подобно на това по-долу.
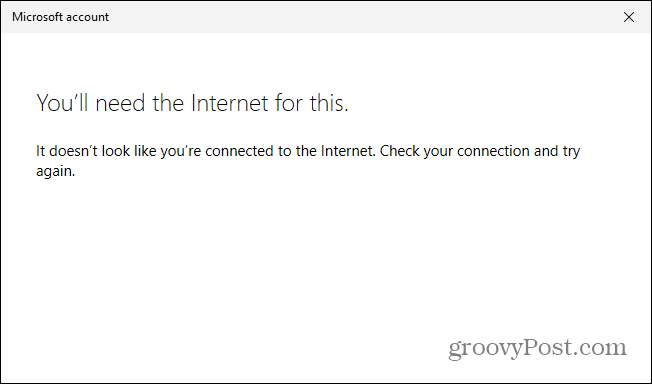
Microsoft казва, че потребителите, работещи с Pro версията на Windows 11, ще могат да създават локални акаунти. За съжаление, по време на писането нямаме Pro версия. Когато го получим, ще публикуваме отделна статия за инструкции за създаване на локален акаунт.
И за повече информация за новата операционна система, вижте нашата статия за това как преименувайте вашия компютър с Windows 11. Или погледнете как да променете уеб браузъра по подразбиране към каквото и да било.
Как да изчистите кеша на Google Chrome, бисквитките и историята на сърфирането
Chrome се справя отлично със съхраняването на вашата история на сърфиране, кеш памет и бисквитки, за да оптимизира ефективността на вашия браузър онлайн. Нейният как да ...
Съответствие на цените в магазина: Как да получите онлайн цени, докато пазарувате в магазина
Покупката в магазина не означава, че трябва да плащате по-високи цени. Благодарение на гаранциите за съвпадение на цените, можете да получите онлайн отстъпки, докато пазарувате в ...
Как да подарите абонамент за Disney Plus с цифрова карта за подаръци
Ако сте се наслаждавали на Disney Plus и искате да го споделите с други, ето как да закупите абонамент за Disney + Gift за ...
Вашето ръководство за споделяне на документи в Google Документи, Таблици и Презентации
Можете лесно да си сътрудничите с уеб-базирани приложения на Google. Ето вашето ръководство за споделяне в Google Документи, Таблици и Презентации с разрешенията ...