Направете Windows 11 Отворете File Explorer към този компютър, вместо бърз достъп
Microsoft Windows 11 Герой / / July 22, 2021

Последна актуализация на

Подобно на Windows 10, File Explorer се отваря за бърз достъп по подразбиране в Windows 11. Ето как вместо това да го върнете обратно към Този компютър.
По подразбиране File Explorer на Windows 11 ще се отвори за опцията „Бърз достъп“. Това е страница, която съдържа вашите фиксирани местоположения на папки и скорошни файлове. Всъщност, Windows 10 се отваря за бърз достъп по подразбиране също. Може би вече сте променили това поведение в Windows 10. И страхотното е, че можете да го направите за Windows 11. Ето как да го направите.
Отворете File Explorer към този компютър на Windows 11
За да започнете, отворете File Explorer. Има няколко начина да направите това. Можете да щракнете върху иконата на папката в лентата на задачите, за да я стартирате. Или можете да щракнете върху Започнете и след това щракнете File Explorer.
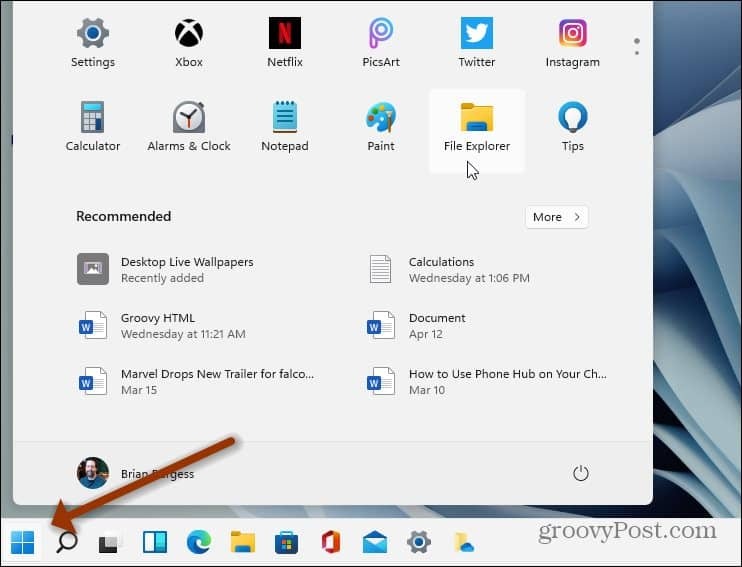
Когато File Explorer се отвори, ще забележите, че се е отворил в раздела „Бърз достъп“.
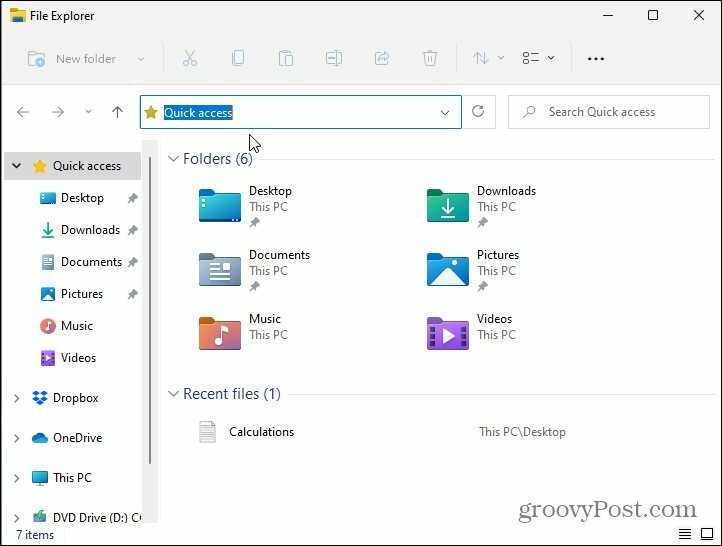
След това кликнете върху Виж повече бутон (три точки) от дясната страна на лентата с инструменти в горната част.
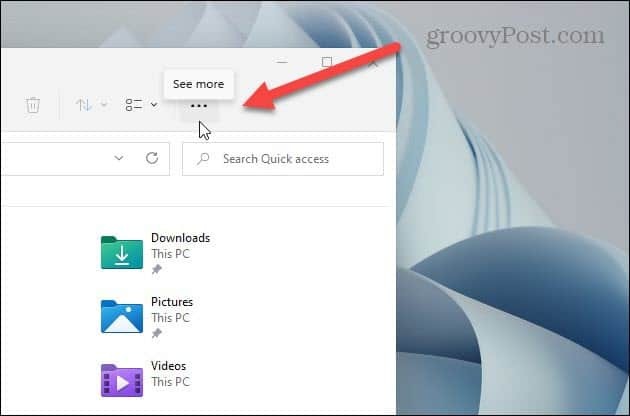
Сега, когато се появи падащото меню „Опции“, превъртете надолу до дъното и кликнете върху Настроики.

Ще се отвори екранът „Опции на папката“. За раздела „Отворете File Explorer към“ щракнете върху падащото меню и го променете на Този компютър.
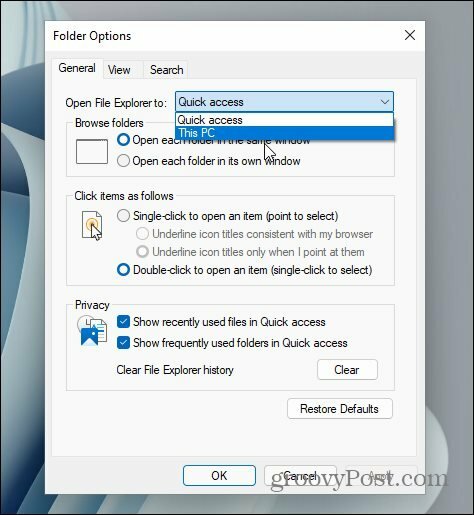
След като направите промяната, щракнете върху Добре в менюто Опции на папката.
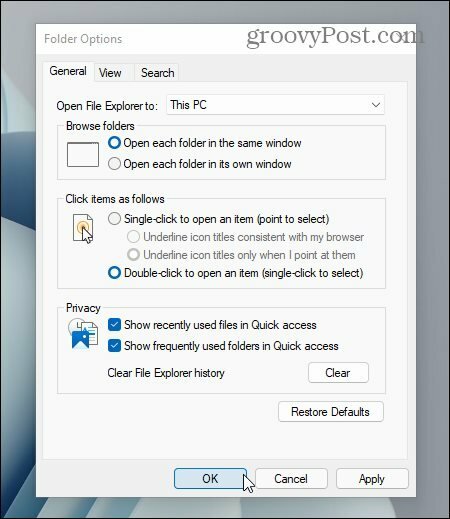
Това е всичко. Следващият път, когато отворите File Explorer, той ще се отвори за Този компютър вместо раздела за бърз достъп. Този компютър има това, с което много потребители са свикнали да включват основните ви системни папки и устройства и устройства. Това е добро място да проверите например количеството място за съхранение, което все още ви остава на локалното устройство.
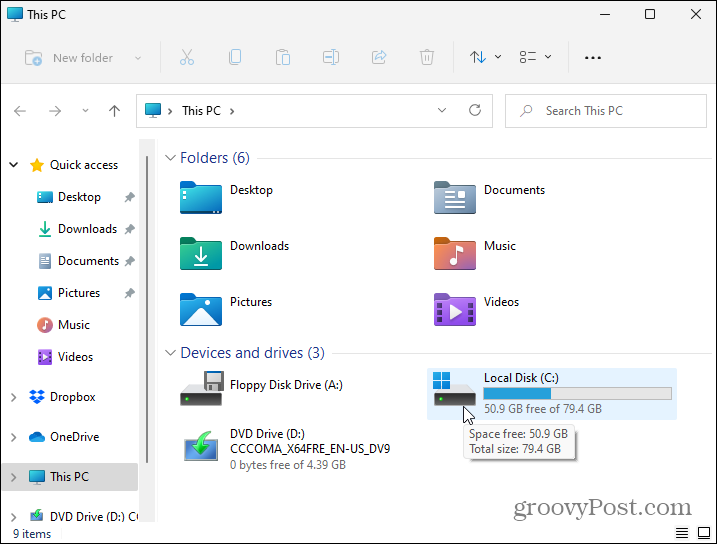
Повече за Windows 11
И за повече информация относно File Explorer за предстоящата нова операционна система, вижте нашата статия за това как намерете Опции в Windows 11 File Explorer и управлявайте папки.
Имайте предвид, че менюто "Старт" в Windows 11 по подразбиране е в центъра на екрана. Но в първата снимка на тази статия менюто ми „Старт“ е в долния ляв ъгъл. Ако искате да преместите бутона Старт, можете. Вижте нашата статия на преместване на бутона Старт в лявата част на екрана.
Как да изчистите кеша на Google Chrome, бисквитките и историята на сърфирането
Chrome се справя отлично със съхраняването на вашата история на сърфиране, кеш памет и бисквитки, за да оптимизира работата на вашия браузър онлайн. Нейният как да ...
Съответствие на цените в магазина: Как да получите онлайн цени, докато пазарувате в магазина
Покупката в магазина не означава, че трябва да плащате по-високи цени. Благодарение на гаранциите за съвпадение на цените, можете да получите онлайн отстъпки, докато пазарувате в ...
Как да подарите абонамент за Disney Plus с цифрова карта за подаръци
Ако сте се наслаждавали на Disney Plus и искате да го споделите с други, ето как да закупите абонамент за Disney + Gift за ...
Вашето ръководство за споделяне на документи в Google Документи, Таблици и Презентации
Можете лесно да си сътрудничите с уеб-базирани приложения на Google. Ето вашето ръководство за споделяне в Google Документи, Таблици и Презентации с разрешенията ...



