Как да намеря опции в Windows 11 File Explorer за управление на папки
Microsoft Windows 10 Герой / / July 14, 2021

Последна актуализация на

Windows получава основен ремонт на потребителския интерфейс с Windows 11. Някои неща са по-трудни за намиране. Ето къде е Опции и как да покажете скритите елементи.
Microsoft дава на Windows сериозно преобразяване с Windows 11. Много неща, с които сте свикнали, не са там, където са били в предишните версии. С новия графичен интерфейс неща като „Опции“ във File Explorer са по-трудни за намиране. И ако трябва да покажете скрити файлове и папки, достъпът до менюто „Опции“ е важна част от процеса.
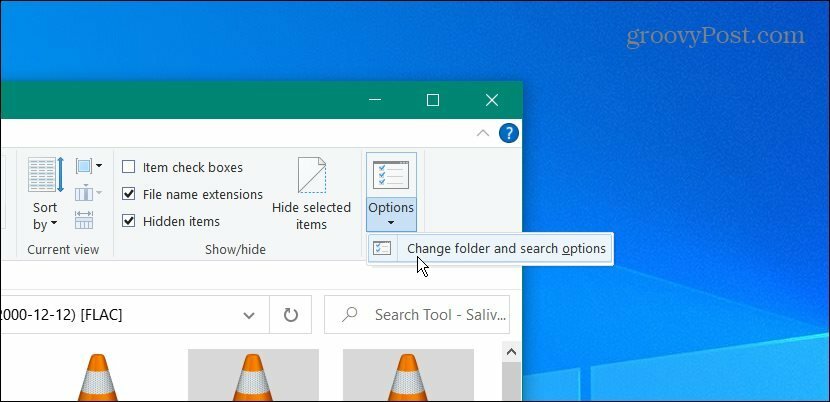
Намирането на менюто Опции и менютата за промяна на поведението на File Explorer е лесно в Windows 10.
Забележка: Разбира се, тъй като е Windows, има няколко начина за показване на скрити файлове и папки. Но основната точка на тази статия е да се намери менюто „Опции“ във File Explorer. Това ще ви даде правилните менюта, които трябва да персонализирате File Explorer.
Намерете опции в Windows 11 File Explorer
За да започнете, стартирайте File Explorer от лентата на задачите или от менюто "Старт". За да го получите от менюто "Старт", щракнете върху бутона "Старт" и след това върху иконата на File Explorer.
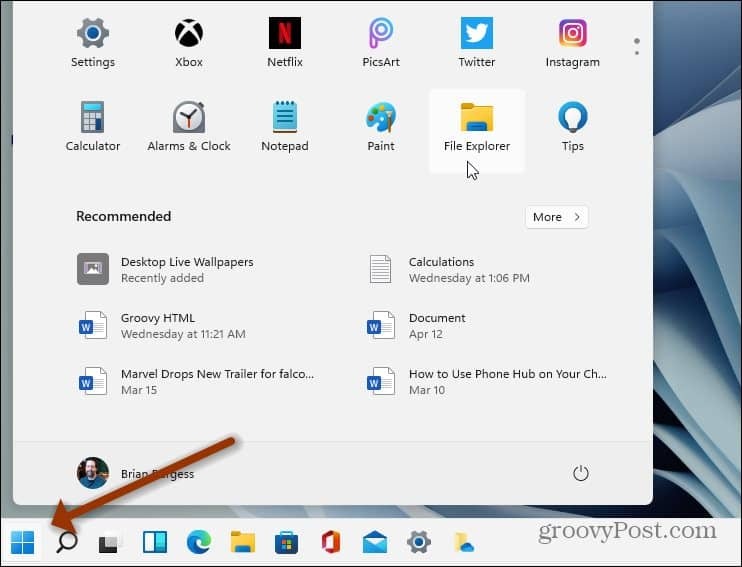
Или щракнете върху бутона File Explorer (икона на папка) от лентата на задачите.
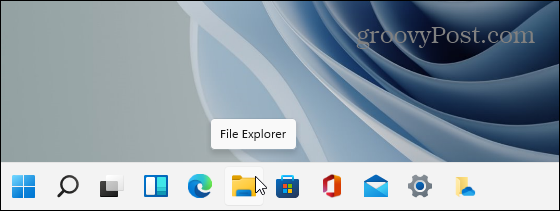
След като File Explorer се отвори, щракнете върху бутона See More (три точки) от дясната страна на лентата с инструменти.
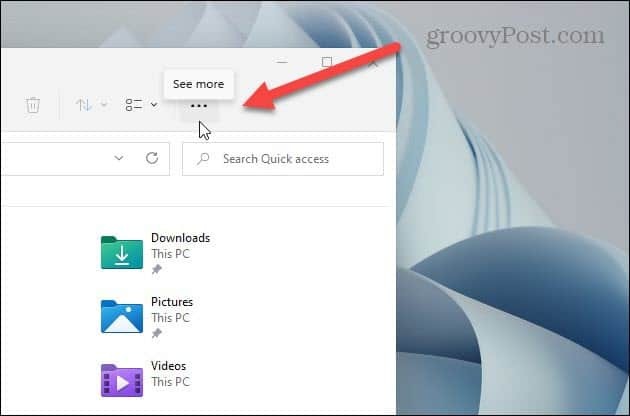
След това от менюто кликнете върху Настроики на дъното.

Сега ще видите настройките на менюто, с които сте свикнали, което ви позволява да персонализирате изживяването на File Explorer. Тъй като искаме да покажем скрити файлове, щракнете върху Изглед в горната част. След това превъртете надолу и щракнете върху „Показване на скрити файлове, папки и устройства“ и щракнете Добре.

Това е всичко. Сега, ако влезете в местния си (° С:) например, ще видите скритите папки, които не се показват по подразбиране. Скритите файлове и папки могат да ви бъдат полезни, ако персонализирате или отстранявате проблеми с компютъра си. Скритите елементи са по-прозрачни от останалите елементи, които се показват нормално.
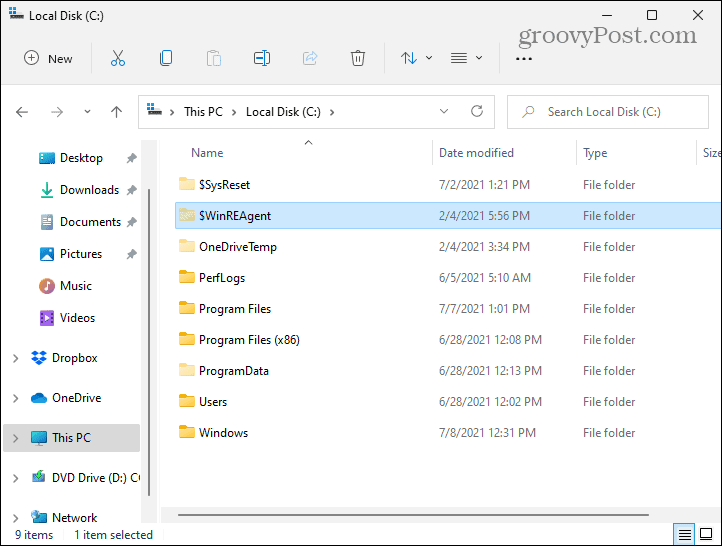
Също така си струва да се отбележи, че Windows не показва много файлове и папки по причина. Не искате начинаещ да влиза и да изтрива важно съдържание на системата или приложението. Това може да направи вашата система нестабилна.
Имайте предвид, че в тази статия менюто ми „Старт“ е в левия ъгъл на екрана. Можете да направите това и на вашия компютър с Windows 11. Вижте нашата статия на преместване на менюто "Старт" в лявата част на екрана.
Как да изчистите кеша на Google Chrome, бисквитките и историята на сърфирането
Chrome се справя отлично със съхраняването на вашата история на сърфиране, кеш памет и бисквитки, за да оптимизира ефективността на вашия браузър онлайн. Нейният как да ...
Съответствие на цените в магазина: Как да получите онлайн цени, докато пазарувате в магазина
Покупката в магазина не означава, че трябва да плащате по-високи цени. Благодарение на гаранциите за съвпадение на цените, можете да получите онлайн отстъпки, докато пазарувате в ...
Как да подарите абонамент за Disney Plus с цифрова карта за подаръци
Ако сте се наслаждавали на Disney Plus и искате да го споделите с други, ето как да закупите абонамент за Disney + Gift за ...
Вашето ръководство за споделяне на документи в Google Документи, Таблици и Презентации
Можете лесно да си сътрудничите с уеб-базирани приложения на Google. Ето вашето ръководство за споделяне в Google Документи, Таблици и Презентации с разрешенията ...



