
Последна актуализация на

Търсите различен начин да организирате входящата си поща? Изпробвайте няколко пощенски кутии в Gmail и създайте секции, съобразени с вашите нужди.
Всеки има a различен метод за организация. И ако търсите по-добър начин да организирате входящата си поща в Gmail, помислете за функцията за множество входящи съобщения.
С множество пощенски кутии можете да разделите основната си пощенска кутия на секции. Добавете секциите, които искате да използвате, и всеки път, когато отворите Gmail, ще виждате това, което искате, по-бързо и по-лесно.
Това може да премахне необходимостта от филтри, търсения и дори етикети в зависимост от предпочитаната настройка. Нека да разгледаме как да създадете множество пощенски кутии и опциите, които имате.
Активирайте няколко пощенски кутии в Gmail
Първата част от настройването на множество входящи кутии е да активирате функцията. Насочете се към Gmail и влезте.
- Щракнете върху предавка и изберете Вижте всички настройки в страничната лента.
- Изберете Входящи в настройките си.
- До Тип входяща поща в горната част щракнете върху падащото поле и изберете Няколко входящи кутии от списъка.
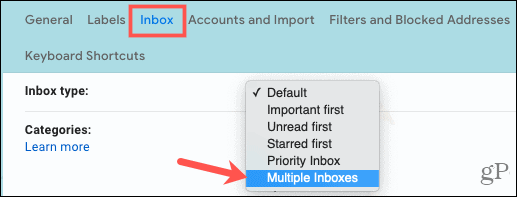
Настройте вашите няколко пощенски кутии
След като изберете тази опция от падащия списък тип входящи, ще видите допълнителни настройки. Започнете със създаването на вашите раздели.
Няколко секции входящи
Можете да персонализирате до пет входящи кутии, които можете да преглеждате заедно с основната си пощенска кутия. Въведете заявката за търсене и по желание име на раздел за всеки. Ако не използвате име на раздел, входящата поща ще бъде обозначена с заявката за търсене.
За заявката за търсене можете да въведете оператори като „е“, „от“ и „тема“. Можете също да използвате оператори за пощенски списъци, прикачени файлове, етикети и имена на файлове. Разгледайте помощната страница на Google за всички Оператори за търсене в Gmail.
Ще създадем входящи кутии за непрочетени съобщения, тези от определен подател и имейли, обозначени с Пазаруване за нашия пример.

Максимален размер на страницата
След това можете да изберете колко имейла искате да се показват във всяка секция. Това е добър начин да поддържате пощенските кутии кратки и сладки или отворени за всичко. Просто въведете номер в полето.

Позиция на множество входящи
Тъй като останалите входящи кутии, които сте настроили, се появяват с основната ви пощенска кутия, можете да решите къде да ги поставите във връзка. Изберете отдясно на входящата поща, Над входящата поща или Под входящата поща според вашите предпочитания.

Завършете настройката
Когато приключите с настройките за множество входящи съобщения, не забравяйте да превъртите до дъното и да щракнете Запазите промените. Страницата ви в Gmail трябва да ви опресни и насочи към новите ви пощенски кутии.
Прегледайте новите си пощенски кутии
Трябва да видите хубаво и спретнато оформление, поставящо новите ви пощенски кутии в позицията, която сте избрали по-горе.

Можете да разширите и свиете входящите кутии, ако искате и да видите броя на имейлите, които сте избрали за размера на страницата.
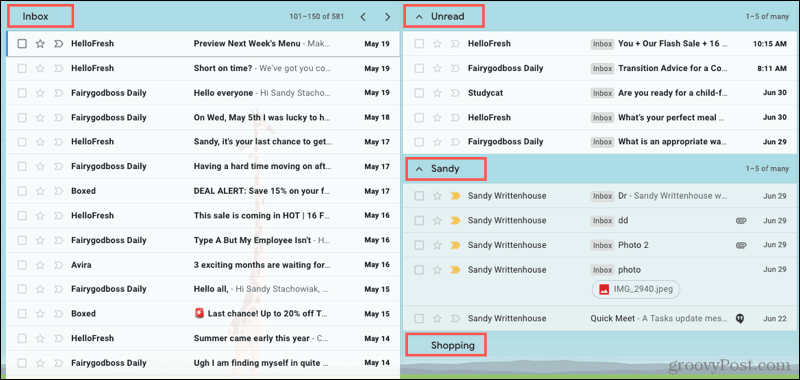
Ако входящата поща е празна, като пощенската кутия в Пазаруване на горната екранна снимка, пак ще видите раздела. Когато пристигнат имейли, те ще се забият направо в тях.
Поддържайте Gmail организиран
Функцията за множество пощенски кутии в Gmail ви дава чудесен начин да покажете имейлите, които искате да видите най-много, и да поддържате всичко чисто и чисто.
За други страхотни начини да останете на върха на входящата си поща в Gmail, проверете как да го направите покажете броя на непрочетените съобщения в раздела на браузъра.
Как да изчистите кеша на Google Chrome, бисквитките и историята на сърфирането
Chrome се справя отлично със съхраняването на вашата история на сърфиране, кеш памет и бисквитки, за да оптимизира работата на вашия браузър онлайн. Нейният как да ...
Съответствие на цените в магазина: Как да получите онлайн цени, докато пазарувате в магазина
Покупката в магазина не означава, че трябва да плащате по-високи цени. Благодарение на гаранциите за съвпадение на цените, можете да получите онлайн отстъпки, докато пазарувате в ...
Как да подарите абонамент за Disney Plus с цифрова карта за подаръци
Ако сте се наслаждавали на Disney Plus и искате да го споделите с други, ето как да закупите абонамент за Disney + Gift за ...
Вашето ръководство за споделяне на документи в Google Документи, Таблици и Презентации
Можете лесно да си сътрудничите с уеб-базирани приложения на Google. Ето вашето ръководство за споделяне в Google Документи, Таблици и Презентации с разрешенията ...

