Как да пишем по-добре с Microsoft Editor в Word
Майкрософт Уърд Microsoft Герой / / July 08, 2021

Последна актуализация на

Всеки би могъл да използва малко помощ при писането. С Microsoft Editor в Word можете да подобрите уменията си и документа си едновременно.
Не много отдавна, обяснихме какво е Microsoft Editor и какво може да направи за вас. Тук ще разгледаме по-подробно функциите на инструмента в Microsoft Word. С полезни предложения и съвети можете да ги използвате, за да подобрите писането и да подобрите документа си.
Понастоящем Microsoft Editor предлага няколко допълнителни функции в Word за мрежата, отколкото в настолната версия на Word. Така че първо ще преминем през използването на инструмента там.
Microsoft Editor в Word за мрежата
Посетете Word уебсайт, влезте и отворете документа си. Насочете се към У дома и щракнете върху Редактор в лентата с инструменти. Веднага ще видите страничната лента на редактора отворена с всичко необходимо за подобряване на вашия документ.
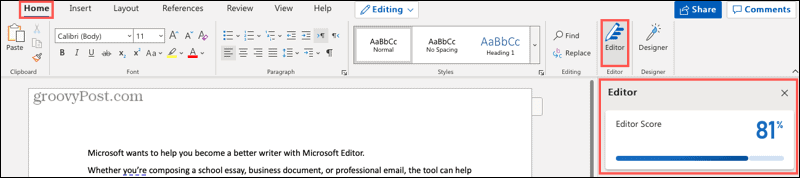
Резултат на редактора
Първото нещо, което ще видите в страничната лента, е вашето
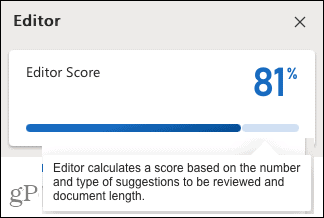
Стил на писане
След това можете да изберете стила на писане, който използвате за документа. Изберете от формален, професионален или ежедневен в падащия списък. Имайте предвид, че колкото по-официален е вашият документ, толкова по-строги ще бъдат уточненията.
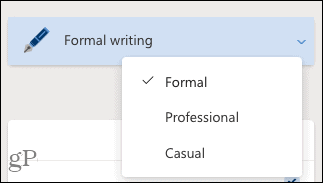
Корекции и усъвършенствания
Следващите два раздела за корекции и усъвършенствания са това, което искате да прегледате. Ако видите отметка до категория като правопис, яснота или лаконичност, това означава, че сте се справили добре! Ако видите номер, щракнете, за да прегледате откритите проблеми.
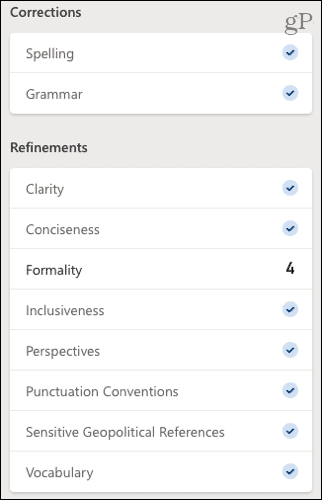
В нашия пример виждаме, че формалността има числото 4, така че щракваме, за да видим всеки проблем в нашето писане. Ще видите малък изскачащ прозорец, който обяснява проблема и предоставя предложение. Щракнете, за да използвате предложението, или вместо това изберете Игнориране.
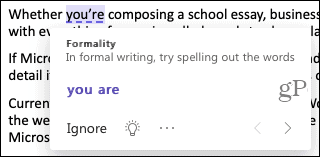
Можете също да щракнете върху иконата на крушката, за да видите полезен съвет за конкретния елемент.
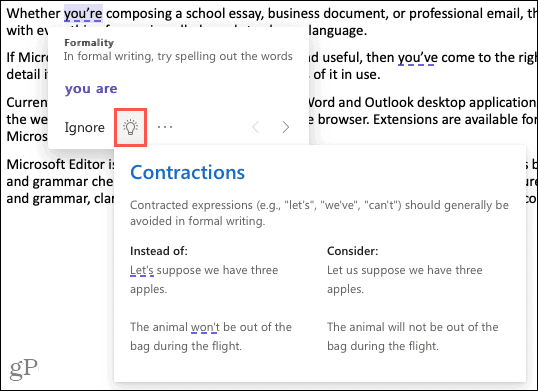
Когато приключите с обработката на намерения елемент, щракнете върху стрелката в долната част на изскачащия прозорец, за да преминете към следващия в списъка. След като обърнете внимание на всеки проблем, трябва да видите как броят намалява в страничната лента и резултатът ви се увеличава в горната част!
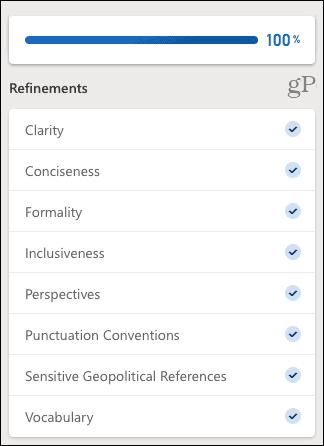
Уеб подобие
Проверката за сходство е полезен инструмент, за да видите дали някакви онлайн писания много наподобяват вашите. С много места, като училища и публикации, проверяващи за плагиатство, това е удобна проверка за използване.
Ако бъде открито сходство, ще видите изскачащ прозорец, съответстващ на този източник във вашето съдържание. След това можете да посетите уебсайта, да добавите цитат в текст или да копирате пълния цитат и да го поставите сами.
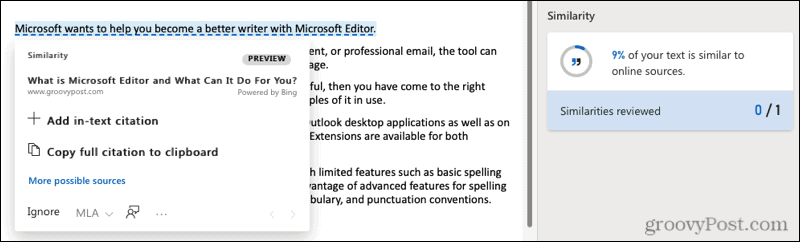
Текстови прогнози
За да ускорите писането си, можете активиране на текстови прогнози. С него Word ще предвиди следващите ви думи, докато пишете.
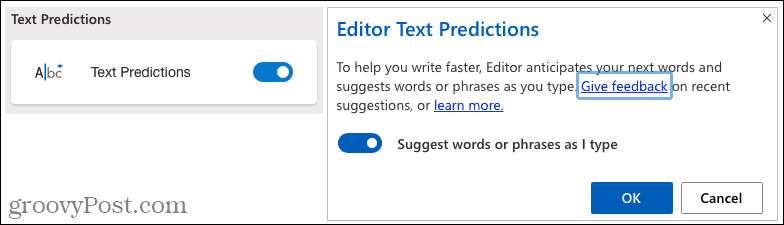
Данни за статистика
Когато имате нужда от статистика на документи, като брой думи, време за четене и четливост, щракнете, за да видите полето Статистика на документа.
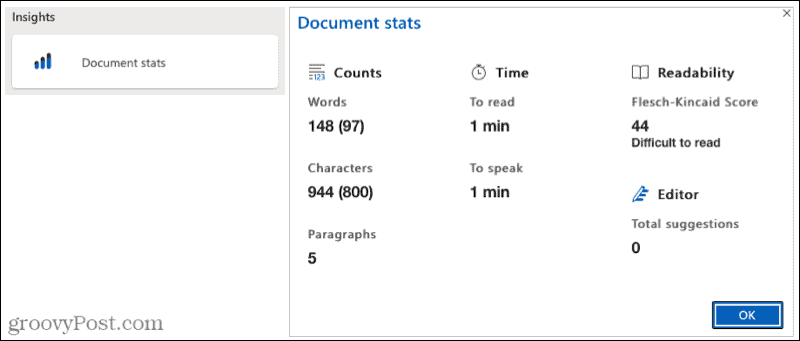
Microsoft Editor в Word на вашия работен плот
С Word на работния плот на Windows можете да се възползвате само от няколко от същите функции като Word онлайн. Към момента на писането ето какво ще намерите и как да използвате Microsoft Editor.
Отидете на У дома щракнете върху раздела Редактор в лентата с инструменти и страничната лента на редактора ще се отвори. След това ще видите Общите предложения в горната част с корекции и уточнения отдолу.
Подобно на онлайн, искате да видите отметки до елементите и ако видите число, което показва колко проблеми са намерени. Щракнете върху този номер и страничната лента ще се превърне в информативна област.
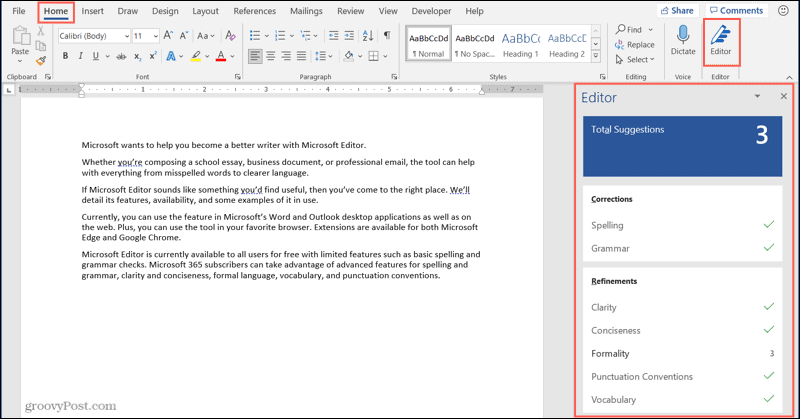
Ще видите обяснение на проблема, което можете да разширите за допълнителни подробности. Ще получите и предложения, които можете да щракнете, за да използвате. Ако не сте сигурни, щракнете върху стрелката до предложението, за да го чуете на глас или изписано вместо вас.
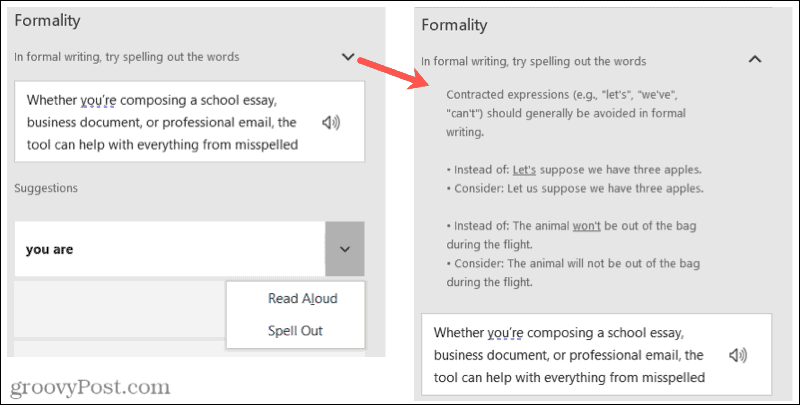
След като се погрижите за усъвършенстванията, страничната лента ще ви покаже следващата. Можете също така да се движите ръчно през тях, като използвате стрелките в горния десен ъгъл на страничната лента.
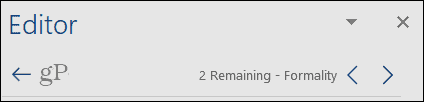
Също така имате възможност да коригирате настройките за Microsoft Editor в Word на вашия работен плот. Щракнете Настройки в долната част на страничната лента. Това отваря прозореца на Word Options точно до настройките за проверка, които можете да коригирате.
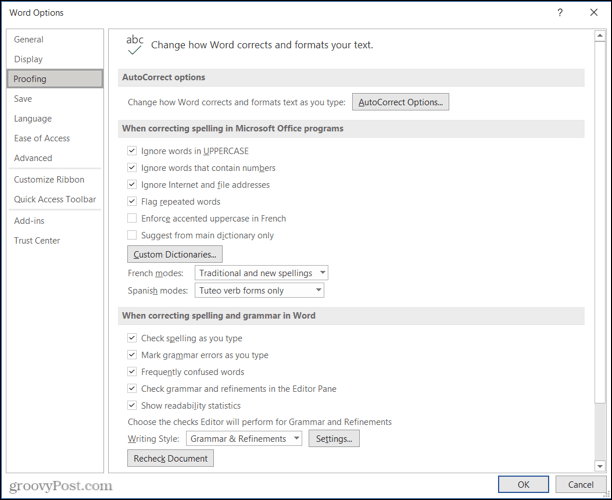
Ще използвате ли Microsoft Editor в Word?
Докато използвате Microsoft Editor за вашите документи на Word, вероятно ще обръщате повече внимание на елементите, които инструментът намира всеки път. И се надяваме, че с всяко използване ще открива по-малко проблеми. Това може не само да ви помогне подобрете уменията си за писане но предоставят по-добри окончателни документи.
Ако използвате и Google Docs, разгледайте как да го направите подобрете уменията си за писане с функцията Explore.
Как да изчистите кеша на Google Chrome, бисквитките и историята на сърфирането
Chrome се справя отлично със съхраняването на вашата история на сърфиране, кеш памет и бисквитки, за да оптимизира ефективността на вашия браузър онлайн. Нейният как да ...
Съответствие на цените в магазина: Как да получите онлайн цени, докато пазарувате в магазина
Покупката в магазина не означава, че трябва да плащате по-високи цени. Благодарение на гаранциите за съвпадение на цените, можете да получите онлайн отстъпки, докато пазарувате в ...
Как да подарите абонамент за Disney Plus с цифрова карта за подаръци
Ако сте се наслаждавали на Disney Plus и искате да го споделите с други, ето как да закупите абонамент за Disney + Gift за ...
Вашето ръководство за споделяне на документи в Google Документи, Таблици и Презентации
Можете лесно да си сътрудничите с уеб-базирани приложения на Google. Ето вашето ръководство за споделяне в Google Документи, Таблици и Презентации с разрешенията ...



