Как да използвам обновеното оформление на Google Meet
Google среща Google Герой / / July 07, 2021

Последна актуализация на

Преди следващата си онлайн среща не забравяйте да надникнете в актуализираното оформление на Google Meet, което осигурява по-лесен достъп до контролите.
Ако вие и вашите колеги използвате Google Meet за вашите онлайн срещи може да забележите някои промени. Google наскоро актуализира контролите и оформлението за Meet, за да улесни нещата за всички.
Нека надникнем в новия външен вид, къде да намерим необходимите контроли и как да се възползваме максимално от новия дизайн на Google Meet.
Google Meet преди и след
Въпреки че предишното оформление на Google Meet не беше предизвикателство за използване, новият дизайн поставя всичките ви контроли на най-удобното място, отдолу.
Преди сте имали само няколко контроли отдолу с прибрани подробности за срещата. А в горната част имаше отделна лента с инструменти за участници и комуникации.
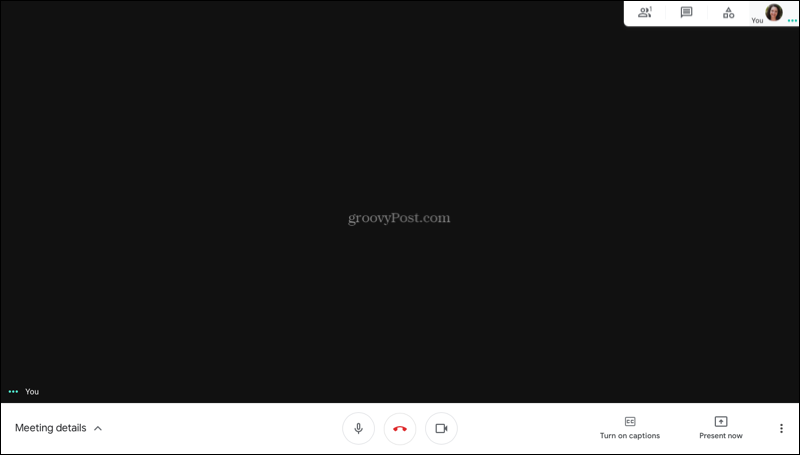
Но сега всичко е подредено отдолу, така че трябва само да погледнете надолу, за да видите от какво се нуждаете.
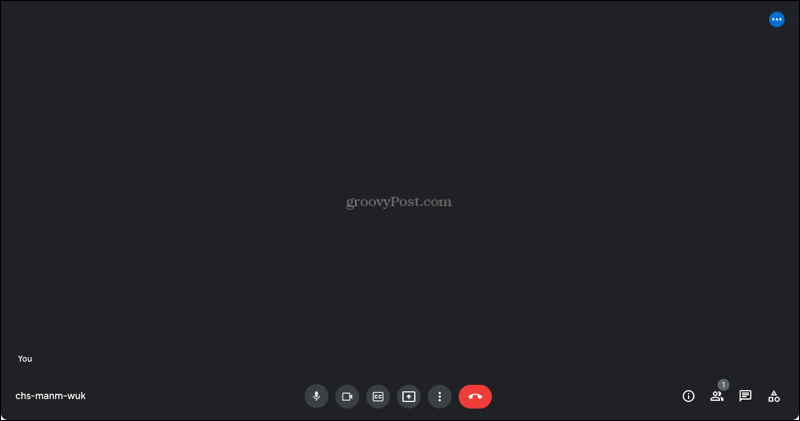
Контроли и настройки на Google Meet
Нека да разгледаме контролите и опциите отляво надясно.
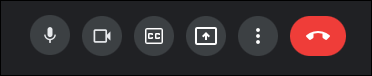
Започвайки от лявата страна, вие имате своя код на събранието. Това ви дава бърз и лесен достъп до него, за да можете да го споделите с допълнителни участници.
Ако влезете в режим на цял екран, ще видите и часовник в долния ляв ъгъл.

След това имате вашето микрофон и камера контроли. Те ви позволяват да заглушите и включите себе си или да изключите или включите камерата с едно щракване.
Ако искате да активирате надписи, този бутон идва следващ. Можете също да изберете езика за надписите си, което е идеално, ако се срещате с група, която говори на друг диалект.
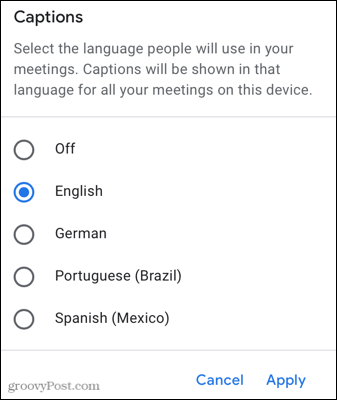
Ако имате акаунт, който предоставя Вдигане на ръка опция, ще видите това в центъра на контролите отдолу. Участниците могат да натиснат този бутон, за да уведомят модератора, че искат да говорят или да имат въпрос.
Функцията е достъпна само за определени издания на Google Workspace като бизнес, предприятие и образование. За пълен списък разгледайте Помощна страница на Google Meet на функцията.
След това ще видите презентация бутон. Ако искате да представите екрана си пред публиката вместо лицето си, щракнете и отидете.
За да коригирате настройките си, изберете различно оформление, променете фона или влезте в режим на цял екран, щракнете върху Повече опций икона (три точки).
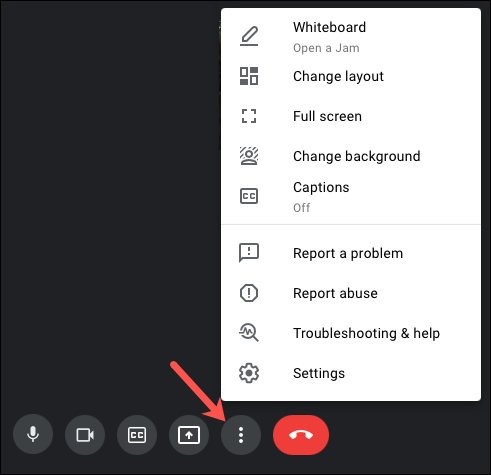
И, разбира се, имате голямо червено бутон за обаждане което ви позволява да прекратите срещата.
Заедно с контролите в долната част имате и лентата с инструменти за комуникация. Имате същите основни опции, както преди, но на по-удобно място.
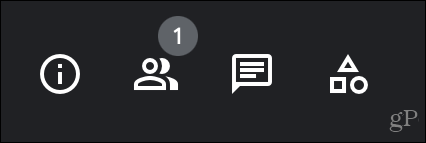
Подробности за срещата: Имате връзка към срещата, която можете да копирате и поставите, за да се присъединят други, заедно с всички прикачени файлове на Google Календар за срещата.
Хора: Вижте списък с всички участници, добавете още, заглушете други и фиксирайте или откачете хора.
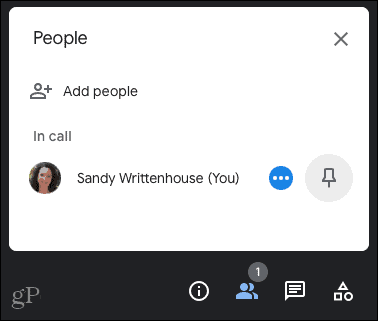
Съобщения по време на разговор: Ако разговаряте с други хора отстрани по време на срещата, всичко се случва на това място.
Дейности: В тази област се показват неща като дейности на дъската.
Нови функции на Meet
Заедно с подобрения дизайн ще намерите и няколко нови функции на Google Meet.
- Вижте какво представяте на екрана заедно с участниците в срещата. Можете да закачите и откачите изгледа на презентацията си.
- Актуализираният изглед на плочки ви позволява да видите повече участници в срещата наведнъж. Изберете Още опции> Промяна на оформлението и изберете изглед на плочки.
- Плаващ самоизглед е на разположение при среща с още един човек. Можете да закачите или откачите себе си, за да превключвате между плаваща картина и изглед на плочки. Ако се присъедини друг участник, вашият самоизглед се добавя автоматично към мрежата.
По-лесен достъп до контроли в Google Meet
Актуализираният дизайн и новите функции са чудесни подобрения в пространството на Google Meet. Можете по-лесно да получите достъп до контролите, от които се нуждаете по време на вашата среща, да преглеждате едновременно хората и това, което представяте, и да виждате повече участници наведнъж.
За повече информация в Google Meet вижте как да го направите размажете или променете фона си и насрочете Google Meet ако сте нов в приложението.
Как да изчистите кеша на Google Chrome, бисквитките и историята на сърфирането
Chrome се справя отлично със съхраняването на вашата история на сърфиране, кеш памет и бисквитки, за да оптимизира работата на вашия браузър онлайн. Нейният как да ...
Съответствие на цените в магазина: Как да получите онлайн цени, докато пазарувате в магазина
Покупката в магазина не означава, че трябва да плащате по-високи цени. Благодарение на гаранциите за съвпадение на цените, можете да получите онлайн отстъпки, докато пазарувате в ...
Как да подарите абонамент за Disney Plus с цифрова карта за подаръци
Ако сте се наслаждавали на Disney Plus и искате да го споделите с други, ето как да закупите абонамент за Disney + Gift за ...
Вашето ръководство за споделяне на документи в Google Документи, Таблици и Презентации
Можете лесно да си сътрудничите с уеб-базирани приложения на Google. Ето вашето ръководство за споделяне в Google Документи, Таблици и Презентации с разрешенията ...



