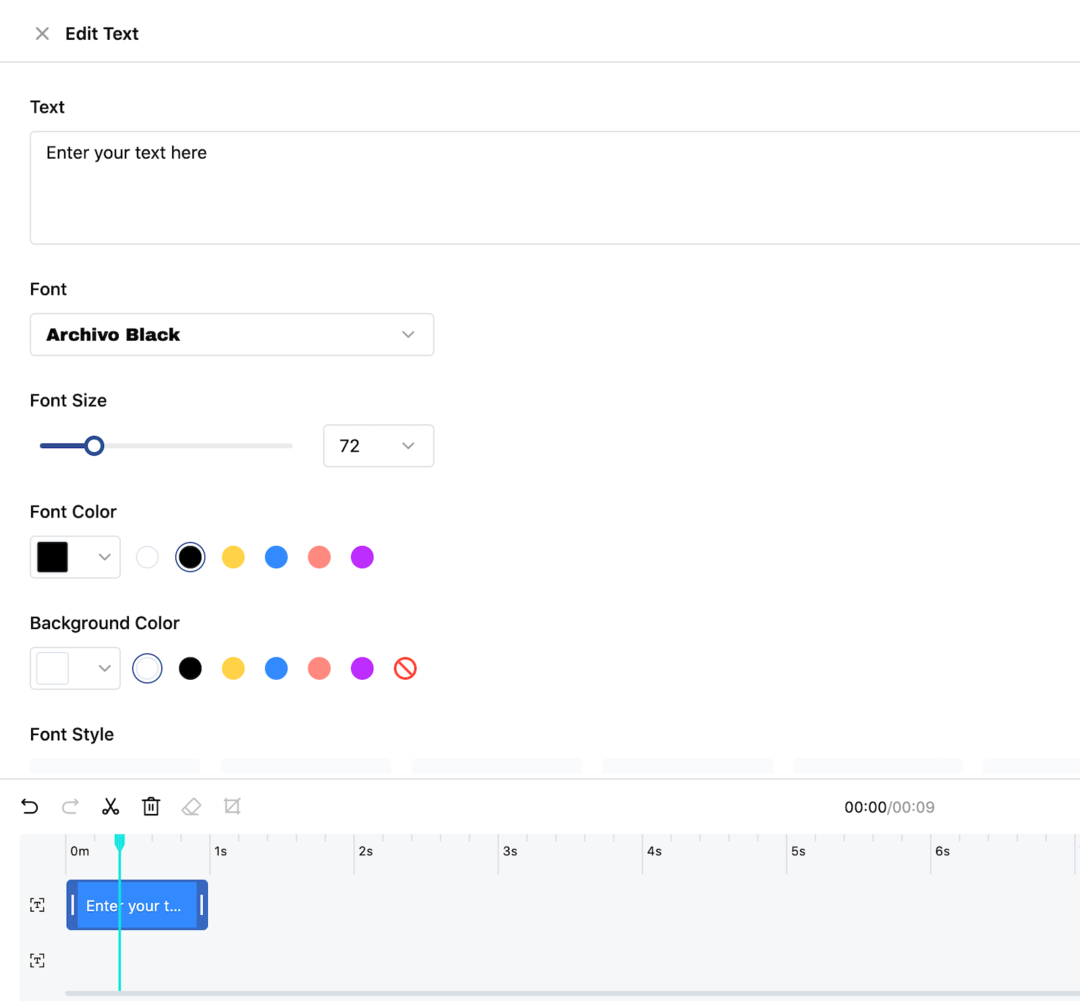Как да работите с контейнери на Microsoft OneNote
Microsoft Герой Microsoft Onenote / / July 06, 2021

Последна актуализация на

Научете как да работите с вашите контейнери на Microsoft OneNote. Можете да премествате, преоразмерявате, обединявате и скривате тези полета с текст и други елементи.
Вероятно не мислите много за онези контейнери в Microsoft OneNote, които съдържат вашия текст, изображения и други елементи. Но тези кутии са в основата на страниците на вашия бележник. Те ви позволяват да добавяте елементи и да премествате нещата по ваш вкус.
Тук ще обясним как да премествате, преоразмерявате, обединявате и дори скривате тези контейнери. По този начин можете да структурирате страниците си в OneNote, за да работят по-добре за вас.
Преместете контейнер на OneNote
Преместването на контейнер на друго място на страницата на вашия бележник е изключително лесно.
Поставете курсора върху текста, за да покажете контейнера. Когато преместите курсора до горната лента на контейнера, ще видите четиристранна стрелка, наречена Дръжка за преместване. Щракнете върху дръжката, плъзнете контейнера, където искате, и го освободете.
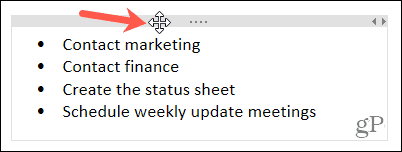
За да преместите контейнер на различна страница в бележника си, можете да използвате действието за копиране или изрязване в зависимост от вашето намерение.
Поставете курсора в горната част на контейнера, за да се покаже Дръжката за преместване. След това щракнете с десния бутон и изберете Разрез или копие. Отидете на страницата, където искате контейнера, щракнете с десния бутон върху място на страницата и изберете Поставете.
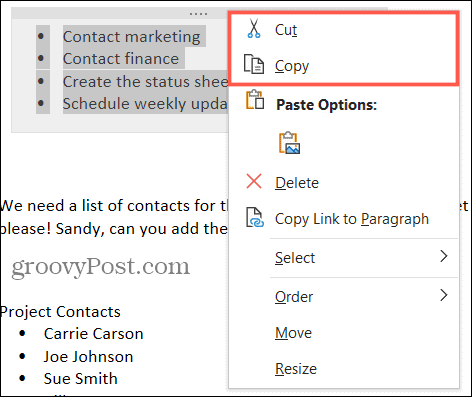
Преоразмерете контейнера на OneNote
Докато контейнерите автоматично преоразмеряват, за да се поберат в тяхното съдържание, можете ръчно да преоразмерите и контейнер.
Поставете курсора в горния десен ъгъл на контейнера, за да се покаже двустранната стрелка, наречена Оразмеряваща дръжка. След това плъзнете наляво или надясно, за да преоразмерите контейнера.
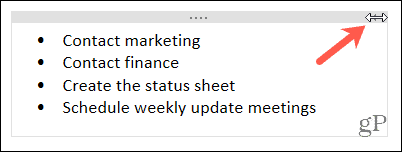
Обединете контейнерите на OneNote
Може да се окажете с повече контейнери на страница на тефтер, отколкото възнамерявате или имате нужда. Вместо да изрязвате и поставяте текст или други елементи, за да използвате един контейнер, можете да ги обедините.
Поставете курсора върху елемента на контейнера, който искате да обедините в друг. Дръж си Shift, докато плъзгате контейнера с помощта на дръжката за преместване върху втория контейнер. Трябва да видите показването на елемента на контейнера във втория контейнер. Освободете дръжката на контейнера и след това освободете клавиша Shift.

Скриване на контейнери OneNote
Ако използвате приложението OneNote за настолни компютри на Windows или Mac, имате възможност да скриете контейнерите. Това не скрива съдържанието на контейнерите, а само границите на контейнера.
На Windows отидете на Файл > Настроики в менюто. Изберете Категория наляво. Премахнете отметката от квадратчето за Показване на контейнери за бележки на страници за да ги скриете и щракнете Добре.
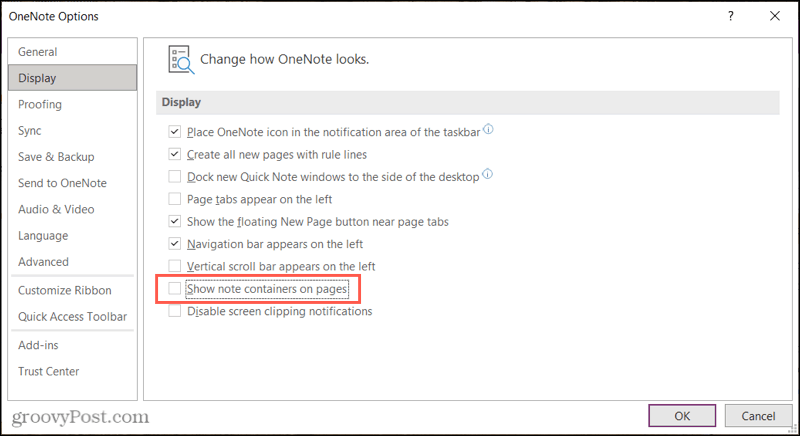
На Mac отидете на Една бележка > Предпочитания в лентата с менюта. Изберете Общ и махнете отметката от Показване на контейнери за бележки на страници да ги скрие.
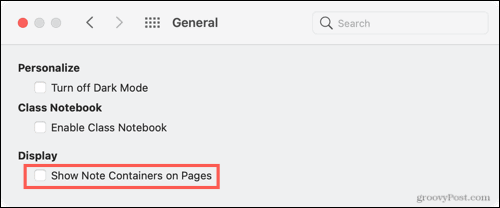
След като скриете контейнерите и преместите курсора върху страницата си, ще видите само текста, изображенията и други елементи.
Съберете вашите контейнери в OneNote
Структурирането на вашите страници в OneNote ви помага да поддържате нещата организирани или просто чисти и чисти. Затова запомнете тези съвети за работа с вашите контейнери OneNote.
За повече информация вижте как да добавете решетки, линии и цвят към страниците на OneNote или как да работа с тагове в OneNote.
Имате ли собствени съвети за Microsoft OneNote, които искате да споделите? Можете да ни изпратите вашите предложения за Twitter или Facebook.
Как да изчистите кеша на Google Chrome, бисквитките и историята на сърфирането
Chrome се справя отлично със съхраняването на вашата история на сърфиране, кеш памет и бисквитки, за да оптимизира работата на вашия браузър онлайн. Нейният как да ...
Съответствие на цените в магазина: Как да получите онлайн цени, докато пазарувате в магазина
Покупката в магазина не означава, че трябва да плащате по-високи цени. Благодарение на гаранциите за съвпадение на цените, можете да получите онлайн отстъпки, докато пазарувате в ...
Как да подарите абонамент за Disney Plus с цифрова карта за подаръци
Ако сте се наслаждавали на Disney Plus и искате да го споделите с други, ето как да закупите абонамент за Disney + Gift за ...
Вашето ръководство за споделяне на документи в Google Документи, Таблици и Презентации
Можете лесно да си сътрудничите с уеб-базирани приложения на Google. Ето вашето ръководство за споделяне в Google Документи, Таблици и Презентации с разрешенията ...